Upgrade apparaatinstellingen om Media Transfer-fout te accepteren: Fix
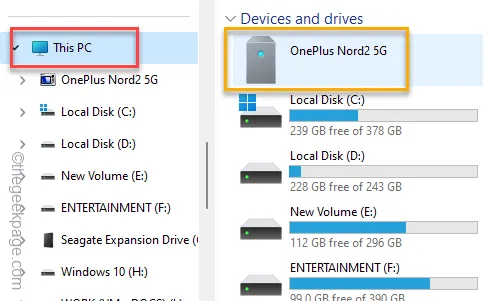
Wanneer u uw telefoon met de pc/laptop verbindt, kunt u in de Foto’s-app de volgende foutmelding ‘ Werk de instellingen van uw apparaat bij om mediaoverdrachten te accepteren ‘ tegenkomen. Hoewel het aansluiten en overbrengen van mediabestanden via een USB-kabel u de maximale snelheid en efficiëntie oplevert, kan dit probleem u in de weg staan. U kunt geen bestanden of foto’s overbrengen, tenzij u eerst het probleem oplost.
Fix 1 – Start de apparaten opnieuw op en maak opnieuw verbinding
Dit kan gewoon een bug zijn in het besturingssysteem van de telefoon of op uw computer.
Stap 1 – Koppel uw telefoon los van de USB-kabel die op de computer is aangesloten.
Stap 2 – Nadat u de verbinding tussen de apparaten hebt verbroken, start u de telefoon opnieuw op.
Stap 3 – Start ook uw computer opnieuw op.
Stap 4 – Wacht tot de telefoon normaal opstart. Wacht 5-10 seconden totdat alles tot rust is gekomen.
Stap 5 – Doe hetzelfde ook voor de computer.
Verbind nu de computer en de telefoon met dezelfde USB-kabel.
Stap 6 – Open nu de bestandsverkenner en ga naar “ Deze pc ”.
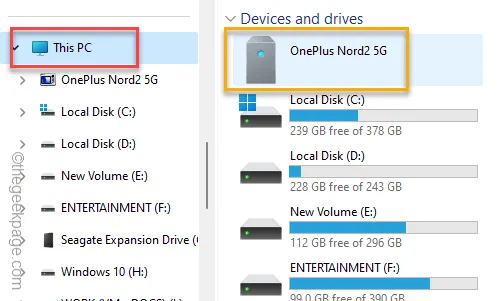
Hier kunt u alle afbeeldingen en video’s bekijken die op uw telefoon zijn opgeslagen.
Controleer of dit werkt!
Fix 2 – Wijzig de standaard USB-configuratie
Soms moet voor geavanceerdere bewerkingen op uw telefoon via het systeem USB-foutopsporing worden ingeschakeld.
Stap 1 – Open hiervoor uw telefooninstellingen ( ⚙️).
Stap 2 – Open later de instelling “ Over de telefoon ”.
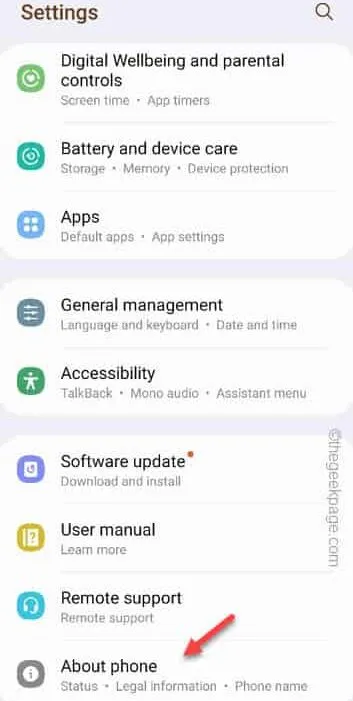
Stap 3 – Vervolgens moet u de “ Software-informatie ” openen.
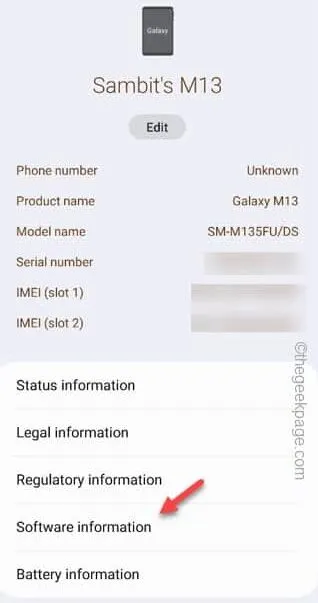
Stap 4 – Tik op de 5-6 nummers ” Buildnummer ” om dat te openen.
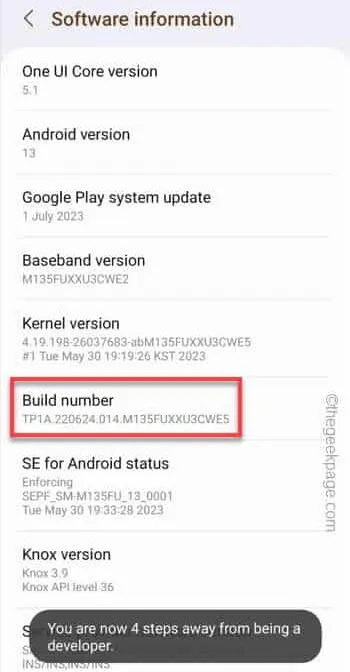
Op deze manier kunt u de ontwikkelaarsopties op uw telefoon inschakelen.
Stap 5 – Ga naar je telefooninstellingen en open de ” Opties voor ontwikkelaars “.
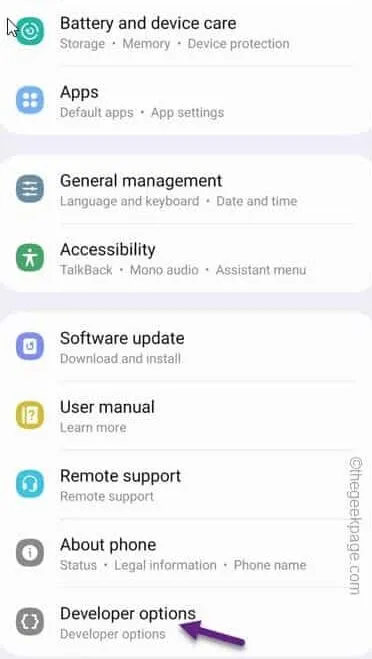
Stap 6 – Schakel de “ USB-foutopsporing ” naar de “ Aan ”-modus.
Stap 7 – Uw telefoon geeft een standaard waarschuwingsbericht weer. Tik op ” OK “.

Stap 8 – Tik op dezelfde pagina op “ Standaard USB-configuratie ” om die instellingen te wijzigen.
Stap 9 – Stel nu de ‘Standaard USB-configuratie’ in op de modus ” Bestanden overbrengen “.
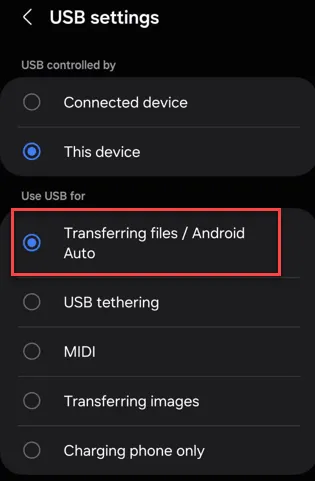
Op deze manier wordt de telefoon automatisch gebruikt voor bestandsoverdracht wanneer u de telefoon via een USB-kabel op een ander apparaat aansluit.
Sluit de telefoon dus aan op uw computer en test. Als u nog steeds hetzelfde bericht ziet, kiest u voor de volgende oplossing.
Fix 3 – Schakel bestandsoverdracht in op uw telefoon
Er zijn meerdere modi beschikbaar wanneer u uw telefoon op de computer aansluit.
Stap 1 – Koppel gewoon de USB-kabel los.
Stap 2 – Sluit de USB-kabel opnieuw aan op de computer.
Stap 3 – Geef de computer toegang tot de gegevens die op uw telefoon zijn opgeslagen.
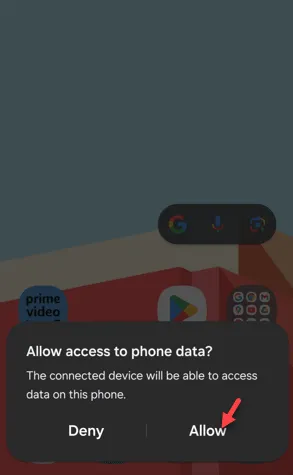
Stap 4 – Zodra u de stekker in het stopcontact steekt, verschijnt er een prompt op uw telefoonscherm. Veeg omlaag om naar het Berichtencentrum te gaan.
Stap 5 – Tik op de instelling “ Mediabestanden overbrengen via USB ”.
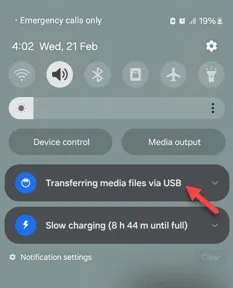
Stap 6 – Selecteer daar nu de modus “ Bestanden overbrengen/Android Auto ”.
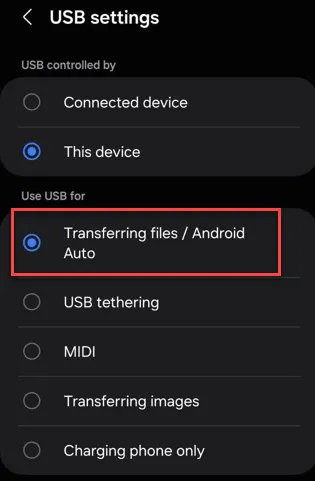
Sluit de instellingen op uw telefoon.
Nu kunt u de telefoon gebruiken om bestanden van uw telefoon naar een computer over te brengen, of omgekeerd.
Fix 4 – Update het MTP USB-apparaat
Overweeg een upgrade van het stuurprogramma van de telefoon met behulp van het geschikte stuurprogrammapakket dat op het apparaat beschikbaar is.
Stap 1 – Sluit de mobiele telefoon aan op uw computer.
Stap 2 – Laad vervolgens Apparaatbeheer . Tik met de rechtermuisknop op het Windows-pictogram en klik op ‘ Apparaatbeheer ‘.
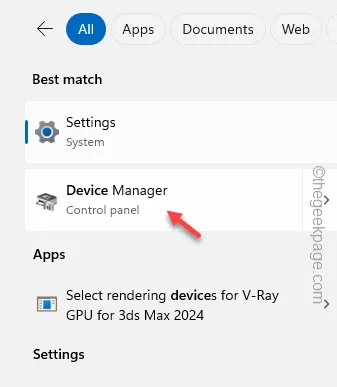
Stap 3 – Tik op het gedeelte ‘ Draagbare apparaten ’ en zoek het stuurprogramma van uw telefoonapparaat.
Stap 4 – Tik later met de rechtermuisknop op het telefoonstuurprogramma en klik op “ Stuurprogramma bijwerken ”.

Stap 5 – Tik hierna op de optie “Op mijn computer naar stuurprogramma’s zoeken ”.
Stap 6 – Klik in het volgende scherm op de optie “ Laat mij kiezen uit een lijst met beschikbare stuurprogramma’s op mijn computer ”.
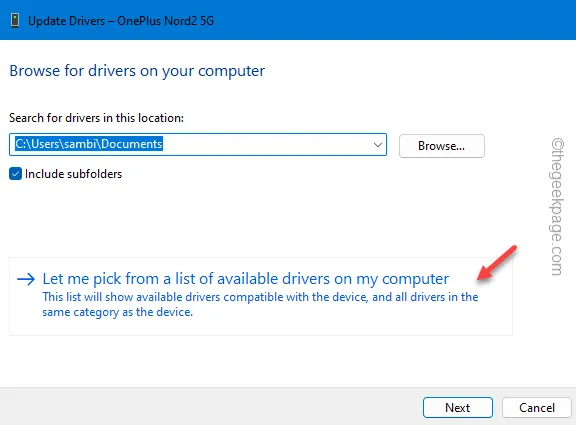
Stap 7 – Vink het selectievakje “ Toon compatibele hardware ” aan.
Stap 8 – Hiermee wordt de lijst met apparaten daarin weergegeven. Selecteer hierna het MTP-apparaat daarin.
Stap 9 – Tik op “ Volgende ”.
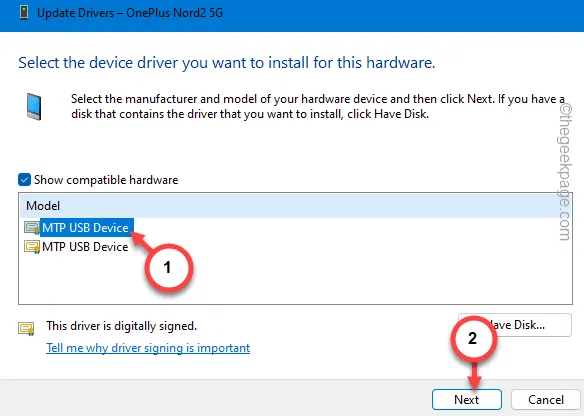
Volg de stappen op het scherm en voltooi de installatiestappen. Controleer hierna of u de bestanden kunt bekijken of overbrengen.
Fix 5 – Update de Foto’s-app
Controleer of u de Foto’s-applicatie vanuit de Store kunt updaten.
Stap 1 – Open de Microsoft Store .
Stap 2 – Ga naar de “ Bibliotheek ” vanuit het linkerdeelvenster.
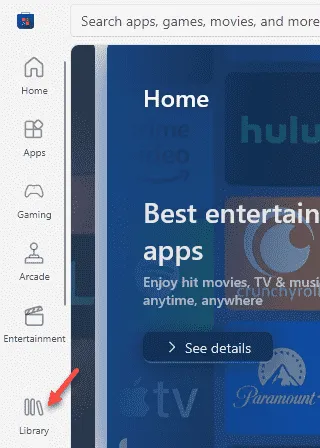
Stap 3 – Zoek vervolgens naar de app “ Foto’s ” en controleer of er updates voor beschikbaar zijn of niet.
Stap 4 – Als de updates in behandeling zijn, tikt u op “ Update ” om de app bij te werken.

Probeer na het updaten van de app bestanden van uw telefoon te importeren/exporteren.
Fix 6 – Update de USB-drives
De USB-stuurprogramma’s moeten worden bijgewerkt naar de nieuwste versie.
Stap 1 – Druk gewoon op de Start-knop en typ ‘ apparaat ’.
Stap 2 – Open vervolgens “ Apparaatbeheer ” om dat te openen.
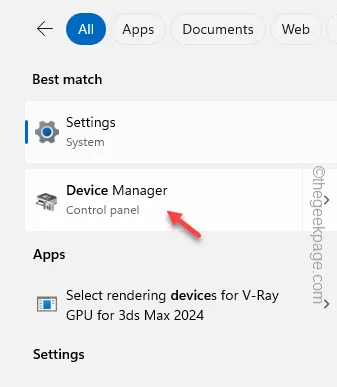
Stap 3 – Klik vervolgens op de apparaatstuurprogramma’s “ Universal Serial Bus-controllers ”.
Stap 4 – Klik later met de rechtermuisknop op het eerste apparaatstuurprogramma en tik op “ Stuurprogramma bijwerken ”.
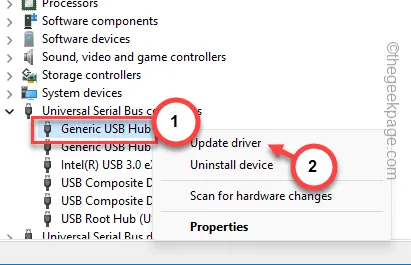
Stap 5 – Kies vervolgens “ Automatisch zoeken naar stuurprogramma’s ” om het stuurprogramma te downloaden en bij te werken.
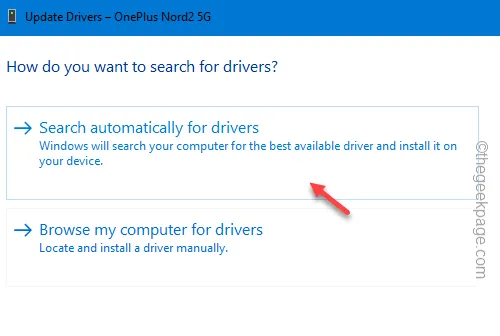
Stap 6 – Herhaal vervolgens dezelfde stappen ook voor alle overige BUS-controllerstuurprogramma’s.
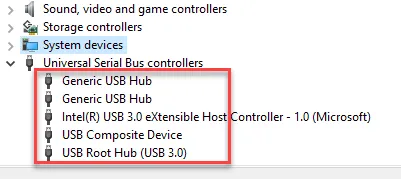
Zodra u klaar bent met het bijwerken van de USB-stuurprogramma’s, moet u Apparaatbeheer afsluiten.
Start hierna de computer opnieuw op.
Sluit later uw telefoon aan op het apparaat en test of dit werkt!
Oplossing 7 – Gebruik dichtbij delen (snel delen)
Als u uw bestanden nog steeds niet via een USB-kabel kunt overbrengen, moet u de functie Dichtbij delen (of Snel delen) gebruiken om de bestanden draadloos over te dragen.
Stap 1 – Download Quick Share voor Windows . Tik op ‘ Aan de slag ‘ om het pakket te ontvangen.
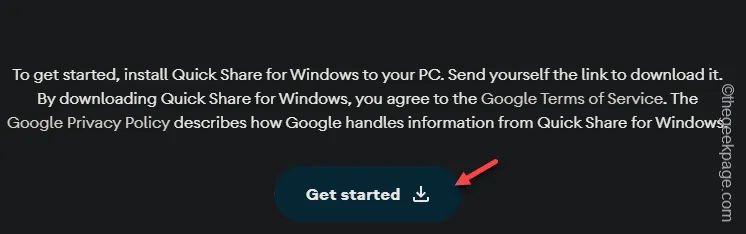
Stap 2 – Voer nu deze gedownloade “ BetterTogether ” -installatie uit en installeer deze op uw computer.
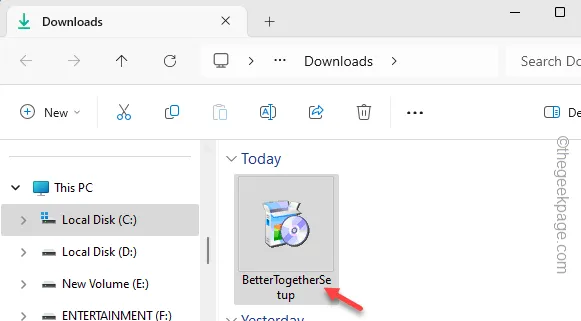
Stap 3 – Open hierna de Galerij op uw telefoon en selecteer de afbeeldingen of video’s die u wilt delen.
Stap 4 – Tik op het pictogram Delen en kies vanaf daar ‘ Dichtbij delen ’.
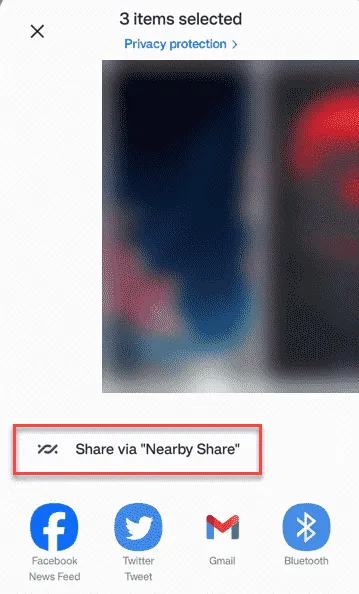
Stap 5 – U moet de Bluetooth- en locatieservices op uw telefoon inschakelen om deze functie te gebruiken.
Stap 6 – Ga later terug naar uw computer en zoek naar “ Snel delen ” in het zoekvak.
Stap 7 – Open de app “ Snel delen van Google ”.
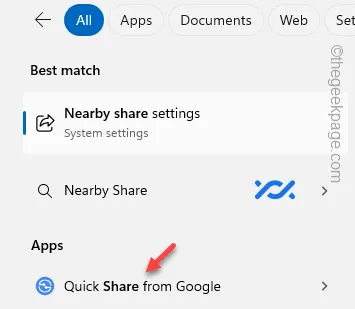
Stap 8 – Tik op “ Aanmelden ” op de Quick Share-pagina.
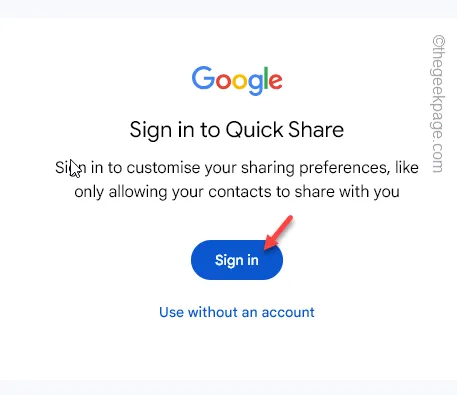
Stap 9 – Kies nu het Google- account om daarmee in te loggen.
Stap 10 – Keer terug naar de Quick Share- pagina. Klik op de vervolgkeuzeknop en selecteer de modus ‘Van iedereen ontvangen’.
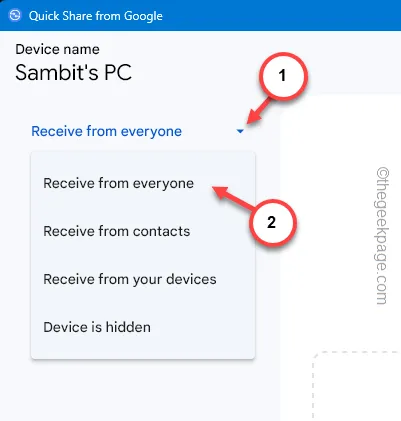
Hierna kunt u de bestanden van uw computer naar uw telefoon overbrengen.
Stap 11 – Kies de computer om de bestanden te delen.
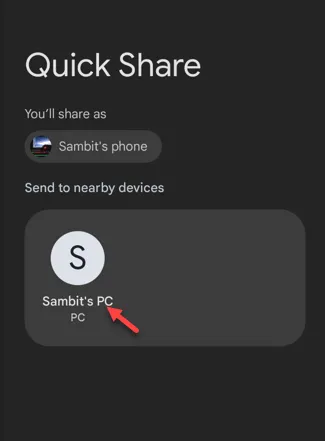
U kunt ook alle documenten, bestanden of andere deelbare items overbrengen.
Dit is een goed alternatief voor het oplossen van dit probleem.



Geef een reactie