Hoe u direct toegang krijgt tot Android-foto’s en schermafbeeldingen als meldingen op Windows 11
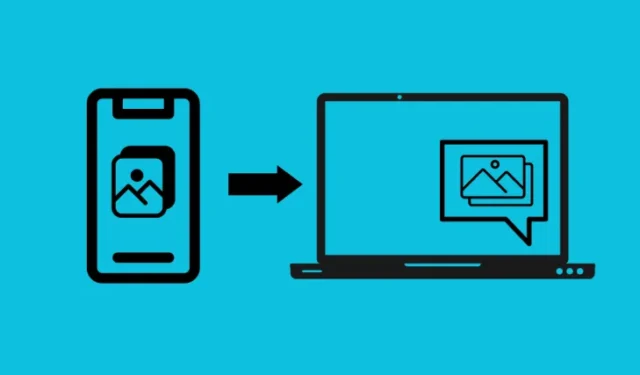
Wat te weten
- Windows heeft een nieuwe functie waarmee u als meldingen op Windows toegang krijgt tot afbeeldingen die u op uw Android-apparaat hebt vastgelegd. Ga naar Instellingen > Bluetooth en apparaten > Mobiele apparaten > schakel ‘Deze pc toegang geven tot uw mobiele apparaten’ in en open Apparaten beheren .
- Selecteer Apparaat toevoegen en verbind uw Android-apparaat via de app Koppelen met Windows en schakel Nieuwe fotomeldingen ontvangen in op uw apparaat.
- Alle fotomeldingen die op Windows binnenkomen, worden rechtstreeks in het Knipprogramma geopend.
- Momenteel is de functie ‘Mobiele apparaten’ alleen beschikbaar voor Windows Insiders in het Canarische kanaal (build 26016 of hoger).
Phone Link is de aanbevolen manier om uw telefoon op de pc aan te sluiten. En dankzij een nieuwe, gerelateerde functie kunt u nu afbeeldingen rechtstreeks op uw pc bekijken zodra u ze op uw Android-telefoon vastlegt.
Hoe u direct de foto’s en schermafbeeldingen van uw Android-telefoon kunt openen en bewerken in Windows 11
De nieuwe functie is beschikbaar via een nieuwe Windows-instellingenpagina genaamd ‘Mobiele apparaten beheren’ en vereist enige installatie. Zorg ervoor dat u aan de onderstaande vereisten voldoet voordat we aan de slag gaan.
Vereisten
- Windows Insider Canary-kanaal (build 26016 of hoger).
- Link naar de Windows- app die op uw Android-apparaat is geïnstalleerd.
Stap 1: Schakel de functie Apparaten beheren in.
- Open op uw pc de app Instellingen (druk op
Win+I) en navigeer naar Bluetooth en apparaten > Mobiele apparaten .
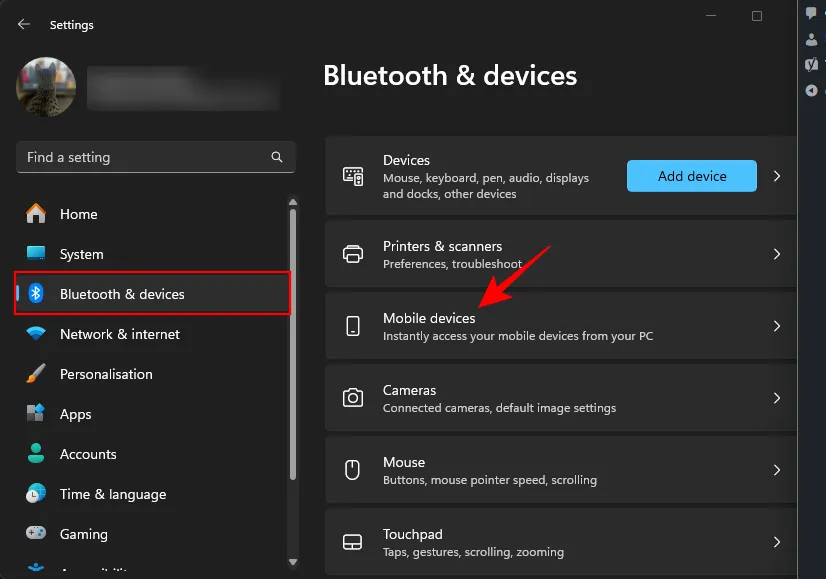
- Schakel ‘ Toestaan dat deze pc toegang heeft tot uw mobiele apparaten’ in .
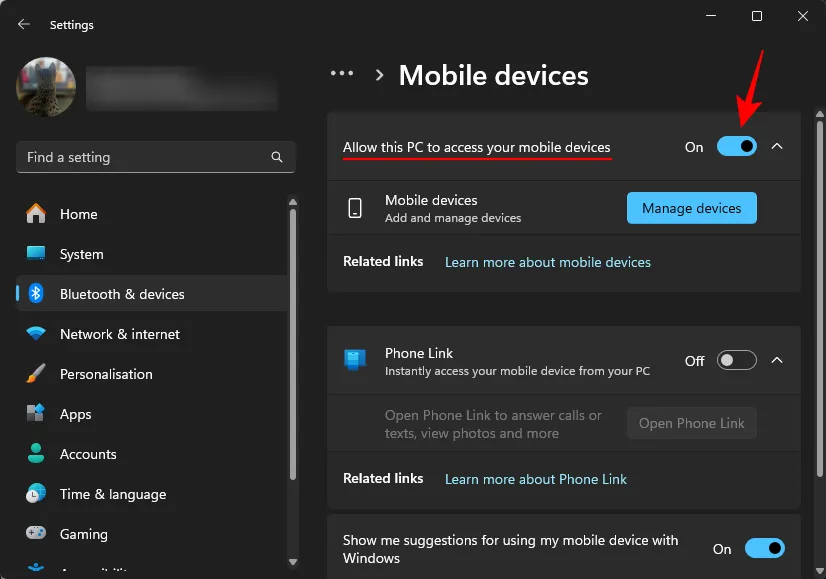
- Klik op Apparaten beheren .
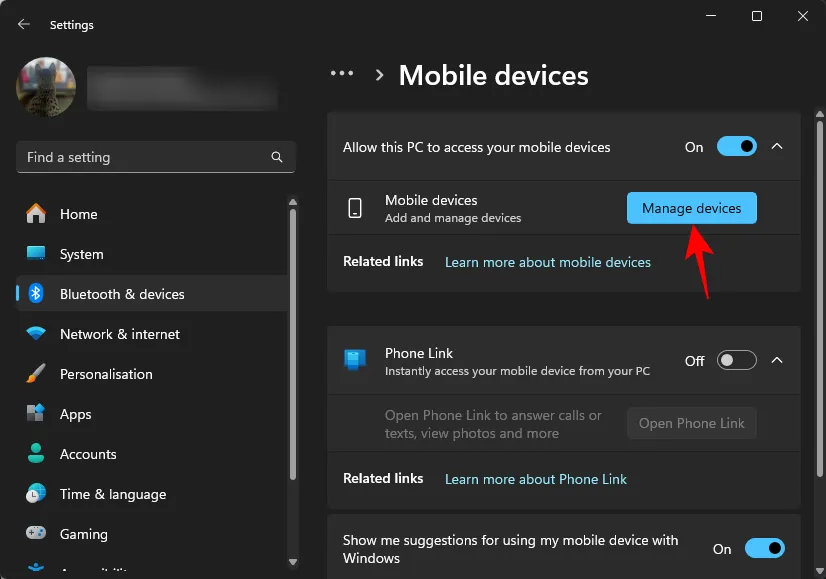
- Als dit de eerste keer is dat u deze functie inschakelt, ontvangt u een ‘Cross Device Experience Host’-update in de Microsoft Store. Voltooi het bijwerken en ga door naar de volgende stap.
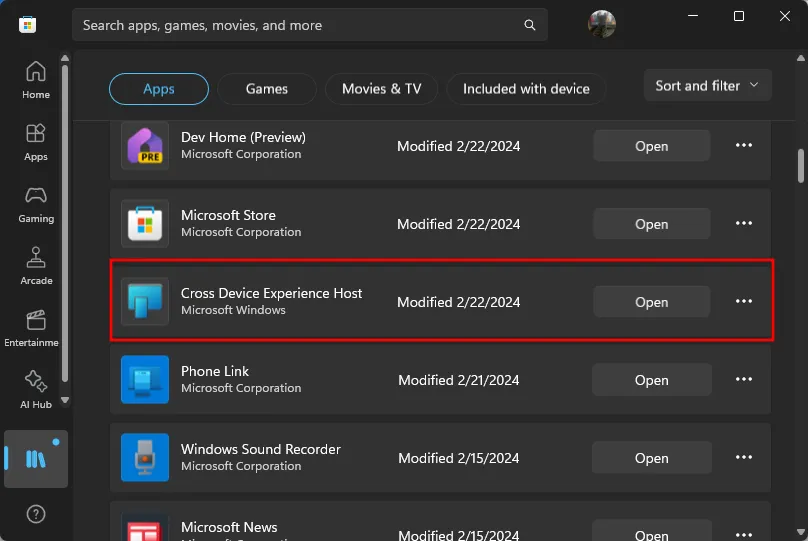
Stap 2: Koppel uw telefoon met Windows via Phone Link
- Zodra de app ‘Mobiele apparaten beheren’ is geopend, klikt u op Apparaat toevoegen .
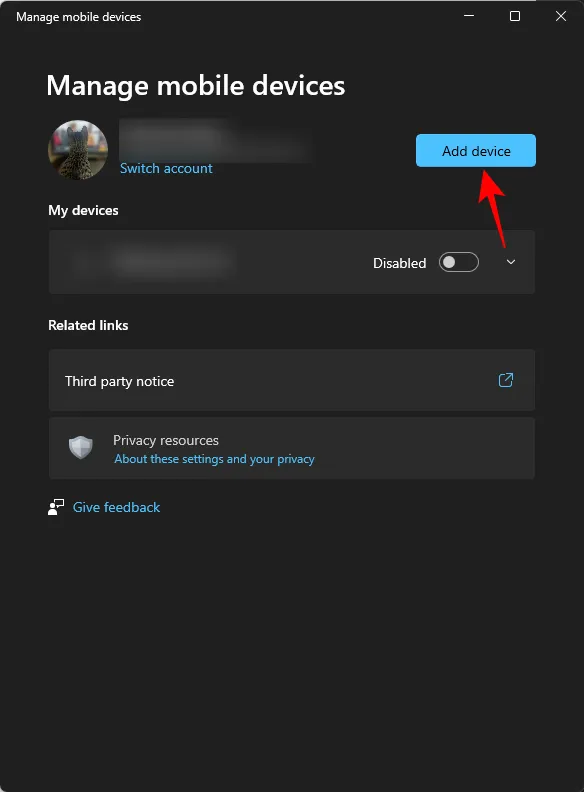
- U krijgt een QR-code om te scannen. Open de app ‘Link naar Windows’ op uw Android-apparaat en tik op Aanmelden met de QR-code op uw pc .
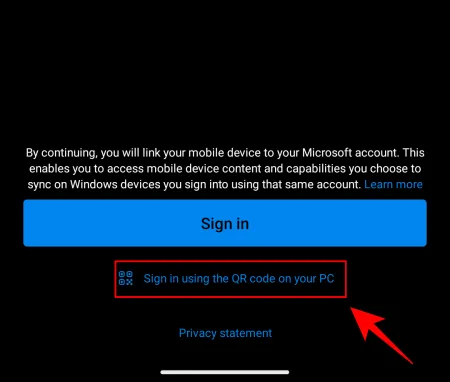
- Scan vervolgens de QR-code die op uw pc staat.
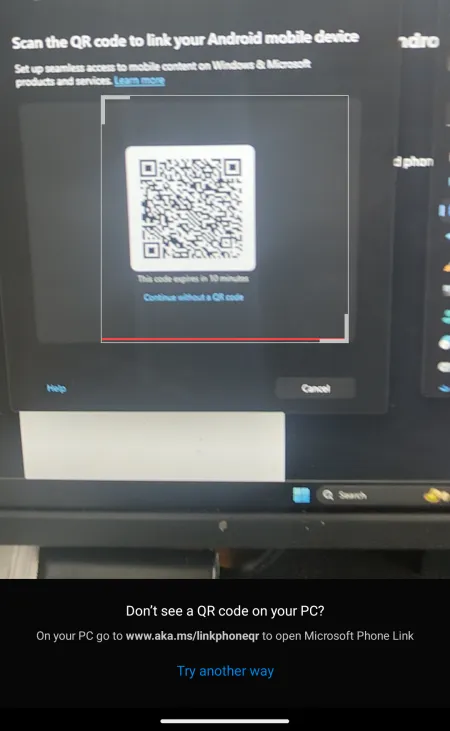
- Gebruik vervolgens de code die wordt weergegeven in het venster ‘Mobiele apparaten beheren’ en voer deze in de Android-app in.
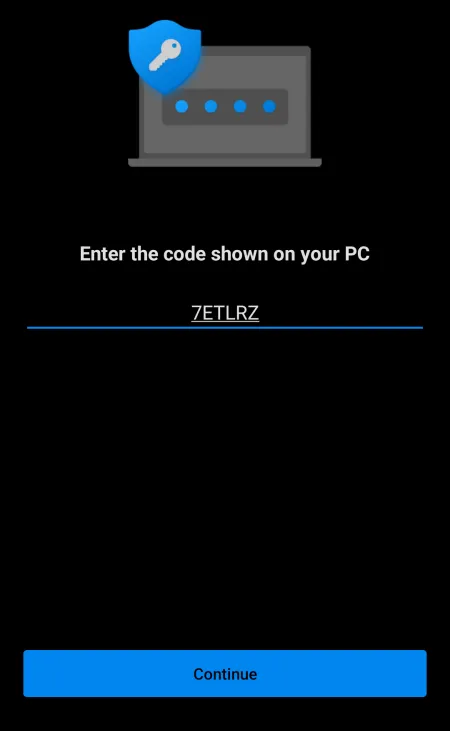
- U wordt gevraagd een aantal machtigingen op te geven. Zorg ervoor dat u ‘Link naar Windows toestaan om toegang te krijgen tot foto’s en video’s op dit apparaat’ en ‘Link naar Windows toestaan om u meldingen te sturen’ aanvinkt.
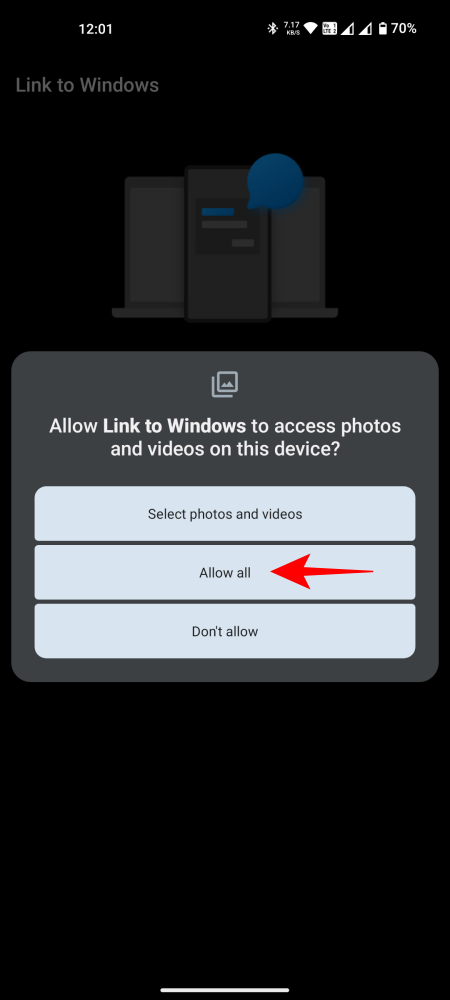
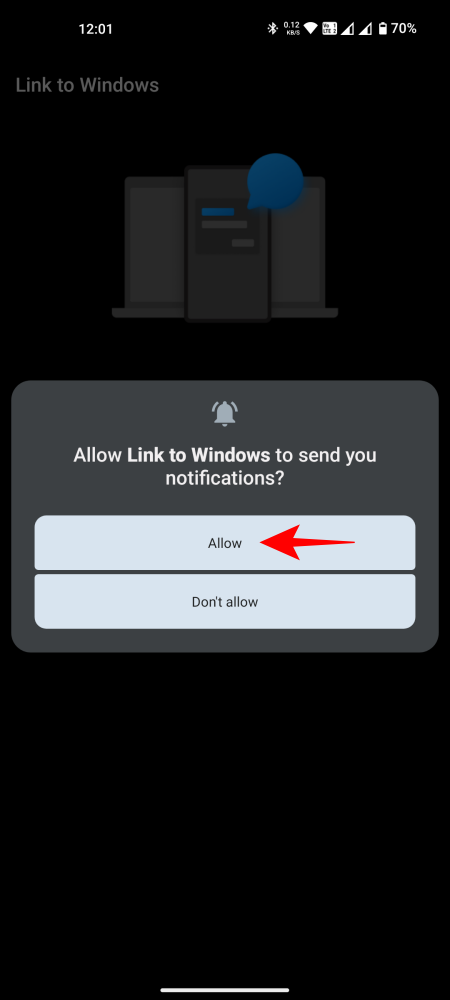
- Als u klaar bent, tikt u op ‘Gereed’ op uw telefoon.
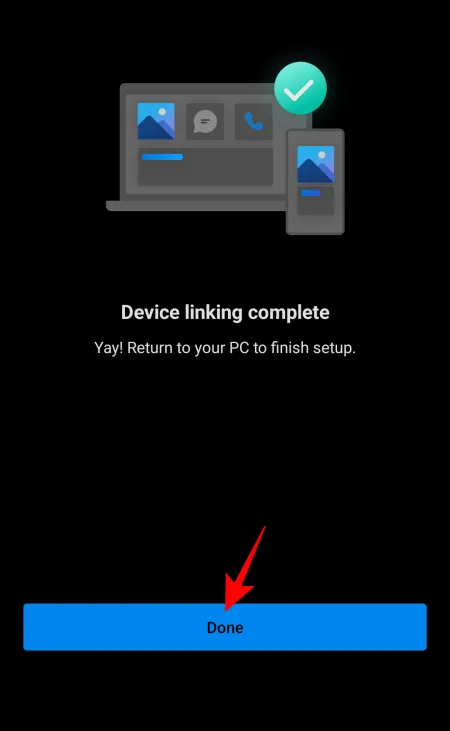
- Zorg ervoor dat in het venster Mobiele apparaten beheren, onder uw apparaat, de optie Nieuwe fotomeldingen ontvangen is ingeschakeld.
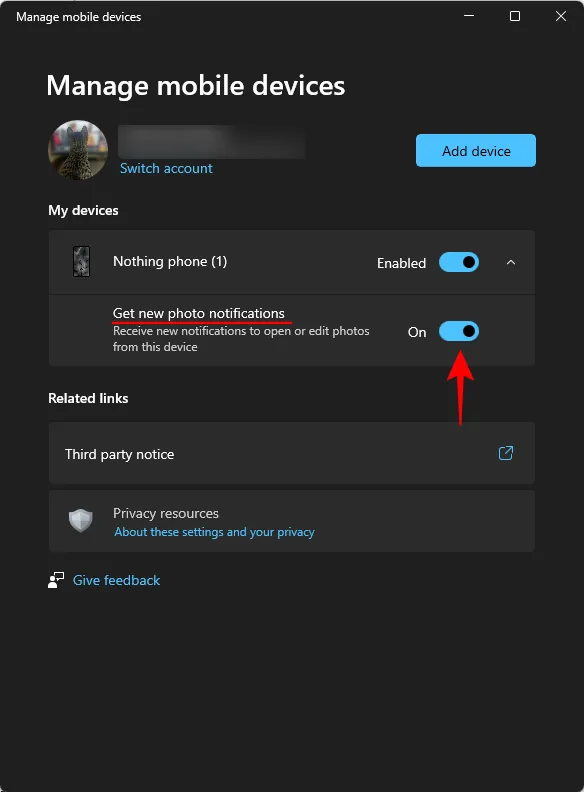
Stap 3: Krijg direct toegang tot recente foto’s en bewerk ze in het Knipprogramma
Nu u de verbinding tussen uw Android-apparaat en uw Windows-pc tot stand heeft gebracht, komt elke afbeelding of schermafbeelding die u maakt onmiddellijk als fotomelding op uw pc terecht.
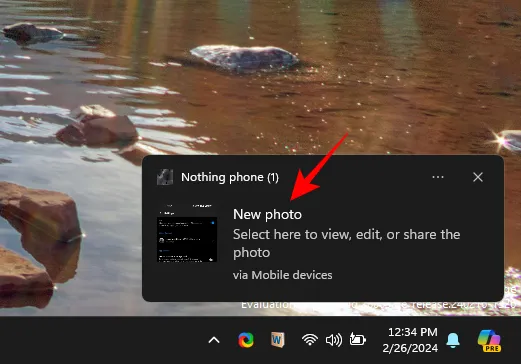
Als u erop klikt, wordt de afbeelding automatisch geopend in de Knipprogramma-app, waar u de afbeelding indien nodig kunt bekijken, bewerken, opslaan en delen.
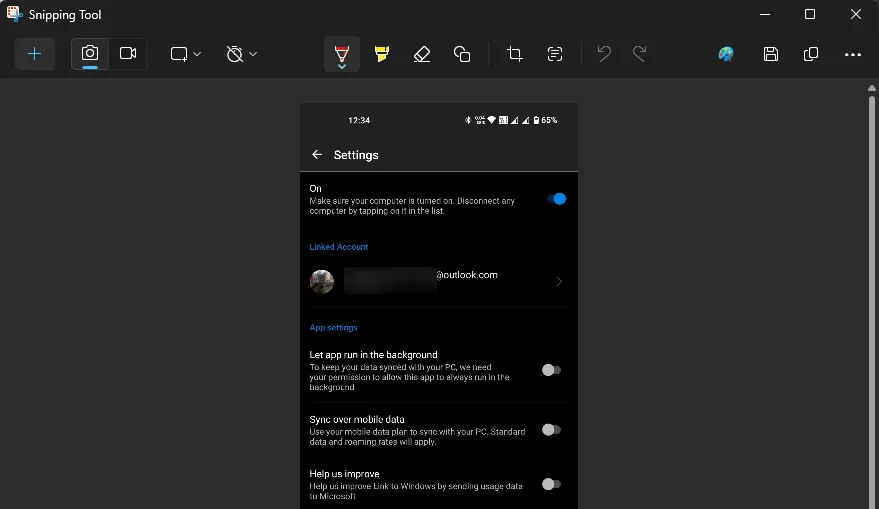
FAQ
Laten we eens kijken naar enkele veelgestelde vragen over het inschakelen van de functie ‘Apparaten beheren’ en toegang krijgen tot de foto’s van uw telefoon als meldingen op uw Windows 11-pc.
Kan ik mobiel verbinden met pc zonder Phone Link?
Hoewel u de Phone Link-app op Windows niet hoeft te openen, heeft u de Android-app nodig om verbinding te maken met de nieuwe app Mobiele apparaten beheren op Windows.
Verschijnen foto’s die met de camera zijn gemaakt als Windows-meldingen?
Ja, foto’s die met de camera zijn gemaakt, verschijnen ook als fotomeldingen in Windows.
Kan geen Android-fotomeldingen ontvangen op Windows, zelfs niet na het verbinden van Mobiele apparaten beheren
Als u geen fotomeldingen kunt ontvangen, zelfs niet nadat u verbinding hebt gemaakt via de app Mobiele apparaten beheren, zorg er dan voor dat alle noodzakelijke toestemmingsinstellingen zijn toegestaan. Deze omvatten onder meer het toestaan dat de Link to Windows-app toegang krijgt tot foto’s en u meldingen stuurt. Zorg ervoor dat in Windows meldingen van uw apparaat via mobiele apparaten zijn ingeschakeld.
Heb ik toegang tot oude Android-afbeeldingen en schermafbeeldingen via de pagina Mobiele apparaten?
Nee, de pagina Mobiele apparaten biedt geen toegang tot oude Android-afbeeldingen, alleen tot nieuwe afbeeldingen op het moment dat u ze vastlegt. Gebruik de Phone Link-app op Windows om toegang te krijgen tot oude Android-afbeeldingen.
Wanneer komt de instelling Mobiele apparaten naar het algemene releasekanaal?
De update voor de instellingen van mobiele apparaten zal hoogstwaarschijnlijk ergens in 2024 via de 24H2-update voor de algemene gebruiker beschikbaar komen.
We hopen dat u uw Android-apparaat via de pagina Mobiele apparaten met Windows heeft kunnen verbinden en direct toegang heeft tot de recente afbeeldingen en schermafbeeldingen van uw telefoon als meldingen. Tot de volgende keer!


Geef een reactie