SearchFilterHost.exe begrijpen: oplossingen voor problemen met hoog CPU-gebruik in Windows 11/10

Het bestand SearchFilterHost.exe , ook bekend als de Windows Search Filter Host , is een onderdeel of service van deze Windows Search Indexer. Search Indexer is een Windows-applicatie die wordt gebruikt om bestanden in het systeem te indexeren en te cachen. Indexeren helpt ons om bestanden snel en efficiënt te vinden. Als u last heeft van een hoog CPU-gebruik door SearchIndexer.exe , leest u hier hoe u dit kunt oplossen op uw Windows 11/10-computer.
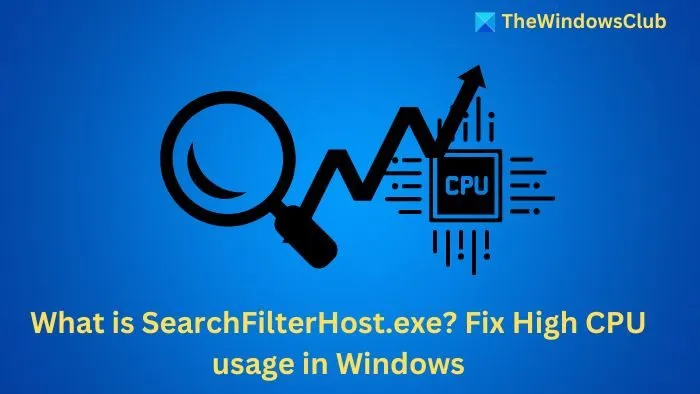
Wat is SearchFilterHost.exe?
SearchFilterHost.exe is een legitiem Windows-proces dat zich bevindt in de map System32. Het is een onderdeel van Windows Search Indexer dat helpt bij het indexeren, cachen en doorzoeken van bestanden op uw computer.
Oorzaken van hoog CPU-gebruik door SearchFilterHost.exe
Verschillende factoren kunnen leiden tot een hoog of overmatig gebruik van systeembronnen voor het bestand SearchFilterHost.exe, zoals hieronder beschreven:
- Corrupte zoekindex : Als de zoekindex beschadigd is, kan dit veel bronnen in beslag nemen, omdat het systeem moeite kan hebben met het verwerken van de zoekopdrachten.
- Problemen met actieve indexering : De CPU raakt doorgaans overbelast als het systeem bestanden actief indexeert, vooral wanneer nieuwe bestanden of mappen moeten worden geïndexeerd.
- Problemen met Windows Search Service : De Windows Search-service voert het indexeringsproces op de achtergrond uit. Als de service problemen ondervindt of niet goed functioneert, kan dergelijke instabiliteit leiden tot hoog CPU-, geheugen- of schijfgebruik.
- Corrupte systeembestanden : Corrupte of beschadigde systeembestanden kunnen ook een negatieve invloed hebben op de manier waarop SearchFilterHost.exe werkt en dus leiden tot onjuist of hoog resourcegebruik.
- Onvolledige Windows-installatie : Onvolledige Windows-installaties of OS-update-installaties kunnen leiden tot functionele problemen, waaronder die welke verband houden met SearchFilterHost.exe
Hoe u het hoge CPU-gebruik van SearchFilterHost.exe kunt oplossen
De onderstaande stappen kunnen worden uitgevoerd om het probleem effectief op te lossen:
- Controleer de authenticiteit van SearchFilterHost.exe
- Zoekindex opnieuw configureren
- Probleemoplosser voor zoeken en indexeren uitvoeren
- Verminder geïndexeerde locaties
1] Controleer de authenticiteit van SearchFilterHost.exe
Het bestand SearchFilterHost.exe wordt doorgaans opgeslagen in C:\Windows\System32 .
Als het systeem echter geïnfecteerd is met een virus of malware, kan hetzelfde bestand vermomd zijn als malware en op andere locaties dan de bovenstaande directory worden aangetroffen. Daarom kan het scannen van het systeem om de locatie van het bestand te identificeren met Windows Defender of een ander antivirusprogramma en het verwijderen ervan helpen om het systeem te desinfecteren en de functionaliteit van het programma te herstellen.
2] De zoekindex opnieuw configureren
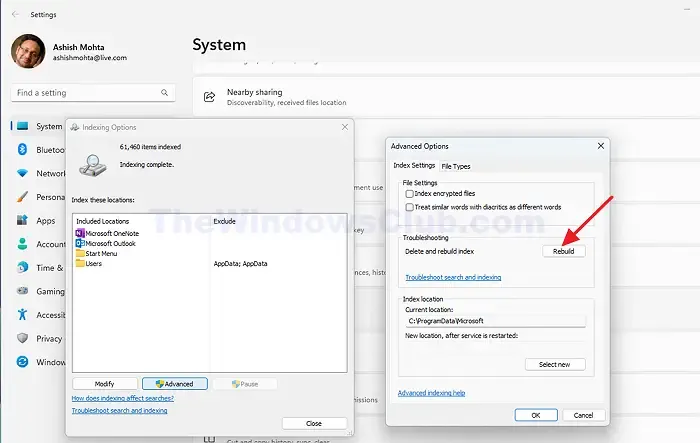
Het opnieuw opbouwen van de zoekindex kan helpen de best mogelijke prestaties van Windows Search te herstellen en een nieuwe index te maken die vrij is van corrupte vermeldingen. Om dit te doen,
- Open de app Instellingen door tegelijkertijd op de Windows-toets + I te drukken .
- Selecteer de indexeringsopties en klik op de knop Geavanceerd .
- Klik onder Geavanceerde opties op de knop Opnieuw opbouwen om een nieuwe index te maken.
3] Voer de probleemoplosser voor zoeken en indexeren uit
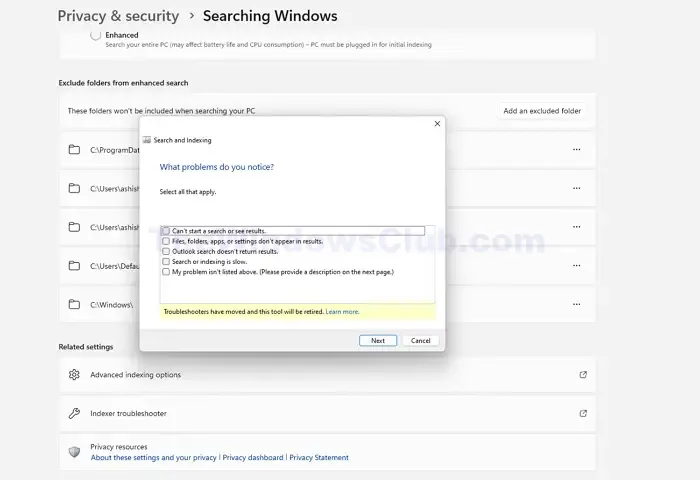
Om het proces uit te voeren:
- Druk op de Windows + I- toets op het toetsenbord om de toepassing Instellingen te openen .
- Klik op de optie Privacy en beveiliging in het linkerdeelvenster en klik vervolgens op de optie Zoeken in vensters in het volgende scherm.
- Klik op het volgende scherm op de optie Zoeken in vensters > Probleemoplosser voor geïndexeerde bestanden .
- Vink in het volgende venster het selectievakje Mijn probleem staat hierboven niet vermeld aan en klik vervolgens tweemaal op Volgende om de probleemoplosser uit te voeren.
Zodra dit is voltooid, worden de mogelijke gedetecteerde problemen op het scherm weergegeven. U kunt de aanwijzingen op het scherm volgen, zodat de probleemoplosser de gedetecteerde problemen kan oplossen.
4] Verminder geïndexeerde locaties
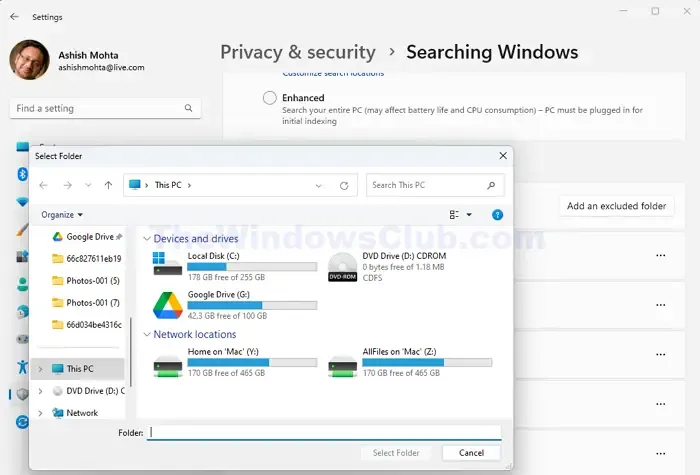
Stel dat het systeem oude hardware gebruikt, met name de harde schijf. In dat geval kan de schijf overbelast raken door voortdurende indexering op de achtergrond, wat een aanzienlijke hoeveelheid CPU-bronnen in beslag neemt.
In dergelijke gevallen kan het verminderen van de geïndexeerde locaties door een paar grote mappen uit te sluiten worden geprobeerd om te kijken of dit kan helpen het probleem op te lossen. Als dat zo is, kunnen we het aantal geïndexeerde locaties langzaam verhogen zodat het niet te veel bronnen tegelijk in beslag neemt. Om dit te doen,
- Open Instellingen > Privacy en beveiliging
- Klik op het volgende scherm op Zoeken in vensters en vervolgens op Een uitgesloten map toevoegen.
- Blader naar de maplocatie die u wilt uitsluiten, selecteer deze en klik vervolgens op Map selecteren.
Ik hoop dat het bericht nuttig was.



Geef een reactie