Kan de app-fout Wijzigingen niet opslaan in Windows 11
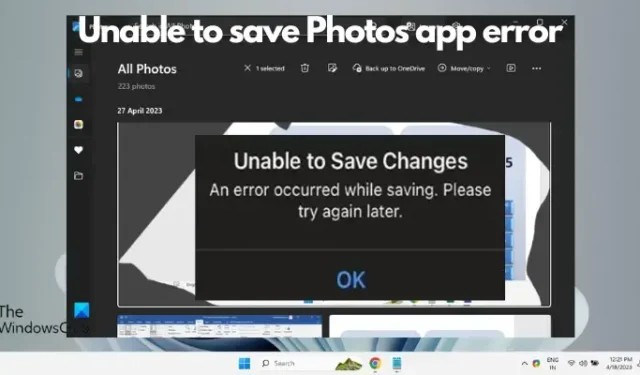
Als je, nadat je klaar bent met het bewerken van een afbeelding, de foutmelding ‘Kan wijzigingen niet opslaan’ ontvangt in de Foto’s-app in Windows 11 wanneer je de afbeelding probeert op te slaan, dan zal dit bericht je helpen
Kan wijzigingen niet opslaan. Er is een fout opgetreden bij het opslaan. Probeer het later opnieuw.
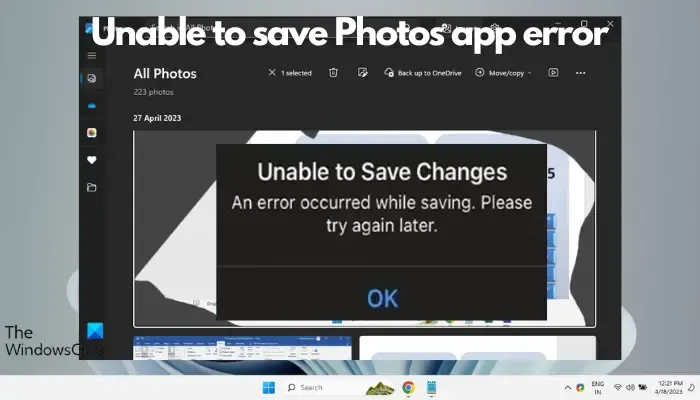
Dit probleem ontstaat vaak om redenen zoals machtigingsinstellingen, beschadigde bestanden of systeemproblemen. Daarom hebben we na grondig onderzoek een lijst gemaakt met enkele van de meest effectieve stappen voor probleemoplossing om u te helpen dit probleem op te lossen en de Microsoft Photos-app naadloos te blijven gebruiken op uw Windows 11-apparaat.
Fix Kan de app-fout Wijzigingen niet opslaan in Windows 11
Wanneer de Microsoft Photos-app-fout een consistent probleem lijkt te zijn en veel gebruikers met verschillende forums over dit onverwachte probleem hebben gesproken. Daarom is het vinden van een oplossing voor deze fout van cruciaal belang om ervoor te zorgen dat u uw foto’s ongehinderd kunt opslaan en openen.
Voordat u de onderstaande primaire methoden probeert, controleert u of uw firewall de app blokkeert. Als dit het geval is, staat u de Foto’s-app toe in de Firewall-instellingen . Zorg er tegelijkertijd voor dat u eventuele Windows-updates installeert . Maar als dat niet helpt, probeer dan de onderstaande stappen voor probleemoplossing om de fout bij het niet opslaan in de Foto’s-app op te lossen:
- Voer de probleemoplosser voor Microsoft Store-apps uit
- Sla het bestand op een andere locatie op
- Wijzig de grafische instellingen naar Hoge prestaties
- Wijzig de mapmachtiging
- Reset of repareer de Foto’s-app
- Registreer Microsoft-apps opnieuw
- Wijzig naar een ander bestandsformaat met MS Paint
1] Voer de probleemoplosser voor Microsoft Store-apps uit
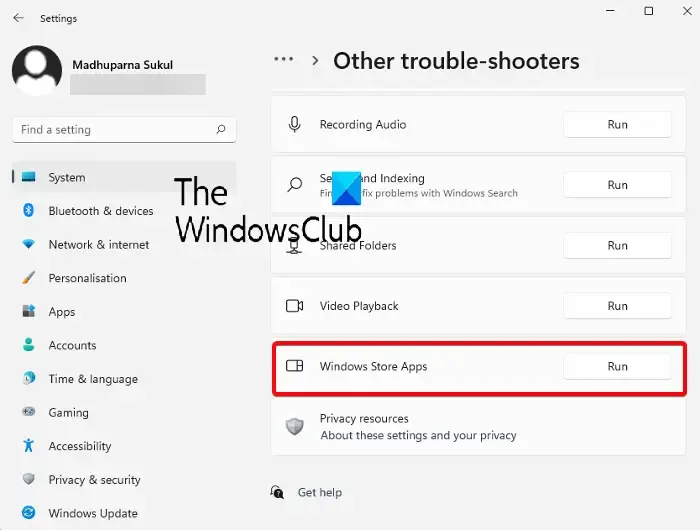
Het eerste dat u moet proberen, is de probleemoplosser voor Microsoft Store Apps gebruiken. Het zal eventuele problemen detecteren die de Microsoft Photos-app-fout veroorzaken en deze dienovereenkomstig oplossen.
Hiervoor moet u de probleemoplosser voor Windows Store Apps uitvoeren vanuit de Windows-instellingen.
2] Sla het bestand op een andere locatie op
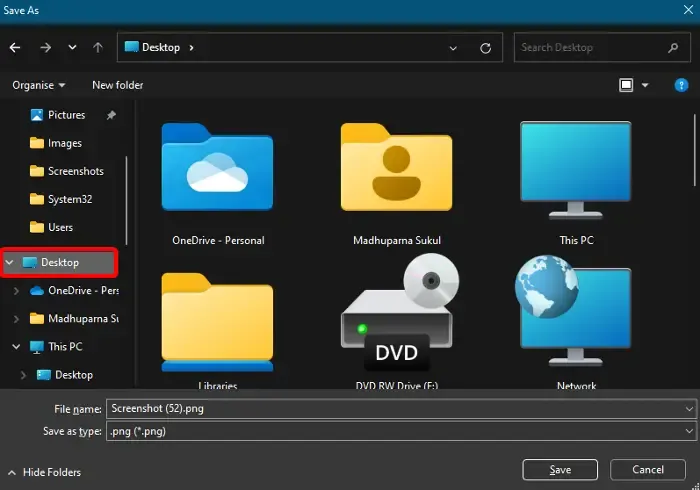
Het kan zijn dat de Foto’s-app niet over de benodigde rechten beschikt om het bestand op een bepaalde locatie op te slaan. Als u het bestand op een andere locatie opslaat, kunt u het probleem dus oplossen en moet de Foto’s-app het bestand zonder fouten opslaan.
Om de opslagbestemmingsmap te wijzigen, bewerkt u de foto en selecteert u vervolgens Opslaan als .
Selecteer nu in plaats van de standaard opslaglocatie een andere locatie, bijvoorbeeld Bureaublad , Documenten , Mijn afbeeldingen , enz. om het bestand op te slaan.
U kunt het ook op een ander station opslaan. In plaats van het op te slaan op de C- schijf, kunt u het bijvoorbeeld opslaan op de D- schijf.
3] Wijzig de grafische instellingen in Hoge prestaties
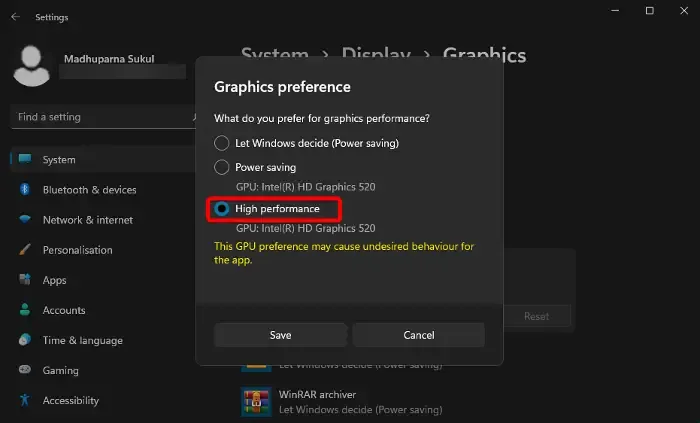
Als u nog steeds de foutmelding krijgt dat de app Foto’s niet kan worden opgeslagen, kan dit te maken hebben met een grafisch probleem in de app. In dit geval kan het wijzigen van de grafische instellingen naar Hoge prestaties u helpen de fout op te lossen. Hier is hoe:
Start de app Instellingen ( Win + I ), klik op Systeem en selecteer vervolgens Weergave aan de rechterkant.
Ga vervolgens naar de lijst met apps aan de rechterkant en klik op Foto’s om het gedeelte uit te vouwen. Selecteer opties .
Selecteer nu in het venster Grafische voorkeuren Hoge prestaties en druk op Opslaan .
4] Wijzig maprechten
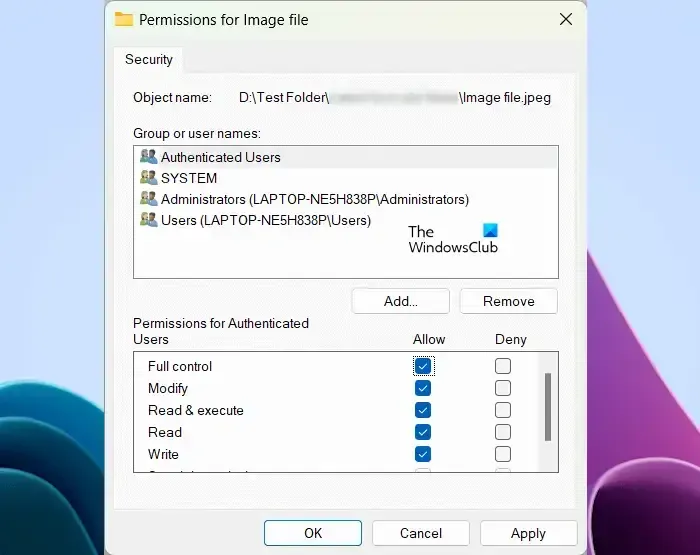
Voor fouten als gevolg van toestemmingsproblemen kunt u de mapmachtigingen wijzigen door volledige controle toe te staan over de map waarin de app is opgeslagen.
5] Reset of repareer de Foto’s-app
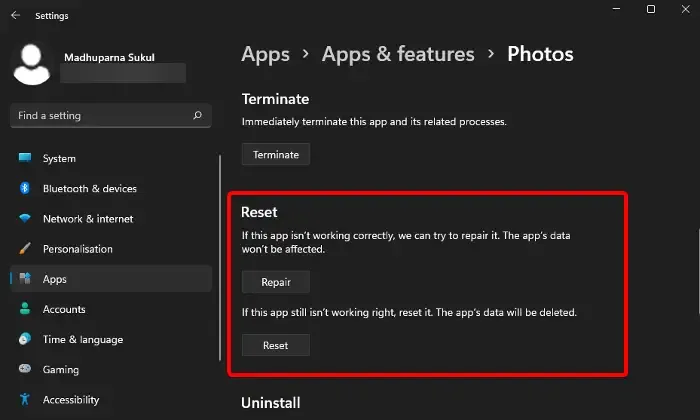
Als de Foto’s-app uw bestand nog steeds niet kan opslaan en dezelfde foutmelding geeft, kan dit komen doordat er een probleem is met de app-bestanden. In dit geval kunt u de app resetten of repareren om het probleem op te lossen.
Open hiervoor de app Instellingen ( Win + I ) > Apps > Apps en functies > Applijst > Foto’s > Geavanceerde opties > Reset .
Klik nu op de knop Reset . Hierdoor wordt de app opnieuw geïnstalleerd en teruggezet naar de standaardinstellingen. De gegevens van de app worden verwijderd.
Maar als u de gegevens van de app wilt behouden, drukt u op de knop Repareren . Het zal het probleem detecteren en de app repareren zonder uw app-gegevens te beïnvloeden.
6] Registreer Microsoft-apps opnieuw
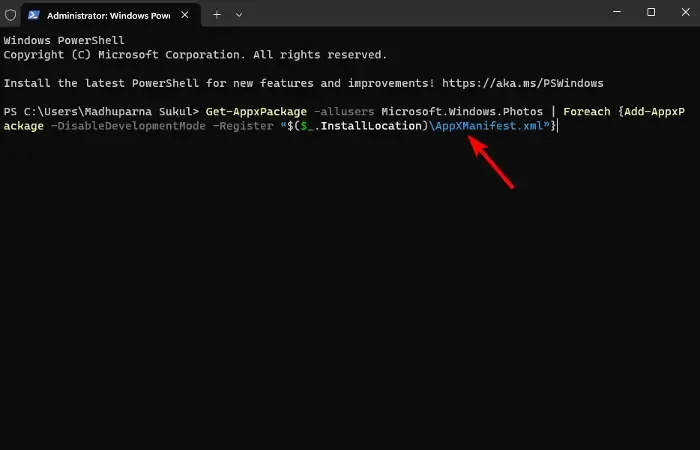
Omdat de Foto’s-app een Microsoft Store-app is , kan het zijn dat er een probleem is met de Store-apps. In dit scenario raden we u aan de Microsoft-apps opnieuw te registreren met Windows PowerShell om het probleem op te lossen.
7] Wijzig naar een ander bestandsformaat met MS Paint
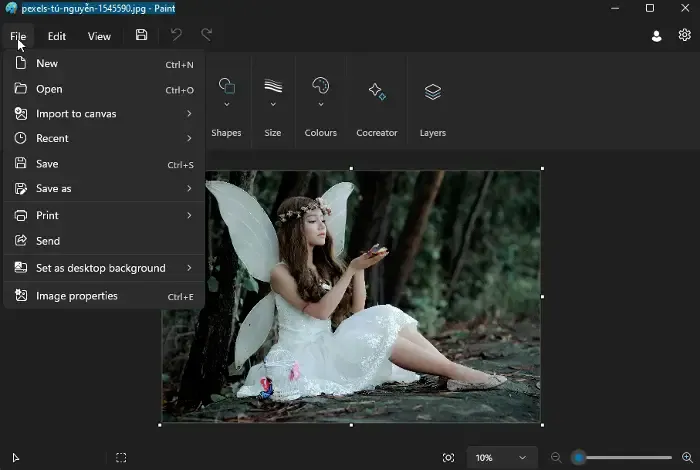
Bij deze methode kunt u de MS Paint-app gebruiken om het probleem op te lossen als de Microsoft Photos-app een fout genereert.
Open hiervoor het bestand in de MS Paint- app en sla het op in een ander bestandsformaat. Selecteer bijvoorbeeld JPG in plaats van PNG .
Open nu dit nieuwe bestand in de Foto’s-app, bewerk het en probeer het bestand vervolgens op te slaan.
Hoe repareer ik de Microsoft Photos-app in Windows 11?
Om de Microsoft Photos-app in Windows 11 te repareren, navigeert u naar Instellingen (Win + I ) en selecteert u Apps en functies . Blader vervolgens naar beneden om de Foto’s- app te vinden, klik op de drie stippen en selecteer Geavanceerde opties . Klik vanaf hier op de knop Repareren . Als dat niet werkt, probeer dan de optie Reset om eventuele problemen met de app op te lossen.
Waarom worden mijn foto’s niet geladen in Windows 11?
Om het probleem op te lossen wanneer foto’s niet worden geladen in Windows 11, stelt u de Foto’s-app opnieuw in. Druk hiervoor op de Win + I- snelkoppeling om Instellingen te openen , selecteer Apps en zoek Foto’s . Selecteer het, klik op Geavanceerde opties en druk op Reset . Deze veel voorkomende probleemoplossing kan de app-functionaliteit herstellen, waardoor problemen met de beeldweergave vaak worden opgelost.



Geef een reactie