Kan de Java Runtime-fout niet vinden: oplossing
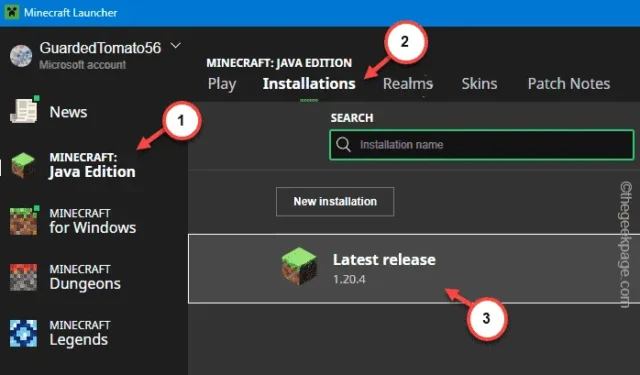
De Java Runtime Environment (JRE) wordt gebruikt door alle Java-applicaties op uw Windows 11, 10-machine. Maar wanneer de Java-applicatie de JRE niet kan detecteren, verschijnt de melding ” Kan de Java Runtime niet vinden “. Hoewel deze fout vrijwel elke Java-gebaseerde applicatie kan treffen, zijn er prominente gevallen in Minecraft. Gelukkig zijn er bepaalde oplossingen beschikbaar om dit probleem op te lossen.
Oplossing 1 – Update de Java Runtime
U moet ervoor zorgen dat de Java Runtime die op uw computer is geïnstalleerd de nieuwste versie is. Voer dus een zoekopdracht uit naar de Java-versie en controleer op updates.
Stap 1 – Typ “ cmd ” in het zoekvak.
Stap 2 – Tik later met de rechtermuisknop op de “ Opdrachtprompt ” in de zoekresultaten en kies “ Als administrator uitvoeren ”.
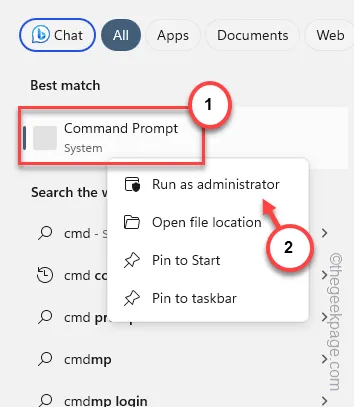
Stap 3 – Typ dit eenvoudigweg en druk op Enter om te informeren naar de versie van de Java-applicatie die op uw systeem is geïnstalleerd.
java -version
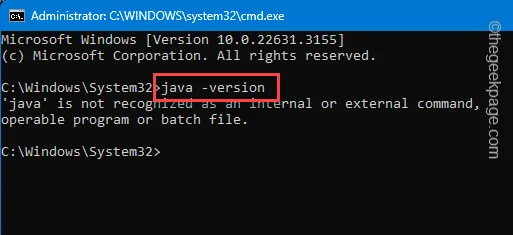
Op deze manier kunt u de versie van de geïnstalleerde Java-applicatie kennen.
Als u een foutmelding krijgt in de terminal, is er een probleem met Java.
Stap 1 – Zoek naar “ Java ” in het zoekvak.
Stap 2 – Open vervolgens “ Java configureren ” om dat te openen vanuit de zoekresultaten.
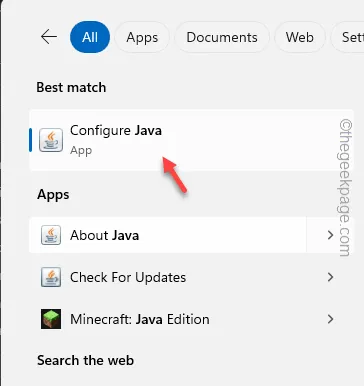
Stap 3 – Wacht tot het is geladen. Ga vervolgens naar het gedeelte ‘ Bijwerken ‘.
Stap 4 – Kies daar de knop “ Nu bijwerken ” om het Java-platform op uw systeem bij te werken.
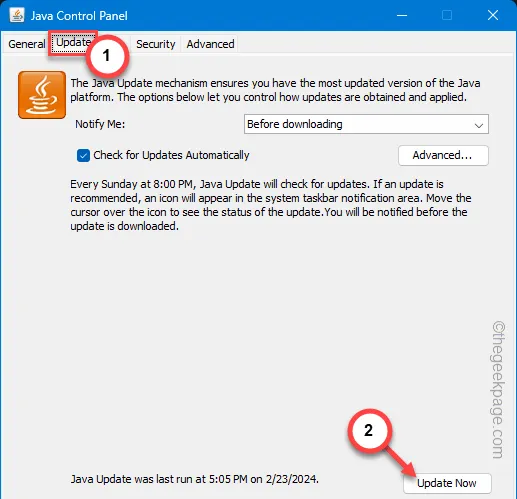
Hiermee wordt de Java-applicatie bijgewerkt naar de nieuwste versie. Voer de Java-gebaseerde applicatie uit en controleer.
Als het probleem zich blijft voordoen, gaat u naar de volgende oplossing.
Fix 2 – Repareer de Java-applicatie
Heeft u dit probleem met een Java-gebaseerde app op uw apparaat? Repareer die specifieke applicatie.
Stap 1 – Begin door tegelijkertijd op de Win+R- knoppen te drukken.
Stap 2 – Schrijf dit later op en klik op “ OK ”.
appwiz.cpl
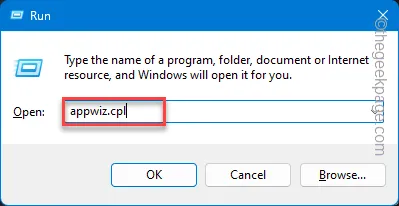
Stap 3 – Zoek die specifieke applicatie in de lijst met applicaties.
Stap 4 – Zodra u deze hebt gevonden, klikt u met de rechtermuisknop op de specifieke app en klikt u op ‘ Wijzigen ’ om deze te openen.
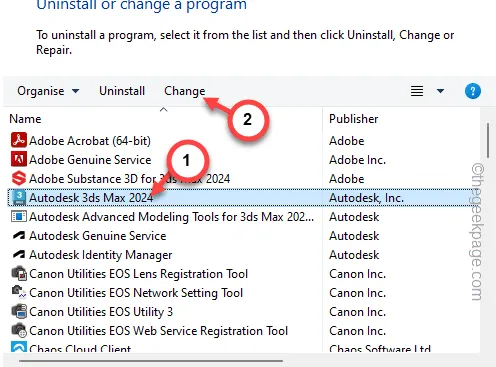
Doorloop de stappen op de app-installatiepagina en voltooi het reparatieproces.
Voer die app nog een keer uit. U krijgt geen Java-fouten meer.
Fix 3 – Verwijder de Java-app en installeer deze opnieuw
U kunt de Java-toepassing alleen repareren als u het pakket van uw computer verwijdert en het geheel opnieuw installeert.
Stap 1 – Druk op het Start-pictogram en typ “ appwiz.cpl ”.
Stap 2 – Druk later op Enter om toegang te krijgen tot het tabblad Programma’s en functies.
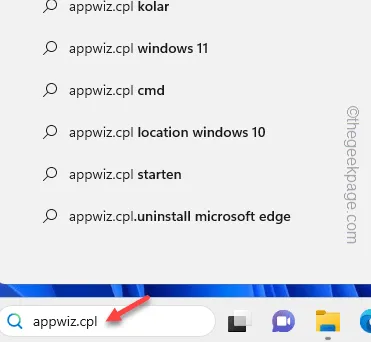
Stap 3 – Zoek daar het applicatiepakket “ Java ” op.
Stap 4 – Vervolgens kunt u met de rechtermuisknop op de Java-app tikken en op “ Verwijderen ” klikken.
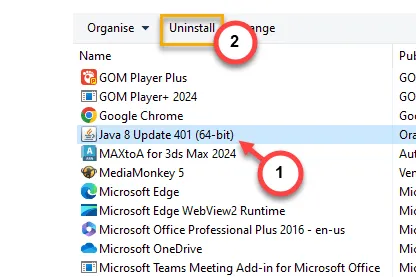
Volg de rest van de stappen om van de Java-app af te komen.
Nu kunt u de nieuwste versie van Java downloaden en op uw systeem installeren.
Stap 1 – Ga naar Java voor Windows .
Stap 2 – Klik op “ Download Java ” om de nieuwste versie van de Java-installatie te downloaden.
Stap 3 – Ga naar de bestandsverkenner en zoek het Java-installatiebestand.
Stap 4 – Voer dit Java-installatiebestand uit .
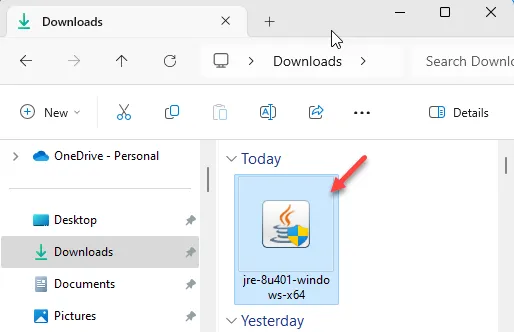
Stap 5 – Tik op “ Installeren ” om het Java-installatieproces te starten.
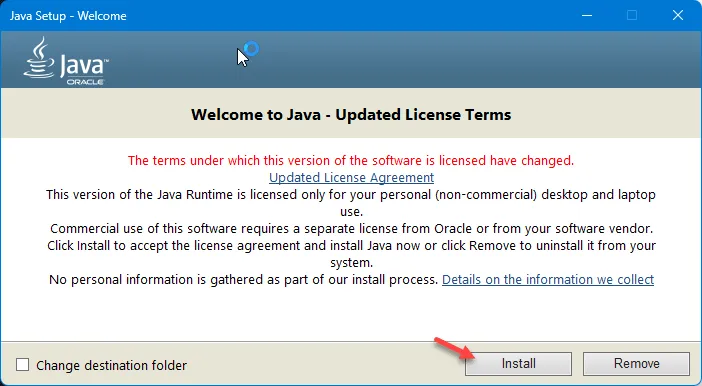
Doorloop de rest van de stappen en voltooi het Java-installatieproces.
U krijgt de Java Runtime-foutmelding niet meer.
Oplossing 4 – Laat Java door de firewall gaan
Laat de Java-applicatie door de systeemfirewall gaan. Controleer of dit werkt.
Stap 1 – Druk tegelijkertijd op de Windows-toets en de R- toets.
Stap 2 – Schrijf deze vervolgens en klik op “ OK ”.
firewall.cpl
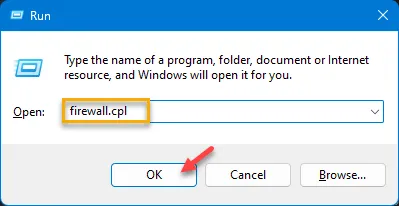
Stap 3 – Op het linkertabblad vindt u de functie ‘ Een app of functie toestaan via Windows Defender Firewall ’. Gebruik dat om de firewall-instellingen te openen.
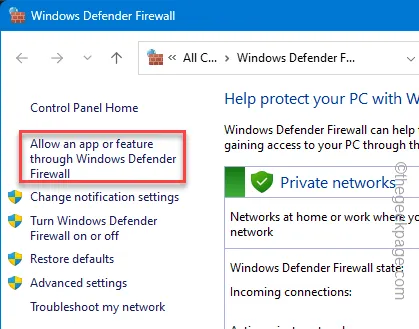
Stap 4 – Tik vervolgens op “ Instellingen wijzigen ” om dat te openen.
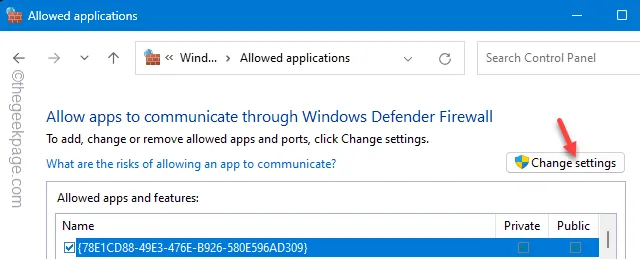
Stap 5 – Tik nu op “ Een andere app toestaan ”.
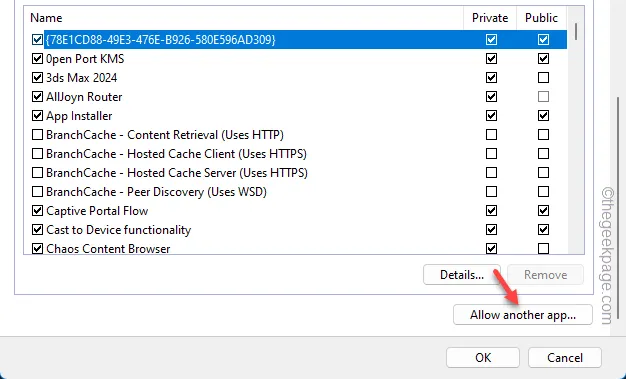
Stap 6 – U moet op dit adres de Java-hoofdmap bereiken –
C:\ProgramData\Microsoft\Windows\Start Menu\Programs\Java
Stap 7 – Selecteer daar het bestand “ Java configureren ” en klik op “ OK ”. om dat toe te voegen aan de lijst met apps die worden beheerd door de firewallregels.
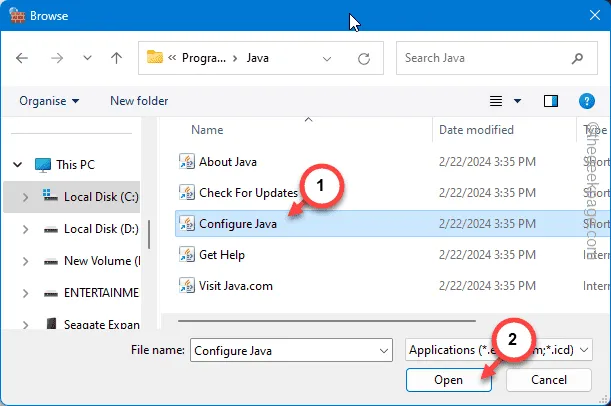
Stap 8 – U ziet het Java-configuratiescherm in de doos. Klik vervolgens op “ Toevoegen ”.
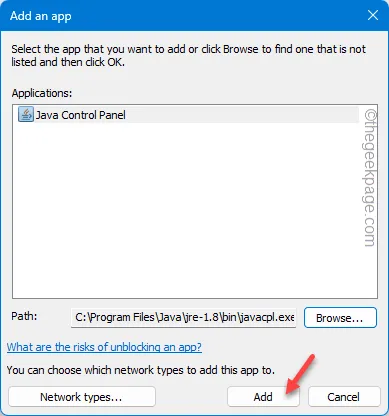
Stap 9 – Stel nu de Java-applicatie in op de modus “ Toestaan ” voor zowel de criteria ‘ Public ‘ als ‘ Private ‘.
Stap 10 – Tik op “ OK ” om de wijzigingen op te slaan.
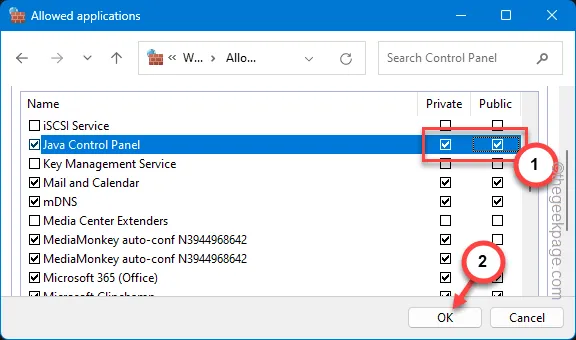
Op deze manier laat u de Java-app door de firewall op uw computer gaan.
Probeer dit uit door die app opnieuw uit te voeren.
Fix 5 – Verwijder ongewenste Java-apps
Er is mogelijk een op Java gebaseerde toepassing die conflicteert met de
Stap 1 – U moet beginnen door tegelijkertijd op de Win+R- toetsen te drukken.
Stap 2 – Typ dit later en klik op “ OK ”.
appwiz.cpl
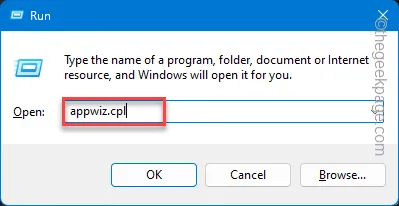
Stap 3 – Bekijk de lijst met apps daarin. Zoek naar oude Java-gebaseerde applicaties en verwijder deze van uw computer.
Op deze manier kunt u elke tegenstrijdigheid tussen de Java-gebaseerde apps op uw computer wegnemen.
Fix 6 – Verwijder de applicatie en installeer deze opnieuw
Verwijder de problematische applicatie van uw computer en installeer deze daarna opnieuw. Het is mogelijk dat u een oudere versie van de software gebruikt en dat u daarom moet upgraden naar de nieuwste versie.
Tips voor het oplossen van problemen voor Minecraft-gebruikers –
Als u met deze fout wordt geconfronteerd tijdens het spelen van Minecraft, kunt u de volgende stappen gebruiken om het probleem op te lossen.
Oplossing 1 – Repareer de Minecraft
Het Minecraft-spel op uw systeem repareren.
Stap 1 – Druk tegelijk op de Windows-knop en de I- toetsen.
Stap 2 – Ga later naar de balk “ Apps ”.
Stap 3 – Klik aan de andere kant op “ Geïnstalleerde apps ” om de volledige lijst met apps te openen die op uw computer zijn geïnstalleerd.
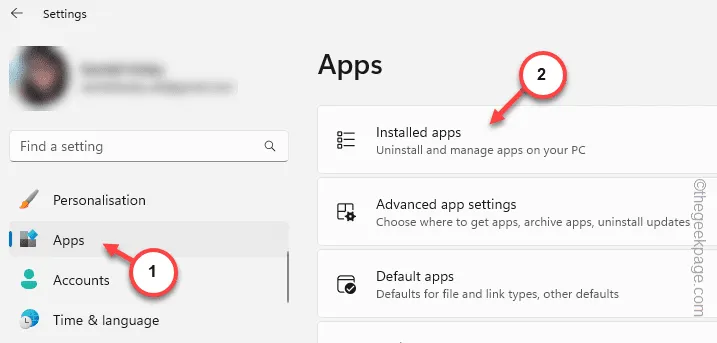
Stap 4 – Zoek het zoekvak bovenaan. Typ het postvak IN ” Minecraft “.
Stap 5 – Wacht tot je de Minecraft Java-editie daarin ziet.
Stap 6 – Tik vervolgens op de puntknop naast het Minecraft-spel en tik op “ Geavanceerde opties ”.
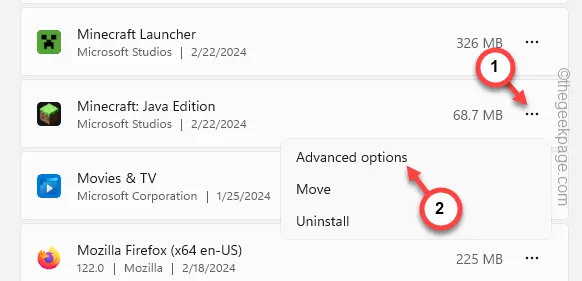
Stap 7 – Blader op de pagina Geavanceerde opties naar beneden om het gedeelte Reset te vinden .
Stap 8 – Tik op “ Repareren ” om de reparatiebewerking te starten.
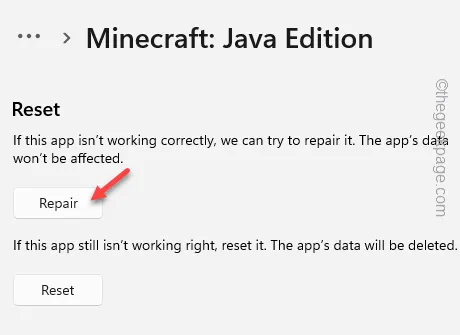
Stap 9 – Wanneer dit reparatieproces is voltooid, klikt u op “ Reset ”.
Stap 10 – Voor het waarschuwingsbericht tikt u later nogmaals op “ Resetten ” om het resetproces te voltooien.
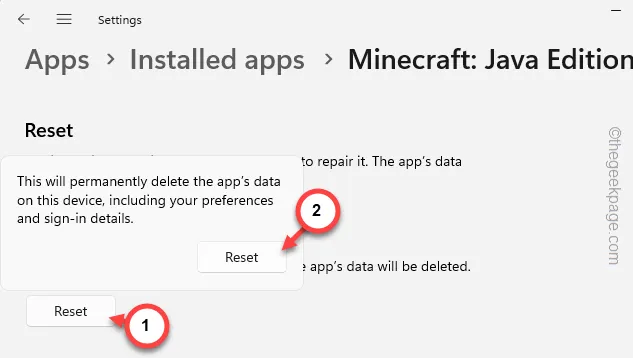
De volgende keer dat u het Minecraft-spel start, moet u inloggen met uw Microsoft-account.
U krijgt niet opnieuw het bericht ” Kan de Java Runtime niet vinden “.
Fix 2 – Verwijder de Java-argumenten
De verkeerd geconfigureerde Java-argumenten kunnen dit probleem veroorzaken. Verwijder dus alle Java-argumenten uit het Minecraft-opstartprogramma en test dat.
Stap 1 – Start de Minecraft-app niet. Start in plaats daarvan de Minecraft Launcher .
Stap 2 – Kies op het linkertabblad de “ Minecraft Java Edition ” op het linkertabblad.
Stap 3 – Ga nu op het tegenoverliggende tabblad naar het tabblad “ Installaties ”. Open de ” Nieuwste release ” om die te openen.

Stap 4 – Tik op het tabblad Installatie bewerken op “ Meer opties ” om de lijst met menu’s verder uit te vouwen.
Stap 5 – Wis later de volledige invoer van het vak “ JVM-argumenten ” van uw computer.
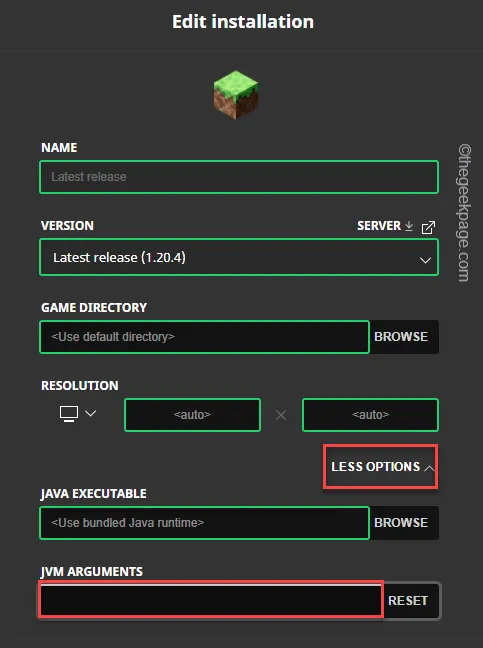
Stap 6 – Tik ten slotte op “ Opslaan ” om de wijzigingen op te slaan.

Nadat u deze wijzigingen hebt opgeslagen, start u de Minecraft Java-editie opnieuw en test u deze. U krijgt verder geen Java-foutmeldingen.



Geef een reactie