Automatisch opslaan in Word uitschakelen: 6 efficiënte methoden
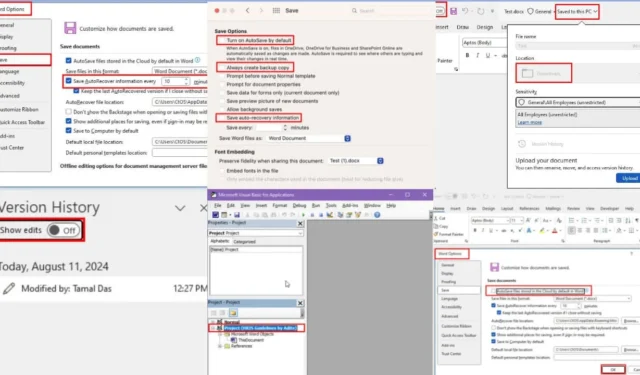
Leer hoe u Word Automatisch opslaan op de desktop-app op verschillende manieren kunt uitschakelen, beginnend met de eenvoudigste.
Zoals u weet, slaat Microsoft Word uw werk op in elk document, hetzij online of als een back-upkopie. Als de back-up is opgeslagen op OneDrive of SharePoint Online, staat het meestal bekend als AutoSave. Als u daarentegen aan een offline document werkt, staat het bekend als AutoRecover.
Hieronder laat ik je zien hoe je dit kunt uitschakelen, dus laten we meteen beginnen!
Hoe u Word AutoSave op 6 manieren kunt uitschakelen
Laten we hieronder eens kijken naar de specifieke methoden en hun stappen:
Het gebruik van de schakelaar
U vindt de schakelaar Automatisch opslaan in de linkerbovenhoek van de desktop-app Word voor Microsoft 365.
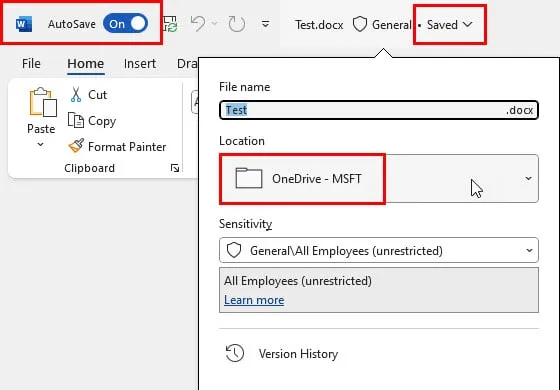
Wanneer de instelling op Aan staat , slaat Word een kopie van de meest recente bewerking op in OneDrive of SharePoint Online.
Om de functie uit te schakelen, klikt u eenvoudigweg op de schakelaar en zet u deze op Uit.
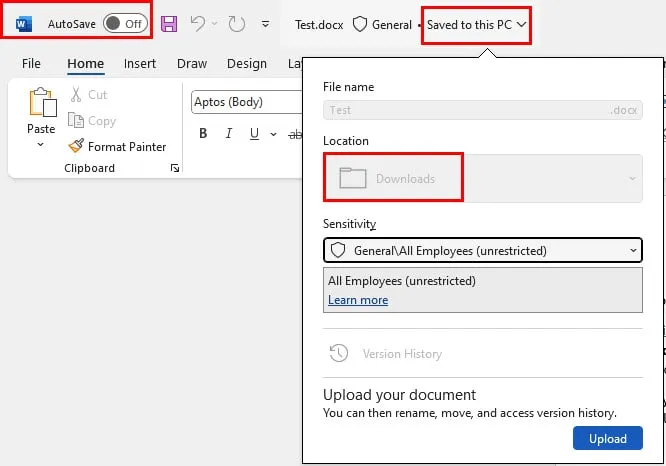
Word zal nu toekomstige kopieën opslaan in de lokale opslag. Vergeet niet dat u het bestand handmatig moet opslaan, anders verliest u uw werk.
Bovendien bewaren OneDrive en SharePoint Online de laatst opgeslagen kopie. Deze wordt echter niet meer bijgewerkt.
Opties voor Word gebruiken
Met deze methode wordt Automatisch opslaan systeembreed uitgeschakeld:
- Klik op het tabblad Bestand in het lintmenu.
- Er wordt een navigatiepaneel aan de linkerkant geopend in de backstageweergave van Word.
- Klik onderaan op de knop Opties .
- Het dialoogvenster Opties voor Word wordt geopend.
- Navigeer daar naar de categorie Opslaan in de lijst aan de linkerkant.
- U zou de optie Automatisch bestanden opslaan in… moeten zien onder het gedeelte Documenten opslaan .
- Schakel het selectievakje voor deze instelling uit.
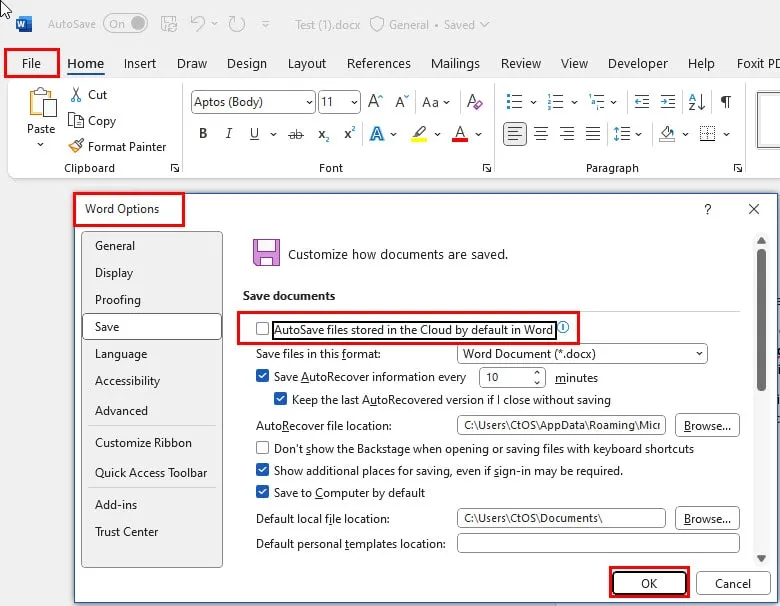
- Klik op OK in Word-opties om deze wijziging op te slaan.
Via Versiegeschiedenis
Hier volgen de stappen om de instelling Versiegeschiedenis te gebruiken om Automatisch opslaan in Word uit te schakelen:
- Ga naar het tabblad Bestand en selecteer Info in het navigatiepaneel aan de linkerkant .
- Je zou de knop Versiegeschiedenis aan de rechterkant moeten zien. Klik daarop.
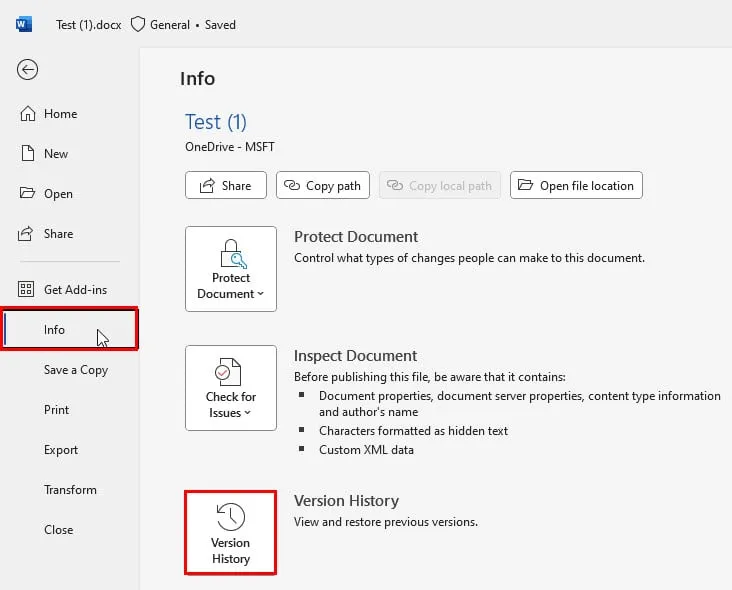
- De versiegeschiedenis wordt geopend als een zijbalk aan de rechterkant van de Word-app.
- U zou moeten zien dat de schakelaar Bewerkingen weergeven op Aan staat.
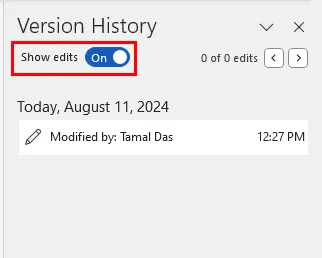
- Klik op de wisselknop om Bewerkingen weergeven uit te schakelen .
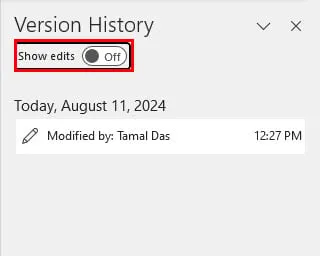
- Microsoft Word opent een alleen-lezenversie van hetzelfde document.
- Ga naar het tabblad Bestand van dit document en klik op de optie Opslaan als .
- Selecteer Bladeren onder het gedeelte Andere locaties om het dialoogvenster Opslaan als te openen.

- Sla het alleen-lezendocument op een locatie op de pc op.
- Word staat nu de bewerkingsmodus toe voor dit opgeslagen bestand.
- U zult ook zien dat de schakelaar Automatisch opslaan in de linkerbovenhoek is uitgeschakeld.
Stop Word AutoHerstel voor alle offline documenten
Hieronder vindt u de snelle stappen om Word AutoHerstel uit te schakelen:
- Ga naar de categorie Opslaan van Word-opties via het menu Bestand of door op de toetsen Alt+ F+ te drukken T.
- Schakel het selectievakje ‘ AutoHerstel-informatie elke 10 minuten opslaan’ uit .
- Klik op OK om deze wijziging op te slaan.

Verwijder Word AutoSave en AutoHerstel met Word VBA
Hieronder vindt u twee eenvoudige VBA-scripts waarmee u verschillende soorten back-upsystemen kunt deactiveren:
Automatisch opslaan uitschakelen
- Wanneer het Word-brondocument geopend is, drukt u op Alt+ F11om de Word VBA-editor te starten .
- Selecteer daar het Project (Test) in het linkerpaneel in de sectie Project.
- Project (Test) varieert met de bestandsnaam. Als de naam van uw Word-document HRIS Guidelines by Adite is, ziet u Project (HRIS Guidelines by Adite) .
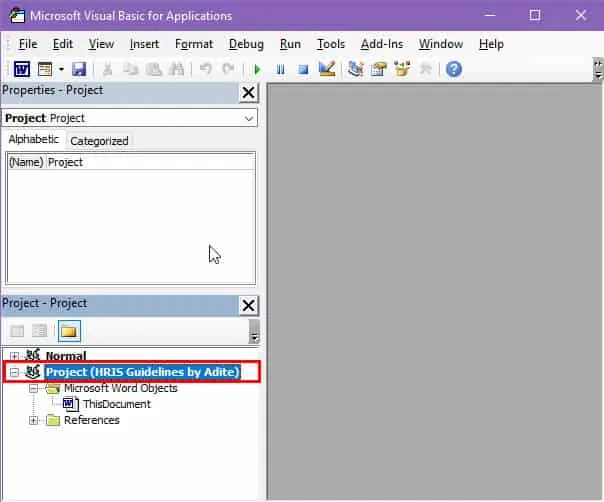
- Klik nu op de knop Invoegen op de VBA-werkbalk en selecteer Module in het contextmenu.
- Er wordt een lege module geopend.
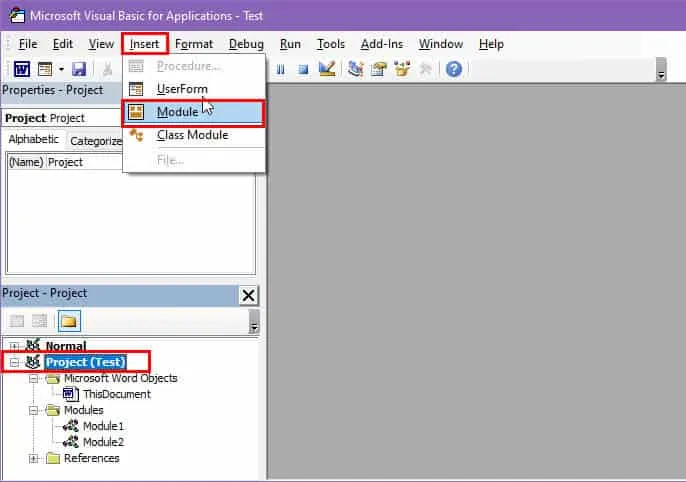
- Kopieer en plak daar het volgende VBA-script:
Sub DisableAutoSave()
Dim doc As Document
Set doc = ActiveDocument
‘ Waarschuwingsbericht weergeven
Dim-reactie Als VbMsgBoxResult-
reactie = MsgBox(“Waarschuwing: Automatisch opslaan wordt uitgeschakeld. Uw document wordt alleen lokaal op deze pc opgeslagen. Wilt u doorgaan?”, vbYesNo + vbExclamation, “Automatisch opslaan uitschakelen”)
Als response = vbYes Dan
‘Automatisch opslaan uitschakelen
doc.AutoSaveOn = False
‘ Waarschuw de gebruiker
MsgBox “Automatisch opslaan is uitgeschakeld. Uw document wordt lokaal opgeslagen.”
Anders
‘ Waarschuw de gebruiker dat de bewerking is geannuleerd
MsgBox “Bewerking geannuleerd. Automatisch opslaan blijft ingeschakeld.”
Einde Als
Einde Sub
- Klik op de knop Opslaan in de menubalk.
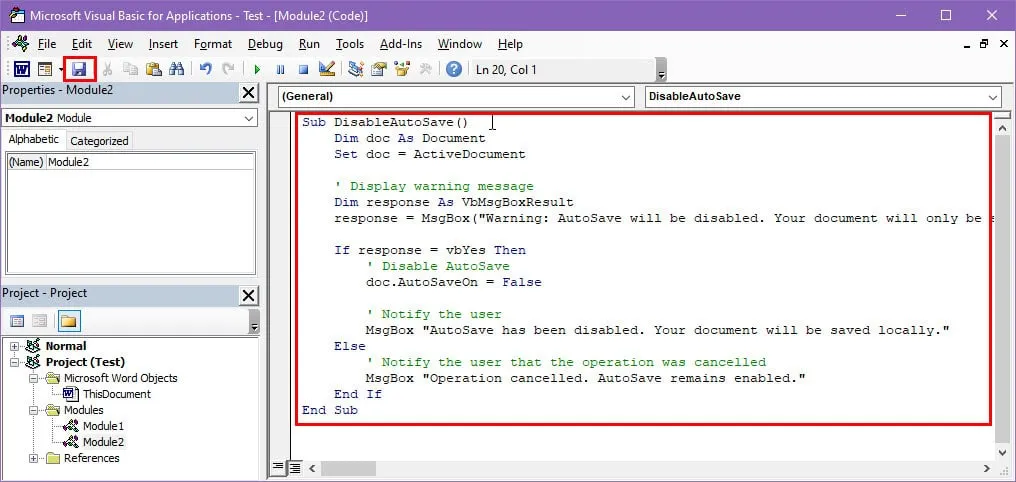
- Er verschijnt een dialoogvenster. Klik op de knop Nee .
- Het dialoogvenster Opslaan als wordt geopend.
- Klik op het vervolgkeuzemenu Opslaan als type en kies de optie Word-document met ingeschakelde macro’s .
- Klik op de knop Opslaan .
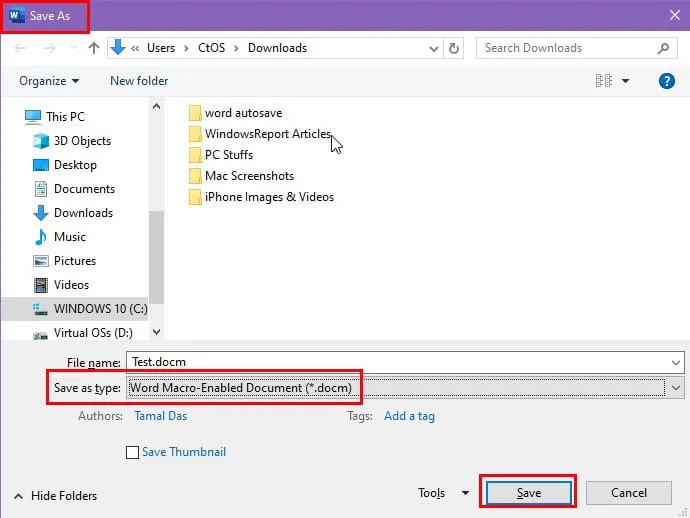
- Druk nu op Alt+ F8om het dialoogvenster Macro’s te openen .
- Selecteer de macro DisableAutoSave en klik op Uitvoeren .
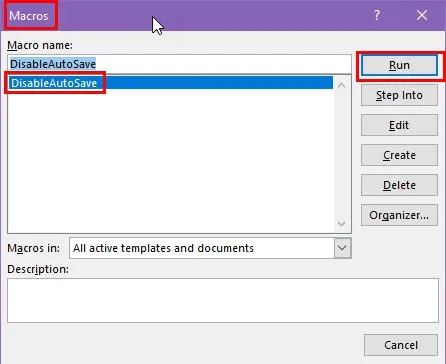
- Er verschijnt een waarschuwingsvenster.
- Als u Ja selecteert , schakelt Word VBA de functie Automatisch opslaan uit en ontvangt u een bevestiging.
Automatisch herstellen uitschakelen
Volg de eerder genoemde stappen om een nieuwe module te maken in de Word VBA-editor en gebruik het volgende script:
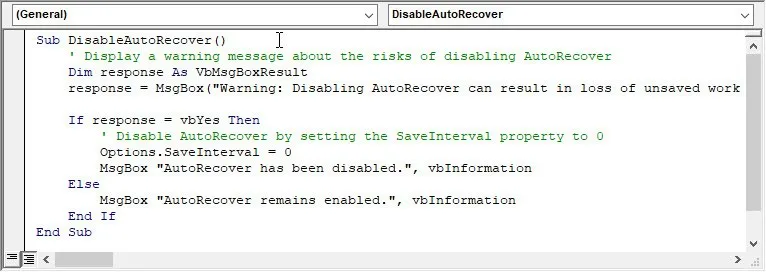
Sub DisableAutoRecover()
' Display a warning message about the risks of disabling AutoRecover
Dim response As VbMsgBoxResult
response = MsgBox("Warning: Disabling AutoRecover can result in loss of unsaved work if Word crashes unexpectedly. Are you sure you want to disable AutoRecover?", vbYesNo + vbExclamation, "Disable AutoRecover")
Als response = vbYes Then
‘ AutoHerstel uitschakelen door de eigenschap SaveInterval in te stellen op 0
Options.SaveInterval = 0
MsgBox “AutoHerstel is uitgeschakeld.”, vbInformation
Else
MsgBox “AutoHerstel blijft ingeschakeld.”, vbInformation
End If
End Sub
Zodra u de VBA-macro hebt gemaakt, drukt u op Allt+ F8om naar het dialoogvenster Macro’s te gaan en selecteert u DisableAutoRecover . Klik nu op Run om het script uit te voeren.
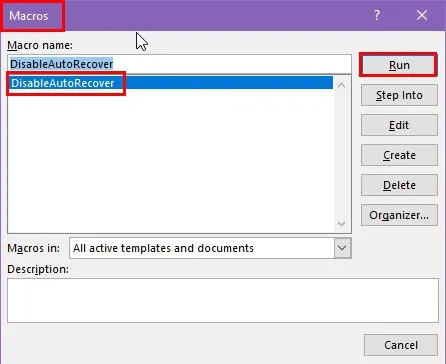
Het volgende waarschuwingsdialoogvenster wordt weergegeven:
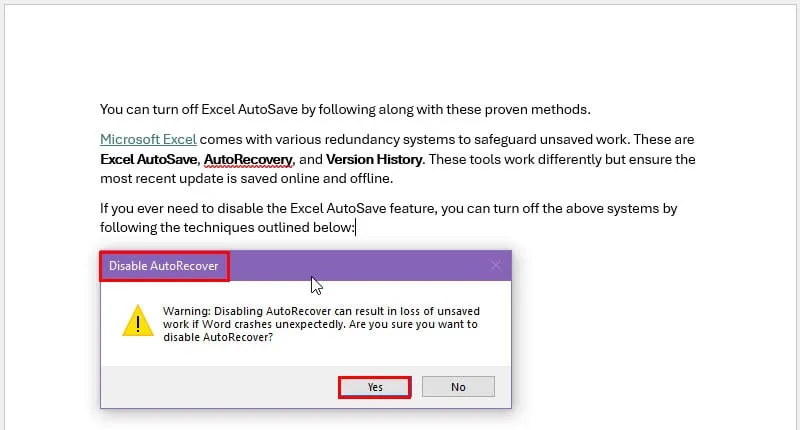
Als u toestemming geeft, wordt het script uitgevoerd en wordt er een bevestiging weergegeven zodra het klaar is.
Automatisch opslaan uitschakelen in Word op Mac
Volg deze stappen op een Mac om Automatisch opslaan en Automatisch herstellen te pauzeren:
- Open een Word-document.
- Klik op het Word-menu bij het Apple-pictogram in de linkerbovenhoek .
- Selecteer Voorkeuren in het contextmenu.

- Het dialoogvenster Word-voorkeuren wordt weergegeven .
- Ga naar het menu Opslaan onder het gedeelte Uitvoer en delen .
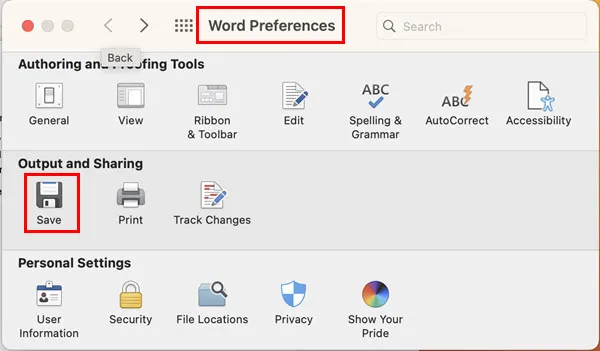
- Schakel de selectievakjes uit voor de volgende items in het menu
Opslaan :- Automatisch opslaan standaard inschakelen
- Maak altijd een reservekopie
- Automatisch herstelinformatie opslaan
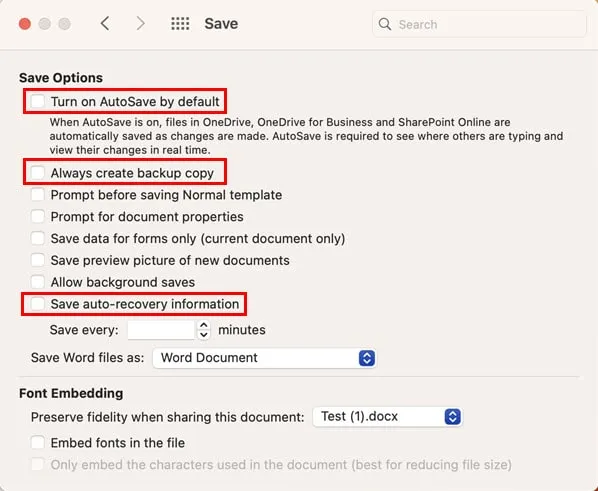
Samenvatting
Nu weet u hoe u de Word AutoSave-functie uitschakelt. Gebruik de methode die u het meest intuïtief en passend vindt, afhankelijk van uw situatie.
Als het artikel u heeft geholpen of als u alternatieven wilt voorstellen, kunt u hieronder een reactie plaatsen.
Misschien wilt u ook lezen waarom mijn Word-document niet wordt opgeslagen en hoe u de beveiligde weergave uitschakelt om uw bestanden efficiënt te beheren. Leer daarnaast hoe u Automatisch opslaan in Excel uitschakelt.



Geef een reactie