Problemen met het opstarten van een Windows-pc oplossen na het installeren van grafische drivers

Om optimale prestaties te bereiken, is het essentieel om uw drivers up-to-date te houden. Veel gebruikers hebben echter gemeld dat ze opstartproblemen ervaren na het updaten van hun grafische kaartdrivers. Als uw pc niet opstart na het installeren van grafische drivers , biedt dit artikel enkele nuttige suggesties om het probleem op te lossen.

Windows-pc start niet op na installatie van grafische drivers
Volg de onderstaande probleemoplossingsmethoden als uw Windows 11/10-pc niet opstart na de installatie van grafische drivers.
- Koppel alle onnodige apparaten los
- Voer een schone installatie van de GPU-driver uit
- BIOS resetten
- Voer een opstartreparatie uit
- Herstel uw systeem
De stappen voor elke oplossing worden hieronder beschreven.
1] Koppel alle onnodige apparaten los
Begin met het aanzetten van uw computer nadat u alle niet-essentiële apparaten hebt losgekoppeld. Als uw pc succesvol opstart, opent u Apparaatbeheer na het inloggen om de status van uw grafische kaartdriver te controleren.
Als u een waarschuwingspictogram naast de driver ziet, duidt dit op een probleem met de update.
Controleer de foutmelding in Apparaatbeheer die betrekking heeft op uw GPU-stuurprogramma en los het probleem op basis van die informatie op.
2] Voer een schone installatie van de GPU-driver uit
Om een schone installatie van de GPU-driver uit te voeren, start u uw systeem op in de Veilige modus. Omdat uw computer problemen heeft met normaal opstarten, moet u de Windows Recovery Environment gebruiken om toegang te krijgen tot de Veilige modus.
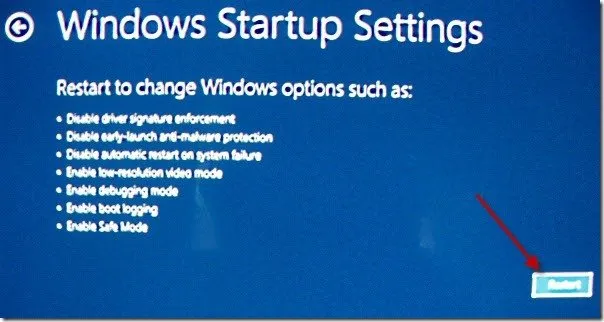
Om toegang te krijgen tot de Windows Recovery Environment, zet u uw computer aan. Zodra u het Windows-logo of het logo van uw fabrikant ziet, drukt u onmiddellijk op de aan/uit-knop en houdt u deze ingedrukt om het afsluiten te forceren. Herhaal dit totdat u het scherm Automatisch herstel voorbereiden bereikt. Selecteer vervolgens Geavanceerde opties > Problemen oplossen > Geavanceerde opties > Opstartinstellingen > Opnieuw opstarten . Druk na het opnieuw opstarten op de F5- toets om de Veilige modus te openen.
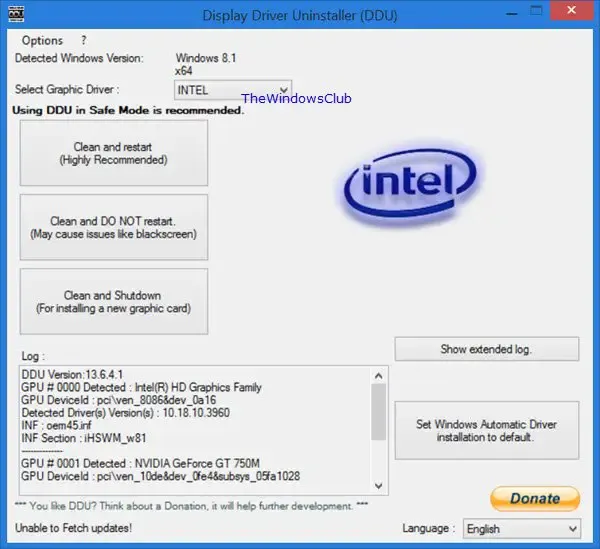
U kunt ook de Windows Recovery Environment betreden met behulp van Windows-installatiemedia. U hebt een andere functionele computer nodig om de installatiemedia op een USB-stick te maken.
Zodra u zich in de veilige modus met netwerk bevindt, downloadt en installeert u het DDU-hulpprogramma. Als uw wifi-verbinding niet beschikbaar is in de veilige modus, maakt u verbinding via een Ethernet-kabel. U kunt ook DDU downloaden op een werkende computer, het kopiëren naar een USB-station en het vervolgens installeren op uw defecte pc. Nadat u de Display Driver Uninstaller hebt gestart, verwijdert u uw GPU-driver volledig.
3] BIOS resetten
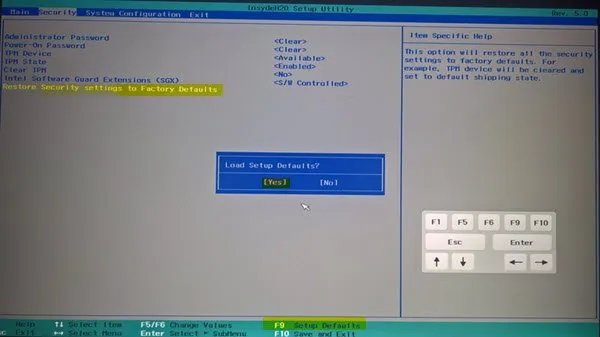
Het resetten van het BIOS naar de standaardinstellingen kan helpen bij het oplossen van opstartproblemen. Ga naar de BIOS-setup met de aangewezen sleutel voor uw computermerk en reset de instellingen. Als deze actie het probleem niet oplost, overweeg dan om de CMOS te wissen. Open de behuizing van uw computer, identificeer de CMOS-batterij, verwijder deze en wacht een paar minuten, plaats deze vervolgens terug en zorg ervoor dat de polariteit correct is en start uw systeem op.
Als deze methode werkt, controleer dan de officiële website van uw fabrikant voor beschikbare BIOS-updates. Download en installeer ze indien nodig. U kunt uw huidige BIOS-versie bepalen via de tool Systeeminformatie.
4] Voer een opstartreparatie uit

Gebruik de Startup Repair tool om de nodige reparaties op uw computer uit te voeren. Open deze tool via de Windows Recovery Environment. Als u niet kunt opstarten in WinRE, gebruikt u in plaats daarvan Windows Installation Media. Ga in WinRE naar Troubleshoot > Advanced options > Startup Repair .
5] Herstel uw systeem
Met de functie Systeemherstel kunt u uw systeem terugzetten naar een eerdere stabiele staat door alle recente programma- of driverupdates te verwijderen. Als het probleem aanhoudt, gebruikt u de tool Systeemherstel om de vorige versie van uw grafische driver te herstellen.
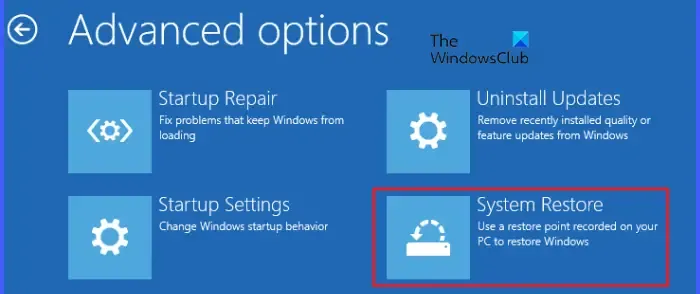
Om het systeem te herstellen, opent u de Windows Recovery Environment (WinRE). Selecteer in het WinRE-menu Problemen oplossen > Geavanceerde opties > Systeemherstel en kies vervolgens het herstelpunt dat is gemaakt voordat het installatieprobleem optrad.
Wij hopen dat deze oplossingen nuttig zijn.
Kan ik het Black Screen of Death-probleem oplossen?
In de meeste gevallen is het black screen of death te verhelpen. Deze fout kan in verschillende scenario’s op Windows-computers voorkomen, zoals tijdens het opstarten, na het ontwaken uit de slaapstand of tijdens het installeren van programma’s. De oplossingen om deze fout op te lossen, verschillen afhankelijk van de oorzaak.
Kan een GPU opstartproblemen veroorzaken?
Ja, een defecte GPU kan leiden tot opstartproblemen. Als een GPU faalt, merkt u doorgaans symptomen op zoals visuele storingen, scheuren in het scherm of ongebruikelijke kleurenweergaven. In ernstige gevallen kan uw computer niet opstarten, wat resulteert in een Blue Screen-fout. Als u deze problemen ondervindt, zoek dan professionele hulp en overweeg om de GPU indien nodig te vervangen.



Geef een reactie