Problemen met Spotify Web Player oplossen: effectieve oplossingen om te proberen
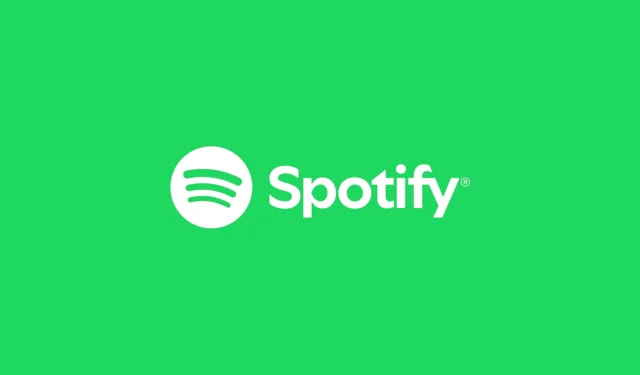
Als toegewijde Spotify-gebruiker kan het behoorlijk vervelend zijn om problemen met de Spotify-webspeler te ondervinden. De meeste van deze problemen kunnen echter snel worden opgelost. Hieronder staan verschillende oplossingen om u te helpen weer van uw favoriete muziek te genieten.
Installeer het Media Feature Pack voor Windows 10 “N”-versies
De “N”-versies van Windows 10 functioneren misschien op dezelfde manier als hun tegenhangers, maar ze missen essentiële mediacomponenten en applicaties die aanwezig zijn in standaard Windows 10-installaties. Bijgevolg kan deze afwezigheid de werking van Spotify in uw webbrowser belemmeren.
Om dit op te lossen, downloadt en installeert u eenvoudigweg het Media Feature Pack voor Windows 10 “N”-versies . Start na de installatie uw browser opnieuw op en de Spotify-webspeler zou nu goed moeten werken. Houd er rekening mee dat dit pakket niet beschikbaar is voor niet-“N”-edities van Windows 10.
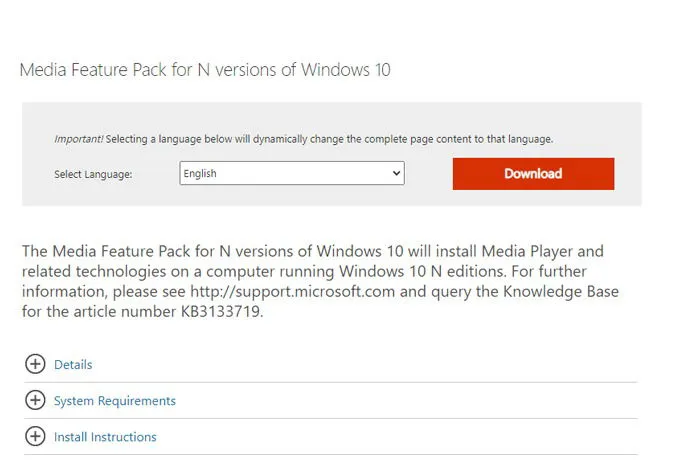
Toegang tot de webspeler in een privé- of incognitovenster
Soms kunnen browserextensies de functionaliteit van Spotify verstoren. Een snelle manier om te bepalen of dit het geval is, is door Spotify te openen in een privé- of incognitovenster.
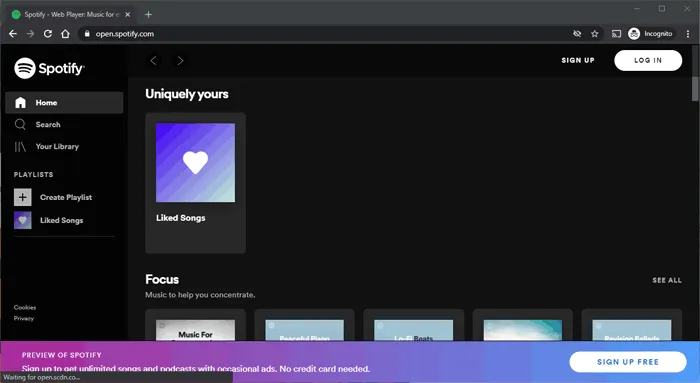
Om een privé- of incognitovenster te openen, klikt u op het menu in de rechterbovenhoek en selecteert u Nieuw incognitovenster of Nieuw privévenster .
Als u merkt dat de webplayer soepel werkt in deze modus, wist u de cache van uw browser via de instellingen en kunt u overwegen om extensies één voor één uit te schakelen om de boosdoener te identificeren.
Schakel het afspelen van beveiligde inhoud in
Als u bij het openen van de Spotify-webplayer een bericht ziet met de melding ‘Afspelen van beveiligde inhoud is niet ingeschakeld’, moet u deze optie inschakelen in uw browserinstellingen.
Voor Chrome-gebruikers: typ chrome://settings/content in de adresbalk, vouw Extra contentinstellingen uit , klik op Beschermde content-id’s en selecteer Sites kunnen beschermde content afspelen . De meeste browsers volgen een vergelijkbare procedure.
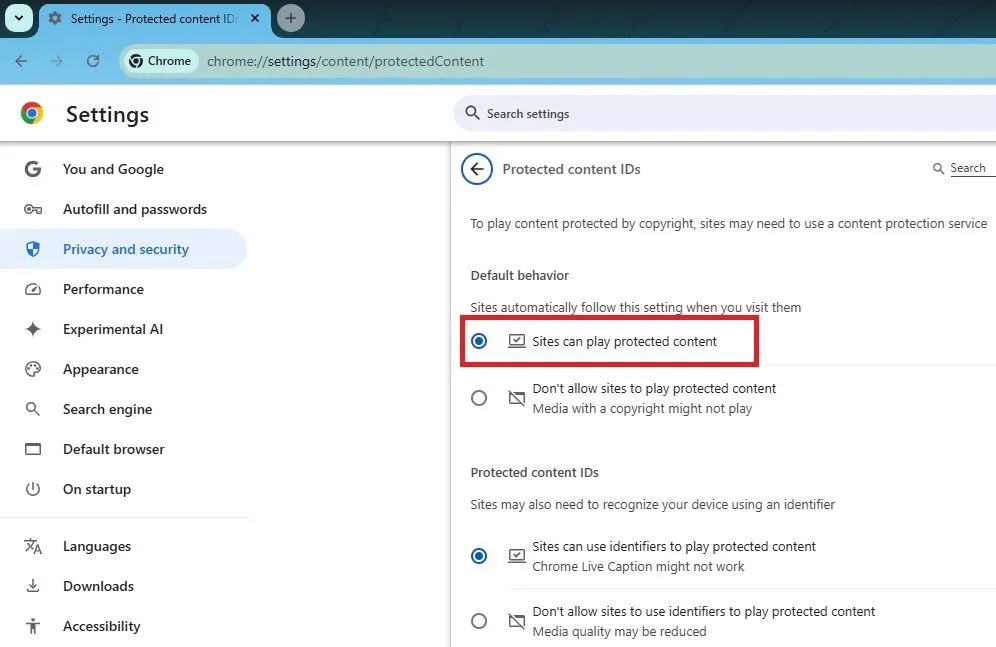
U ziet mogelijk ook een optie om bescherming in te schakelen door op het schildpictogram naast de URL te klikken. Als u bovendien wordt gevraagd om Widevine te installeren voor het afspelen van beveiligde content, zorg er dan voor dat u dit installeert voordat u de Spotify-webspeler probeert te gebruiken, met name in browsers die gericht zijn op privacy.
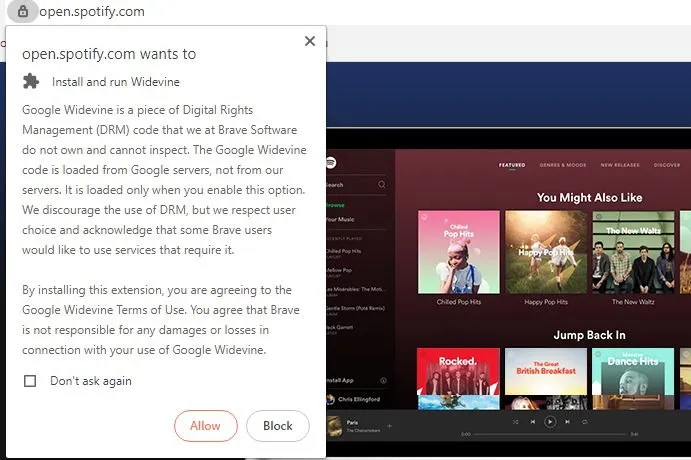
Wis uw cache en spoel DNS
Als de webplayer opent maar geen muziek afspeelt, kunt u overwegen om uw DNS-cache te wissen om een correcte herregistratie van uw domein te vergemakkelijken.
Druk in Windows op Win+ Ren voer vervolgens in ipconfig /flushdns.
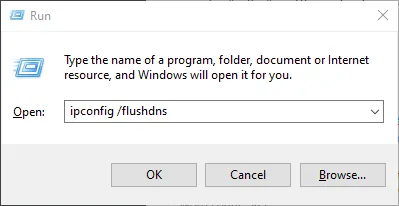
Plak de link in een nieuw tabblad of venster
Soms loopt de webplayer vast en wordt de content niet afgespeeld, ook al kunt u er nog wel doorheen navigeren.
Selecteer in dit geval het album, de afspeellijst of het nummer dat u wilt afspelen, klik op de drie puntjes ernaast, kies Delen en vervolgens Album-/afspeellijst-/nummerkoppeling kopiëren. Plak deze koppeling in een nieuw browsertabblad of -venster om het afspelen te starten.
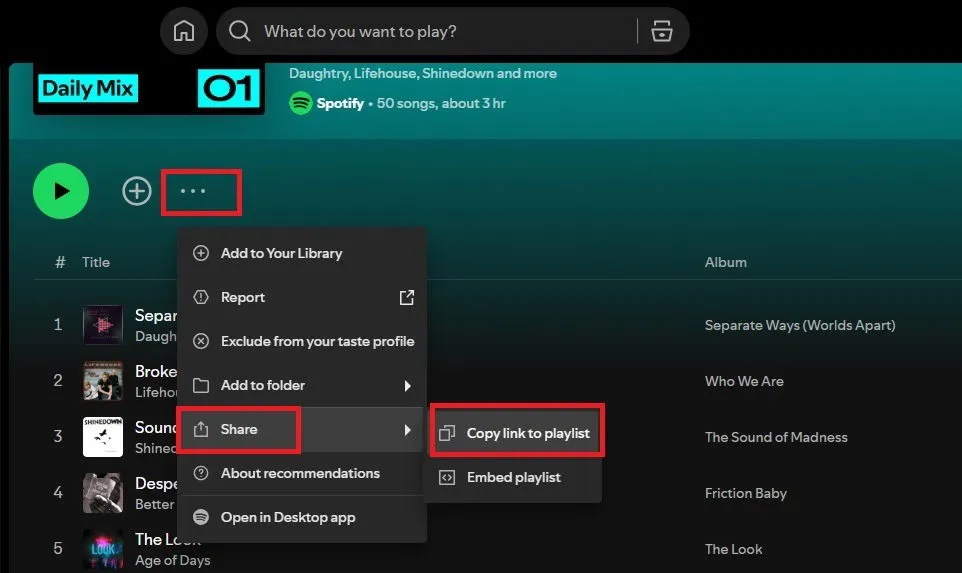
Start Spotify eerst op uw mobiele apparaat
Hoewel dit misschien niet de meest eenvoudige oplossing is voor een slecht functionerende webplayer, kan het soms helpen om eerst de app op uw mobiele apparaat te openen.
Meld u aan bij de Spotify webplayer op uw computer, open vervolgens de Spotify-app op uw smartphone of tablet en begin met luisteren zoals u gewend bent. Tik daarna op het luidsprekerpictogram net onder de bedieningselementen van de speler en selecteer de webplayer in de lijst met apparaten.
Als de webplayer niet verschijnt, probeer dan over te schakelen naar een ander apparaat in de lijst voordat u de webplayer vernieuwt. Dit lost het probleem vaak op.
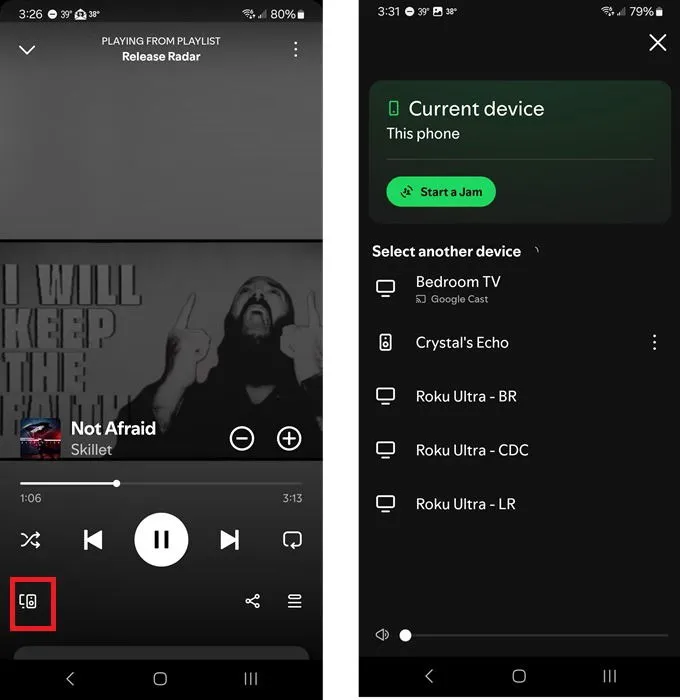
Cookies verwijderen om problemen met de webspeler op te lossen
Als de webplayer weigert om volledig te laden, moet u als eerste stap de cookies van uw browser wissen. Het proces kan per browser verschillen, maar u kunt de optie over het algemeen vinden onder Instellingen, vervolgens Privacy of Geschiedenis. Start uw browser opnieuw op nadat u de cookies hebt gewist om te controleren of het probleem is opgelost.
Deze oplossing kan ook helpen als Spotify moeite heeft met het vernieuwen van aanbevelingen. U kunt uw aanbevelingen verder verbeteren met enkele tips.
Houd uw browser up-to-date
De functionaliteit van de Spotify webplayer hangt vaak af van een up-to-date browser die voldoet aan specifieke beveiligings- en functievereisten. Zelfs als alles vorige week perfect werkte, kan Spotify ervoor kiezen om alleen de nieuwste versies van browsers te ondersteunen.
Controleer of er updates zijn en installeer alle beschikbare updates voordat u de Spotify-webplayer in uw favoriete browser opgeeft.
Normaal gesproken kunt u controleren op updates door naar het browsermenu te gaan en Over [browsernaam] te selecteren . Als u deze optie niet kunt vinden, kiest u gewoon Help in browsers zoals Brave en Chrome, waar u een sectie vindt voor updatecontroles. Werk indien nodig bij.
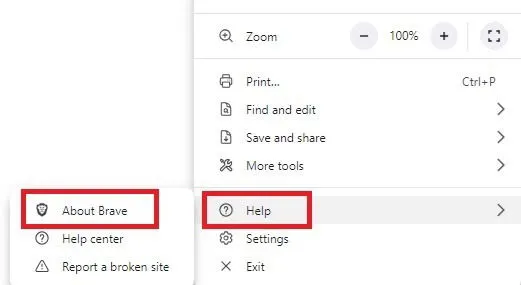
Als u problemen ondervindt bij het downloaden of installeren van de updates, kunt u het beste rechtstreeks naar de website van uw browser gaan om de meest recente versie te downloaden. Deze versie overschrijft uw huidige installatie.
Houd er rekening mee dat Spotify compatibel is met de meeste Chromium-gebaseerde browsers. De webplayer presteert dus waarschijnlijk prima op deze lichtgewicht alternatieven.
Schakel tijdelijk uw advertentieblokkering voor Spotify uit
Hoewel ad-blocking extensies doorgaans geen problemen veroorzaken met Spotify, kunnen ze soms wel problemen veroorzaken. In dergelijke gevallen is de eenvoudigste oplossing om uw ad-blocker specifiek voor de Spotify web player uit te schakelen, in plaats van deze volledig uit te schakelen op alle sites.
Voor de meeste adblockers, inclusief die welke in uw browser zijn geïntegreerd, zoekt u naar een pictogram rechts van de adresbalk. In de Brave-browser kan ik bijvoorbeeld op het pictogram klikken terwijl ik op de Spotify-webplayer zit en de schilden alleen voor die site uitschakelen.
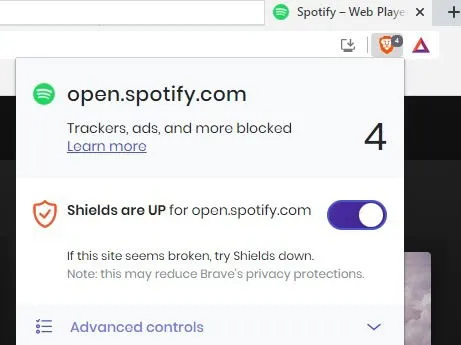
De meeste adblockers werken op dezelfde manier in dit opzicht. Als u geen pictogram ziet, controleer dan het extensiepictogram of open het browsermenu en navigeer naar “extensies”, “plug-ins” of “add-ons” (de exacte terminologie verschilt per browser). Beheer vervolgens uw adblocker-extensie vanaf daar.
Gebruik een alternatieve browser
Als al het andere faalt, kan het testen van een andere browser nuttig zijn. Soms kunnen er compatibiliteitsproblemen ontstaan tussen de Spotify web player en uw huidige browser vanwege verschillende factoren, zoals versieverschillen, extensies, aangepaste instellingen en andere.
U kunt overwegen om een van de ondersteunde browsers te installeren om toegang te krijgen tot Spotify. Als alles zonder problemen werkt, kunt u die browser het beste gebruiken om naar de Spotify-webspeler te luisteren.
Extra veelvoorkomende problemen
Naast de hierboven genoemde oplossingen zijn er nog een paar mogelijke redenen waarom de Spotify-webplayer niet goed werkt, waaronder:
- Slechte internetverbinding – Een zwakke verbinding kan de prestaties van de webspeler belemmeren, waardoor het moeilijk wordt om muziek te streamen zonder onderbrekingen. Controleer uw verbinding door te proberen toegang te krijgen tot een andere website, bij voorkeur een website die muziek of video streamt.
- Geografische beperkingen – Net als veel streamingdiensten is Spotify mogelijk niet toegankelijk op bepaalde locaties. Controleer of de locatie waar u zich bevindt Spotify ondersteunt als u de webplayer wilt gebruiken terwijl u op reis bent.
- Actieve VPN – VPN’s kunnen soms de werking van verschillende apps en services verstoren, waardoor gebruikers ze niet kunnen openen waar ze dat niet zouden moeten doen. Het uitschakelen van uw VPN kan het probleem oplossen.
- Virusinfecties – Hoewel een virus niet specifiek gericht is op de Spotify-webspeler, kunnen onverwachte storingen duiden op een mogelijk virusprobleem. Dit geldt met name als u andere prestatiegerelateerde problemen ondervindt met verschillende applicaties en websites. Het uitvoeren van een virusscan kan helpen problemen te identificeren.
- Spotify Server Downtime – Hoewel zeldzaam, is het mogelijk dat Spotify’s services down zijn. U kunt de servicestatus controleren door te kijken op andere apparaten of door DownDetector te bezoeken .
Zodra je de problemen hebt opgelost, neem dan even de tijd om een leuke podcast-afspeellijst samen te stellen.
Over het algemeen gebruik ik liever de Spotify-apps dan de webplayer vanwege hun extra betrouwbaarheid. Verder waardeer ik de bedtijdfuncties van Spotify enorm. Als u echter de voorkeur geeft aan de webinterface en nog steeds problemen ondervindt, overweeg dan om Spotify-alternatieven te verkennen of gebruik muziekdownloadtoepassingen om lokale toegang tot uw muziek te behouden, vooral in gebieden met slechte connectiviteit.



Geef een reactie