Problemen oplossen Fout 0x0803D0010: Problemen met synchronisatie van OneNote Notebook
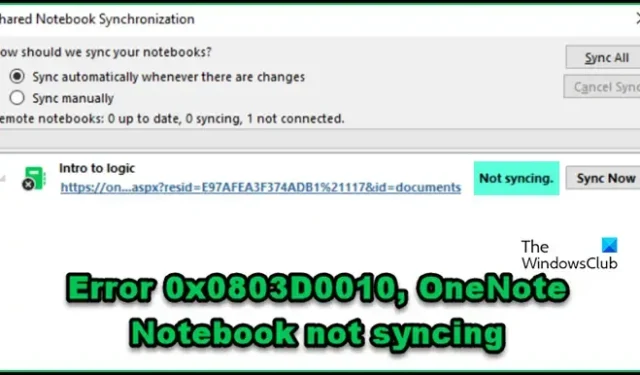
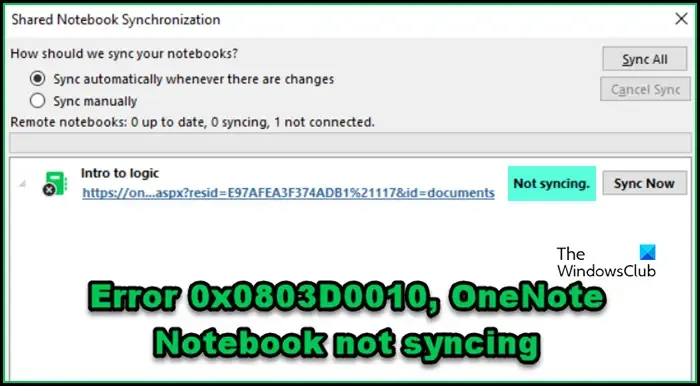
Fout 0x0803D0010 oplossen: Problemen met OneNote Notebook-synchronisatie
Als u fout 0x0803D0010 krijgt waardoor uw OneNote-notitieblok niet wordt gesynchroniseerd, kunt u de volgende oplossingen overwegen.
- Controleer uw internetverbinding
- Office Services opnieuw opstarten
- Pas uw tijdzone-instellingen aan
- Schakel de automatische synchronisatiefunctie in
- Synchroniseer uw notitieboeken handmatig
- Werk uw OneNote-applicatie bij
- Wis de OneNote-cache
Laten we dieper ingaan op elk van deze oplossingen.
1] Controleer uw internetverbinding
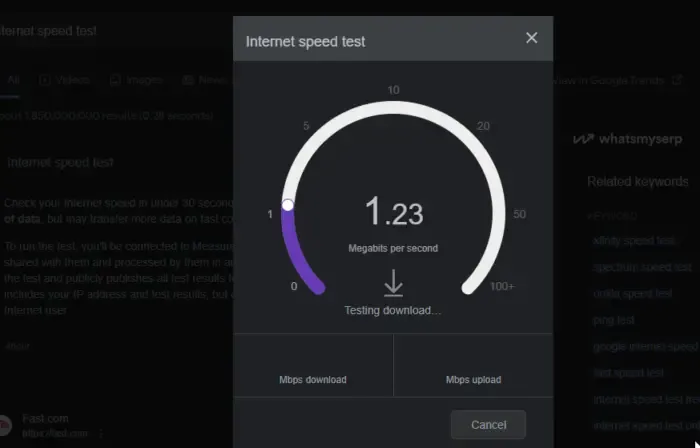
Een mogelijke oorzaak voor het niet kunnen synchroniseren van uw OneNote Notebook is een zwakke internetverbinding. Om dit te controleren, gebruikt u een gratis internetsnelheidstesttool. Als uw verbindingssnelheid onvoldoende is, kunt u dit oplossen door uw router uit en weer aan te zetten: haal de stekker eruit, wacht een paar momenten en sluit hem dan weer aan. Als het probleem aanhoudt, neem dan contact op met uw internetprovider.
2] Start Office Services opnieuw
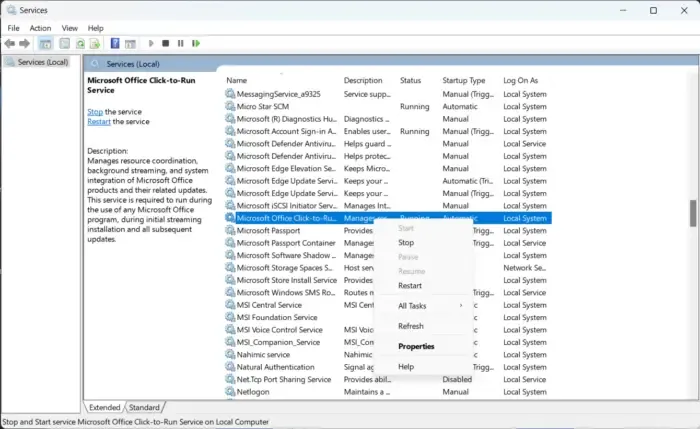
Foutcode 0x0803D0010 kan ontstaan door een storing in bepaalde Office-services, zoals de Microsoft Office Diagnostics Service en de Microsoft Office Click-to-Run Service . Hier leest u hoe u deze services opnieuw instelt:
- U krijgt toegang tot de Services door ernaar te zoeken in het Startmenu.
- Zoek de Microsoft Office Click-to-Run-service.
- Klik er met de rechtermuisknop op en selecteer Opnieuw opstarten.
- Start, indien beschikbaar, ook de Microsoft Office Diagnostics Service opnieuw.
Als u andere Office-gerelateerde services ziet draaien, overweeg dan om deze ook opnieuw te starten. Controleer na het voltooien van deze stappen of het probleem is opgelost.
3] Pas uw tijdzone-instellingen aan
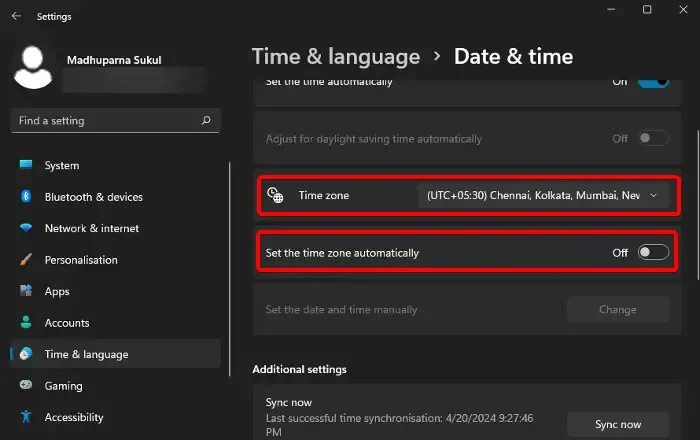
Onjuiste tijdinstellingen kunnen voorkomen dat uw OneNote Notebook synchroniseert vanwege een mislukte verbinding met de server. Om dit op te lossen, configureert u uw tijd- en tijdzone-instellingen correct. Dit doet u als volgt:
- Open het menu Instellingen.
- Ga naar Tijd en taal > Datum en tijd.
- Controleer de instelling Tijdzone en werk deze bij als deze onjuist lijkt, vooral als de optie Tijdzone automatisch instellen niet beschikbaar is.
- Schakel de functie Tijd automatisch instellen in.
Controleer of dit het synchronisatieprobleem oplost.
4] Schakel de automatische synchronisatiefunctie in
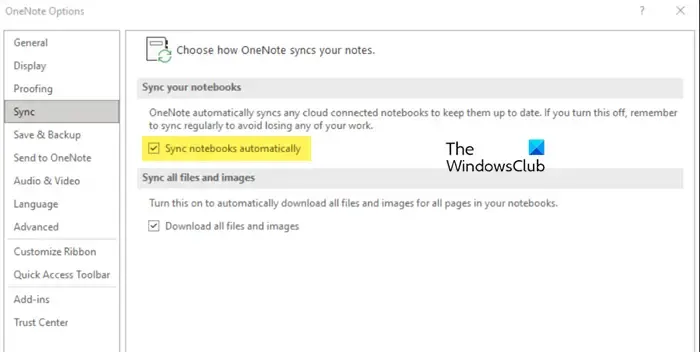
Een tijdelijke oplossing is het uitschakelen van de automatische synchronisatiefunctie, het opnieuw opstarten van de OneNote-applicatie en het opnieuw inschakelen van de synchronisatieoptie. Dit kan eventuele storingen verhelpen. Dit is wat u moet doen:
- Open OneNote.
- Ga naar Bestand > Opties.
- Ga naar het tabblad Synchroniseren en schakel Notitieboeken automatisch synchroniseren uit.
- Ga naar Taakbeheer, zoek ‘OneNote’, klik er met de rechtermuisknop op en selecteer Taak beëindigen.
- Start OneNote opnieuw.
- Schakel de optie Notitieboeken automatisch synchroniseren opnieuw in.
Controleer of dit het synchronisatieprobleem oplost.
5] Synchroniseer uw notitieboeken handmatig
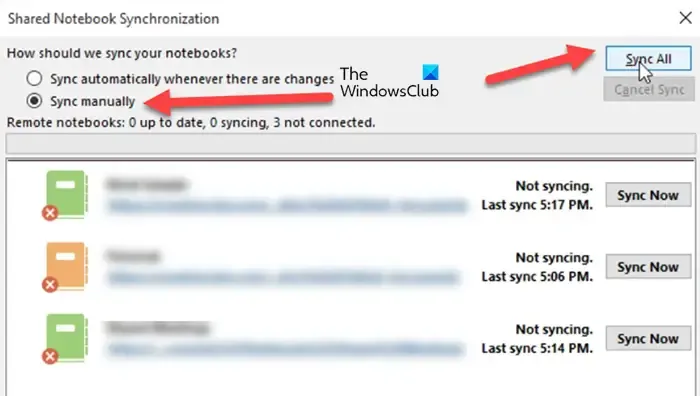
Als automatische synchronisatie problematisch is, kunt u proberen uw notebooks handmatig te synchroniseren. Deze actie kan ook helpen de automatische synchronisatiefunctionaliteit te herstellen. Dit is de aanpak:
- Ga in OneNote naar Bestand > Info.
- Selecteer Synchronisatiestatus weergeven.
- Identificeer alle niet-gesynchroniseerde notitieboeken en kies vervolgens Handmatig synchroniseren, gevolgd door Alles synchroniseren.
Wacht even tot de synchronisatie is voltooid en controleer of het probleem is opgelost.
6] Werk uw OneNote-applicatie bij
Als u problemen ondervindt met synchroniseren, kan er sprake zijn van incompatibiliteit met recente updates van de synchronisatieprotocollen van OneDrive. Door OneNote bij te werken naar de nieuwste versie, worden deze problemen vaak opgelost. De update uitvoeren:
- Ga naar Bestand > Account in OneNote.
- Zoek naar Update-opties en klik op Nu bijwerken.
- Wacht tot de update is voltooid en controleer vervolgens of het synchronisatieprobleem zich blijft voordoen.
7] Wis de OneNote-cache
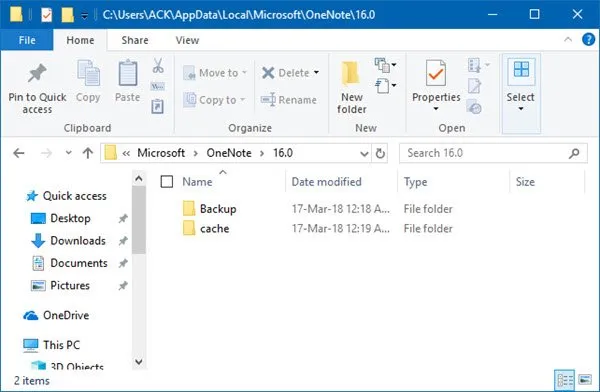
OneNote gebruikt cachebestanden om tijdelijke gegevens op te slaan, wat de toegang tot bronnen versnelt. Als deze bestanden beschadigd raken, kunnen er synchronisatieproblemen ontstaan. Het wissen van de cache kan dit oplossen. Volg deze stappen:
- Ga in OneNote naar Bestand > Info > Opties.
- Selecteer ‘Back-up van alle notebooks nu maken’ in het gedeelte ‘Opslaan en back-up maken’.
- Zoek op het tabblad Opslaan en back-uppen de locatie van het cachebestand en kopieer het pad.
- Open Verkenner en navigeer naar de gekopieerde locatie.
- Open de map 16.0 .
- Zoek de cachemap en verwijder deze.
Controleer of het synchronisatieprobleem is opgelost nadat u deze stappen hebt uitgevoerd.
Hoe kan ik synchronisatieproblemen met OneNote oplossen?
Als OneNote niet synchroniseert, controleer dan of uw internetverbinding goed functioneert. Test de bandbreedte, start uw router opnieuw op en probeer verbinding te maken met een alternatief netwerk. Als het probleem niet voortkomt uit netwerkproblemen, past u de oplossingen toe die in deze handleiding worden beschreven.
Hoe kan ik handmatig een synchronisatie in OneNote forceren?
Om handmatig een synchronisatie van uw OneNote Notebook af te dwingen, navigeert u naar Bestand > Info > Synchronisatiestatus weergeven. Selecteer Handmatig synchroniseren om de synchronisatie van alle notebooks te activeren, of kies Nu synchroniseren voor een specifiek notebook.



Geef een reactie