Topstrategieën voor het efficiënt organiseren van e-mails in Microsoft Outlook

Het stroomlijnen van uw Microsoft Outlook-inbox is essentieel om rommel te verminderen, opslagruimte vrij te maken en de algehele productiviteit te verbeteren.
Hoe kan ik mijn productiviteit verbeteren door Outlook-e-mails te organiseren?
1. Mappen instellen in Outlook
1.1 Outlook-bureaubladtoepassing
- Druk op de Windows toets, voer Outlook in en klik op Openen.
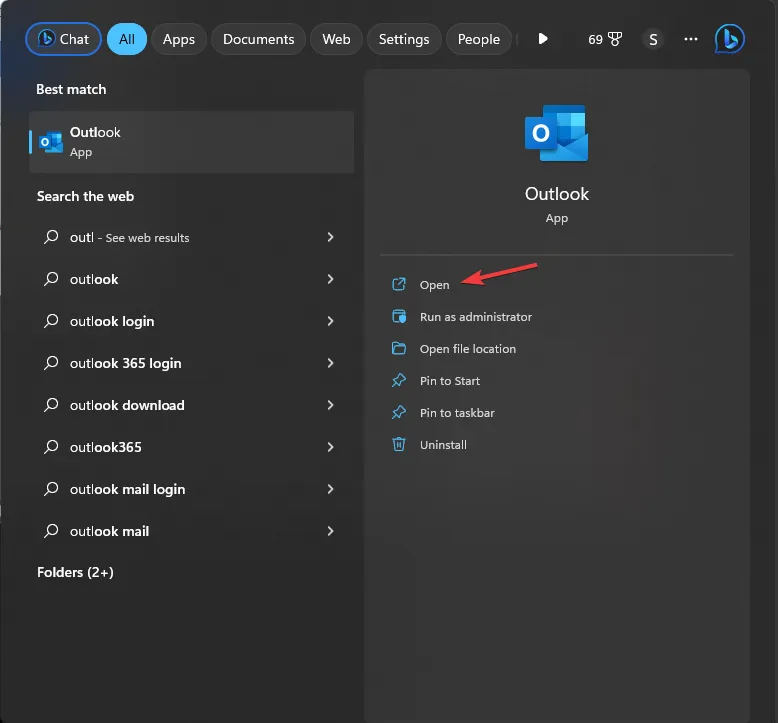
- Selecteer het tabblad Map en klik op Nieuwe map.

- Geef de map in het dialoogvenster Nieuwe map de naam Geünificeerd Postvak IN en klik op OK.
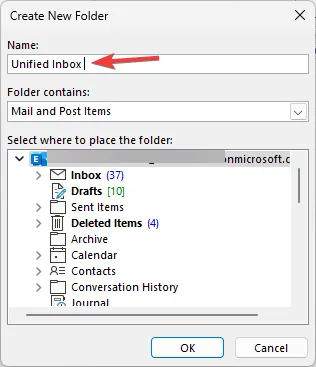
1.2 Outlook webversie
- Open uw browser en meld u aan bij Outlook op het web .
- Vouw uw mappenlijst uit en selecteer onderaan Nieuwe map maken of klik met de rechtermuisknop op uw Postvak IN en kies Nieuwe map maken .
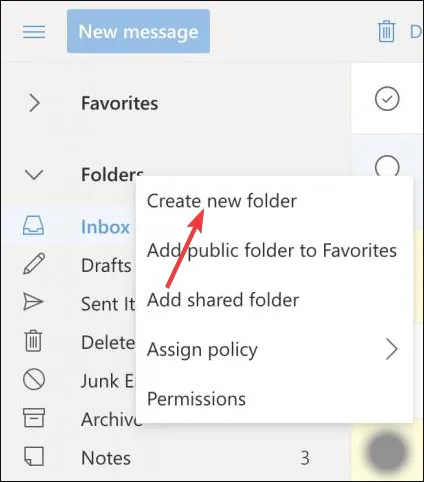
- Typ de gewenste mapnaam en druk op Enter.
Door uw Outlook-e-mails in mappen en submappen te organiseren, kunt u berichten effectief categoriseren en prioriteren. U kunt bijvoorbeeld aparte mappen maken voor persoonlijke e-mails, financiële gegevens of verschillende klantcommunicaties om verwarring te minimaliseren.
Deze organisatiemethode versnelt het ophalen van e-mails en essentiële informatie, met name wanneer de zoekfunctie van Outlook niet effectief blijkt te zijn. Als u meerdere mappen maakt, kunnen deze worden samengevouwen, waardoor ze gemakkelijk over het hoofd worden gezien. Om dit te beperken, zorgt u ervoor dat het mappenvenster in Outlook uitgevouwen blijft.
2. Verplaats e-mails naar mappen
2.1 Handmatige e-mailverplaatsing
- Open uw Outlook-e-mail, selecteer een bericht, klik op Verplaatsen naar en zoek de map die u zojuist hebt gemaakt.
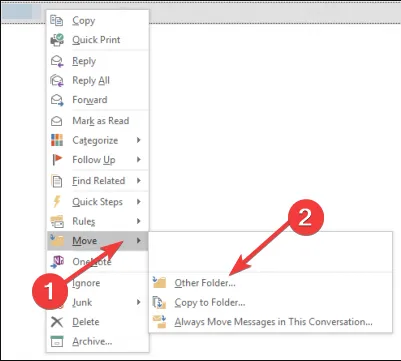
- U kunt de e-mail ook naar de gekozen map slepen.
2.2 Automatiseer e-mailverplaatsing
- Klik in Outlook met de rechtermuisknop op een e-mail en selecteer Regel maken .
- Kies Bericht en klik vervolgens op Regels.
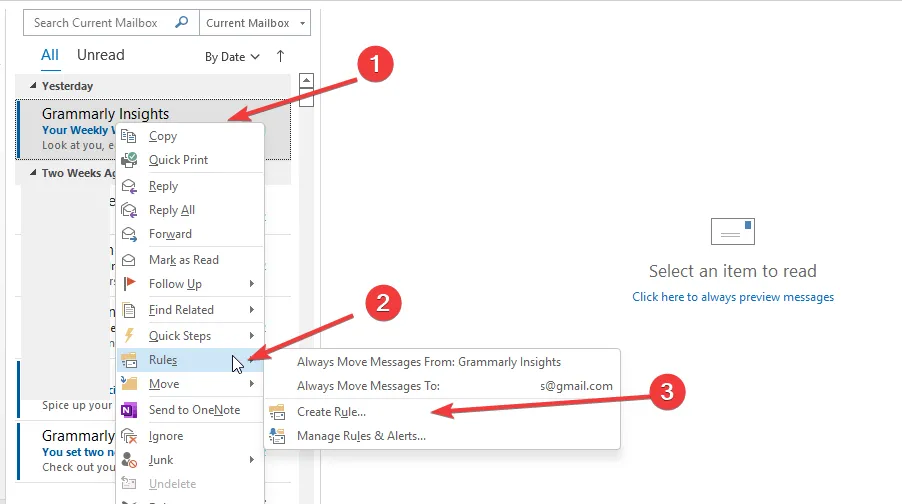
- Selecteer in het dialoogvenster Regel maken de optie Van (afzender) .
- Selecteer de map die u zojuist hebt gemaakt, zodat alle toekomstige berichten van die afzender automatisch daarheen worden gestuurd.
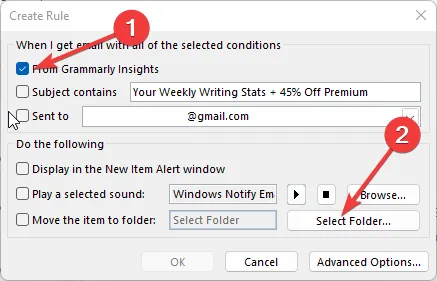
- Om nieuwe regels in te stellen, wist u bestaande regels door op Windows+R te drukken om de prompt Uitvoeren te openen.
- Typ outlook.exe /cleanrules in het opdrachtvenster en druk op Enter .
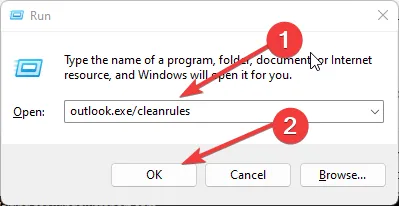
2.3 Uw e-mailmappen alfabetisch ordenen
- Open Microsoft Outlook .
- Navigeer naar het tabblad Map .
- Klik op Alle mappen AZ weergeven om deze weergave in te schakelen.
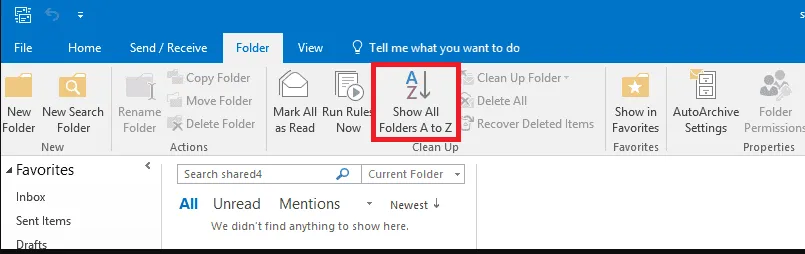
3. Outlook-categorieën instellen
3.1 Bureaubladclient
- Start de Outlook-desktoptoepassing.
- Selecteer Categoriseren in het gedeelte Tags .
- Selecteer Alle categorieën in het keuzemenu.
- Klik op de knop Nieuw in het vak Kleurcategorieën.
- Typ een naam voor uw nieuwe categorie in het vak Nieuwe categorie toevoegen .
- Kies een aangepaste kleur uit de vervolgkeuzelijst Kleur .
- Wijs een sneltoets toe aan uw categorie met behulp van de optie Sneltoets .
- Klik op OK om de nieuwe categorie te bevestigen en klik nogmaals om uw instellingen te bevestigen.
3.2 Web-app
- Ga naar de officiële Outlook-inlogpagina .
- Klik op Instellingen .
- Selecteer Algemeen en vervolgens Categorieën.
- Druk op + Categorie maken bovenaan de categorielijst.
- Geef de categorie een naam, kies een kleur en klik op Opslaan .
3.3 Sorteren en filteren op categorie
- Om gecategoriseerde e-mails te sorteren, klikt u eenvoudigweg op de kolom Categorieën in de horizontale balk boven uw inbox.
- U kunt specifieke categorieën onder het gedeelte Categorieën samenvouwen of uitvouwen met behulp van het kleine driehoekje naast de kop Categorie.
4. Automatische antwoorden instellen
- Open de Outlook- applicatie en ga naar Bestand > Info > Regels en waarschuwingen beheren .
- Ga naar het tabblad E-mailregels en selecteer uw e-mailaccount in het veld Wijzigingen toepassen op deze map .
- Klik op Nieuwe regel .
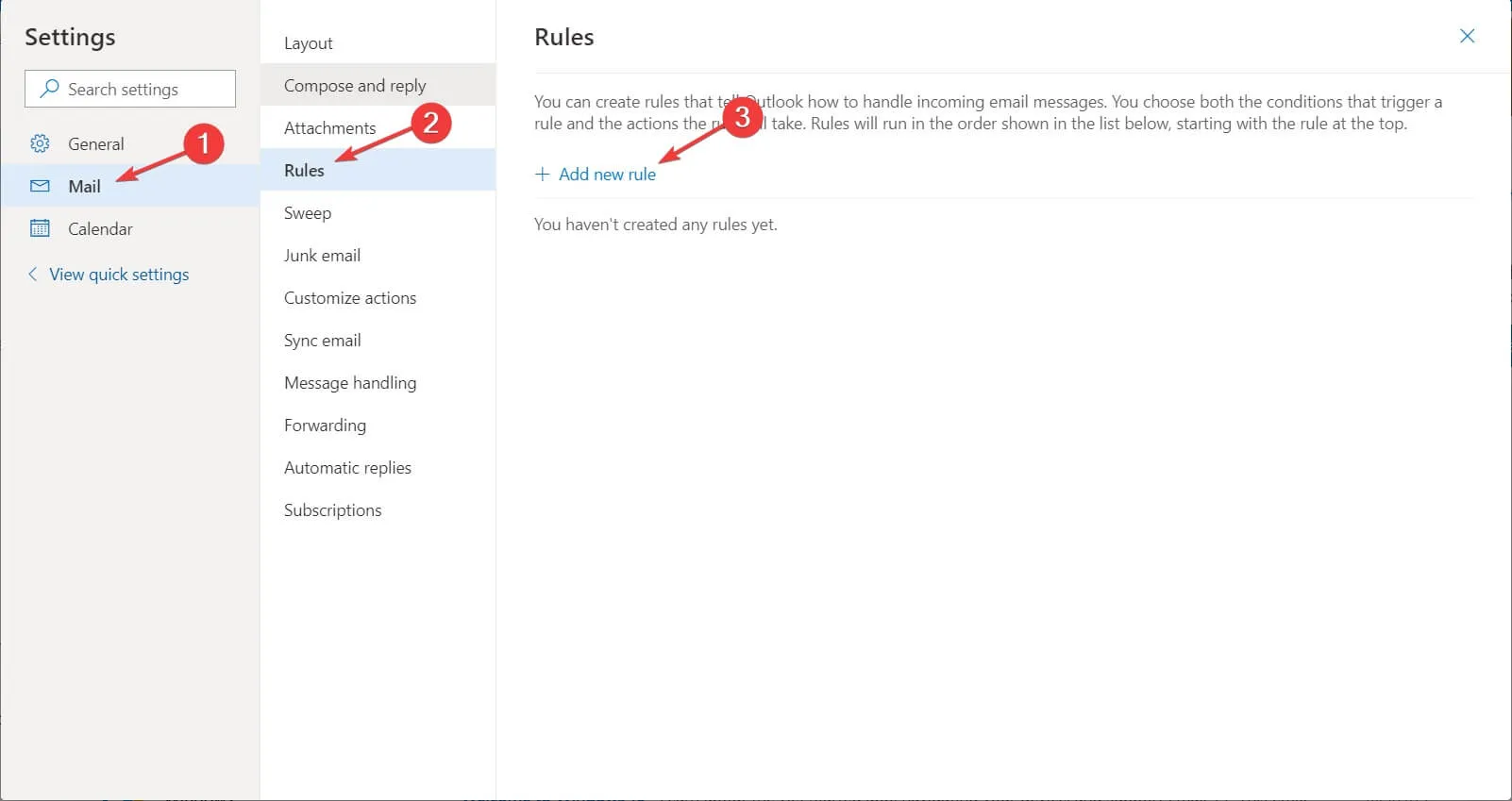
- Selecteer Regel toepassen op berichten die ik ontvang bij de optie Starten met een lege regel.
- Selecteer de optie Waar mijn naam staat in het vak Aan en klik op Volgende .
- Selecteer Beantwoorden met behulp van een specifieke sjabloon .
- Klik in het gedeelte Stap 2: Bewerk de regelbeschrijving op de sjabloonkoppeling.
- Stel Look In in op Gebruikerssjablonen in Bestandssysteem.
- Kies de sjabloon die u in een eerdere stap hebt gemaakt en klik op Volgende .
- Selecteer in de lijst Uitzonderingen selecteren het vakje behalve als het een automatisch antwoord betreft.
- Geef de gewenste regel een naam en vink het vakje Deze regel inschakelen aan .
- Klik op Voltooien en vervolgens op OK om het automatische antwoord te activeren.
Automatische antwoorden zijn vooral handig om afzenders te laten weten dat u afwezig of niet beschikbaar bent. Zo voorkomt u dat er een gevoel van nalatigheid ontstaat ten aanzien van onbeantwoorde e-mails.
5. Taken maken in Outlook
5.1 Taakinstelling
- Ga op het hoofdscherm van Outlook naar het tabblad Start en zoek Snelle stappen .
- Klik op Nieuw maken of zoek Nieuwe snelle stap en selecteer Aangepast.
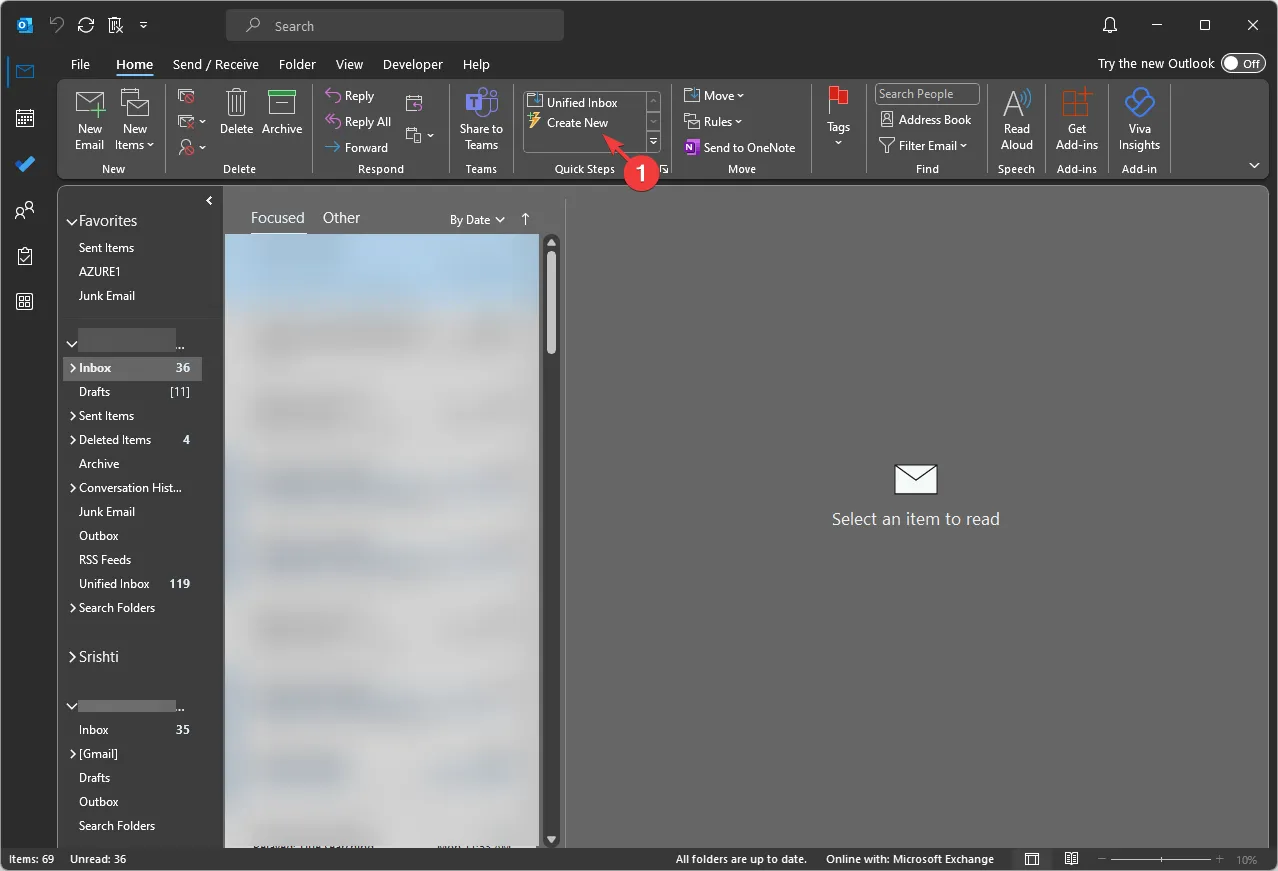
- Geef uw Snelle Stap een naam in het venster Snelle Stap bewerken.
- Selecteer in de vervolgkeuzelijst Kies een actie een taakgerelateerde actie, zoals Maak een taak met bijlage of Maak een taak met tekst van bericht .
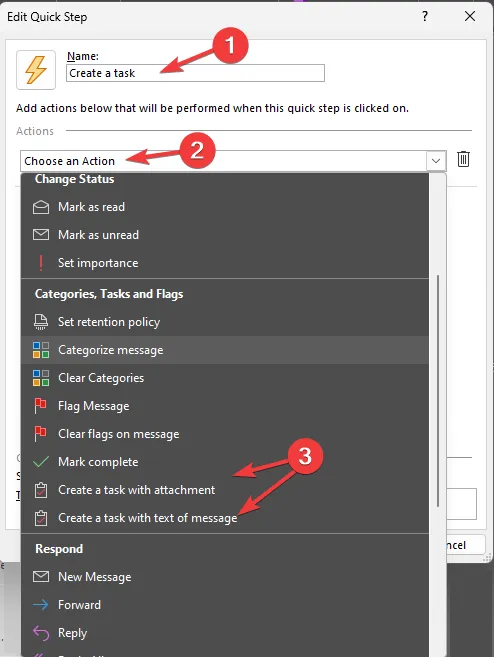
- U kunt een sneltoets toewijzen met de optie naast de vervolgkeuzelijst.
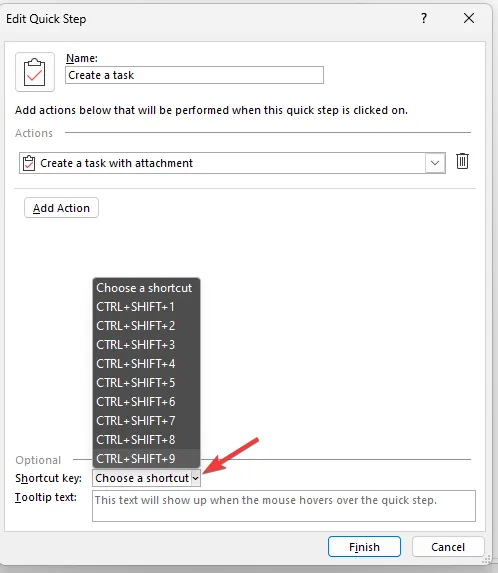
- Zodra alle details zijn afgerond, klikt u op Voltooien om uw Quick Step op te slaan.
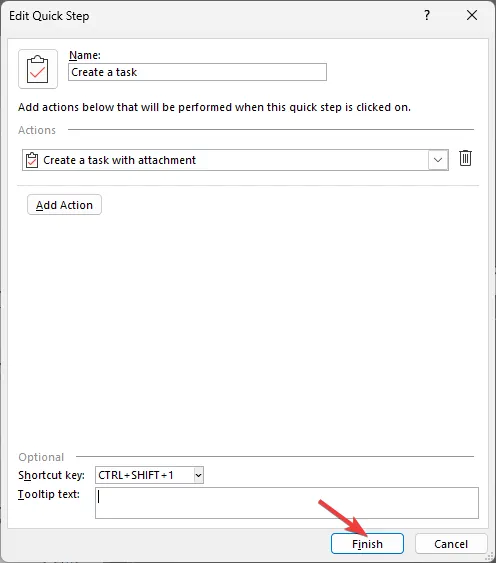
- Deze nieuw gecreëerde Quick Step zal zichtbaar zijn in het Quick Steps gebied. Om het te gebruiken, selecteer een e-mail in uw Inbox en kies uw Quick Step of druk op de toegewezen Shortcut toets.
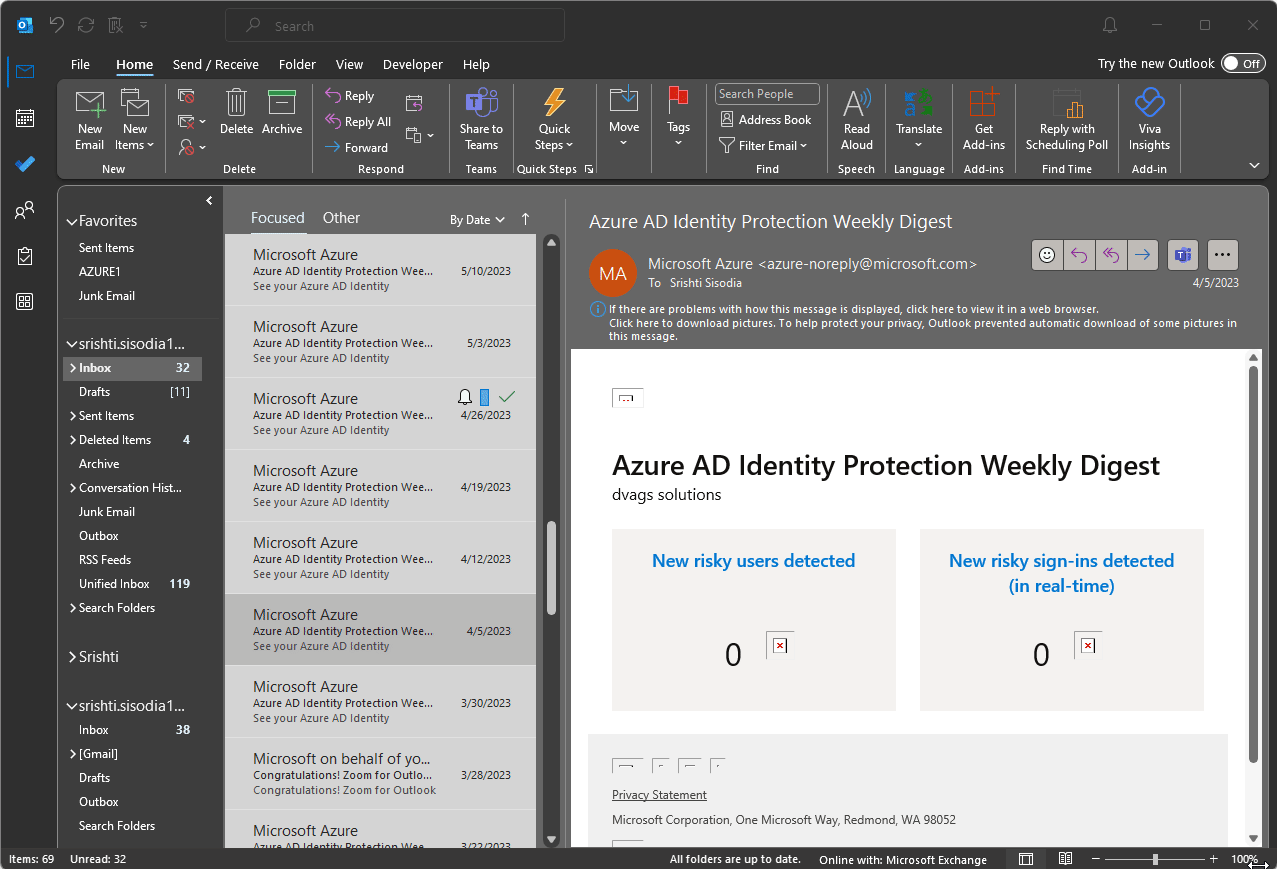
- Er wordt een nieuw taakvenster geopend. Vul de benodigde gegevens in en klik op Opslaan en sluiten .
5.2 Herinneringen instellen
- Open Outlook en klik op het pictogram Taken .
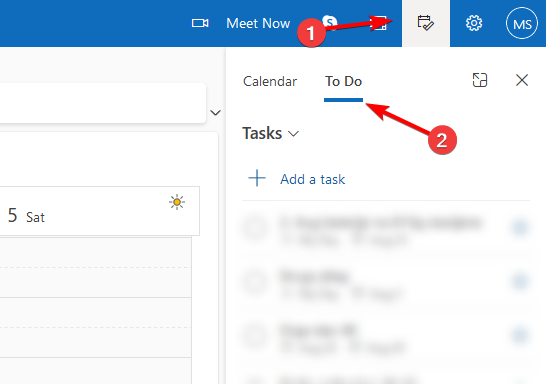
- Klik op Herinner mij in de taakdetails en selecteer de gewenste herinneringstijd.
- Sla uw wijzigingen op.
Wanneer u bruikbare e-mails ontvangt, kunt u door taken te maken uw geheugen verbeteren en ze vóór de vervaldatum afhandelen. Zo verbetert u uw takenbeheer en weet u zeker dat u nooit een deadline of belangrijke activiteit over het hoofd ziet.
6. Plan routinematige schoonmaakbeurten
- Open Outlook.com via uw favoriete browser.
- Meld u aan met uw Microsoft-account en kies Instellingen in de rechterbovenhoek.
- Selecteer Algemeen en kies vervolgens Opslag. Als u New Outlook voor Windows gebruikt, klikt u op Instellingen , gaat u naar Accounts en kiest u Opslag .
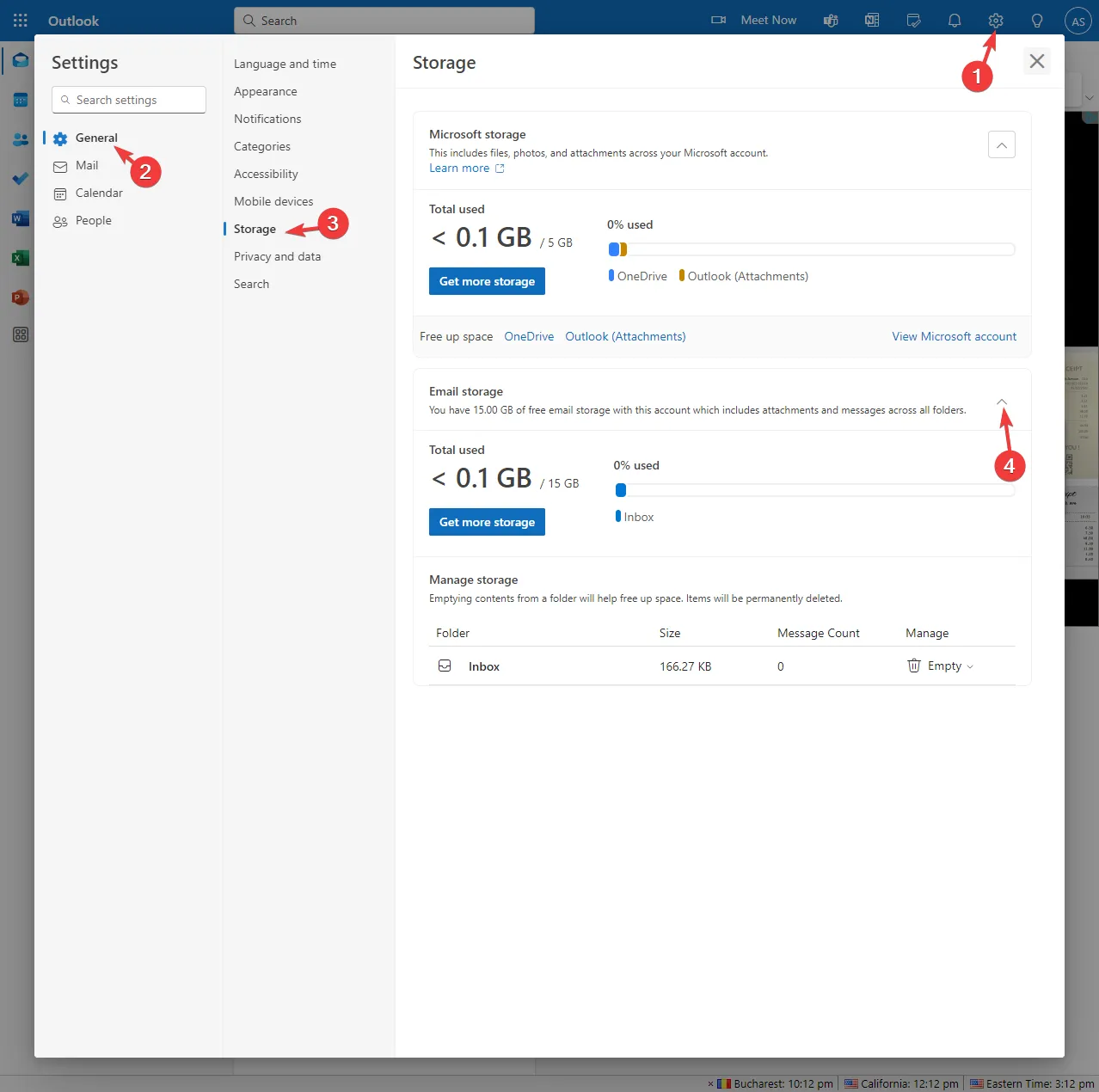
- U ziet hoeveel ruimte elke map in uw mailbox inneemt.
- Onder Beheren kunt u de bewaartermijn van elke map instellen op 3, 6 of 12 maanden.
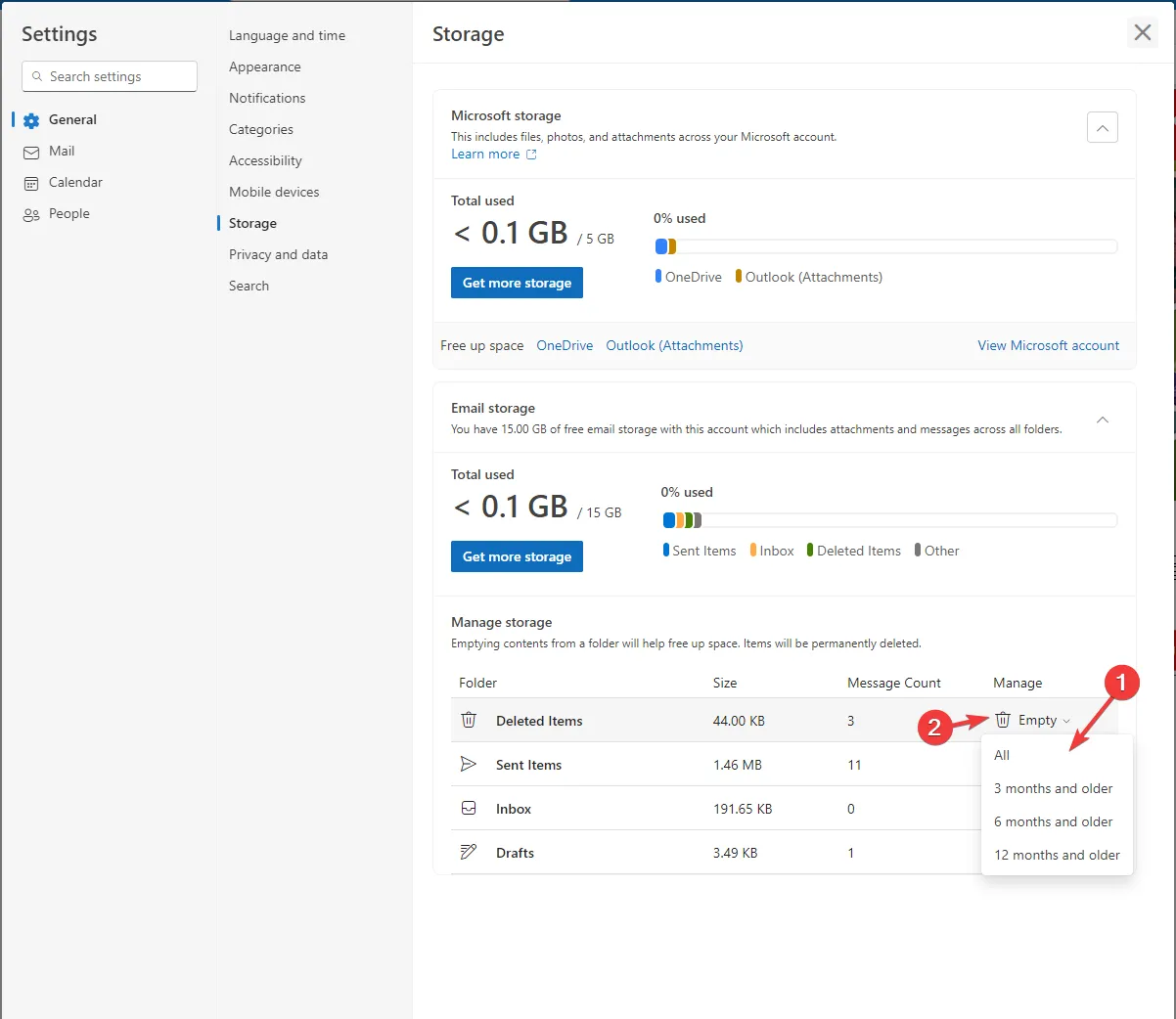
- Klik op het pictogram Verwijderen om e-mails te wissen en ruimte vrij te maken.
Zonder routinematige opschoningen verbruikt u mogelijk snel de opslagruimte van Outlook, wat resulteert in het niet kunnen ontvangen van nieuwe berichten. U kunt een waarschuwing ‘ontvanger inbox vol’ tegenkomen totdat u uw ongewenste e-mail effectief beheert.
Naast e-mailorganisatie bevat Outlook functies die de efficiëntie aanzienlijk kunnen verbeteren. Gebruik meer dan 70 opdrachtregelopties om verschillende taken te automatiseren en uw workflow te stroomlijnen.
Bovendien bieden we een cheat sheet voor sneltoetsen in Outlook om uw productiviteit verder te verbeteren. Door deze strategieën te volgen, kunt u uw inbox transformeren van chaotisch naar georganiseerd.
Hebt u aanvullende suggesties voor het onderhouden van een georganiseerde Outlook-e-mailomgeving? Deel uw gedachten met ons in de reacties hieronder.


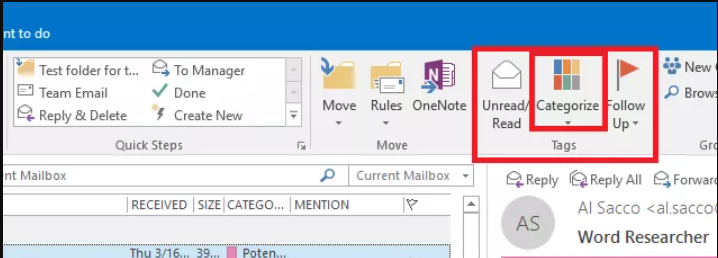
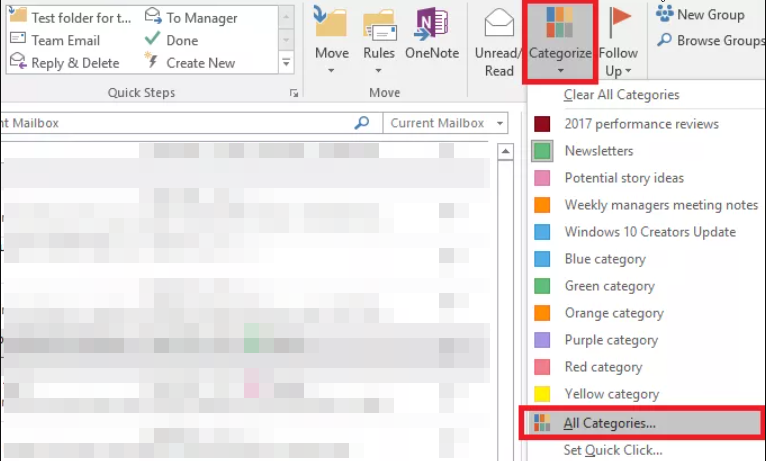
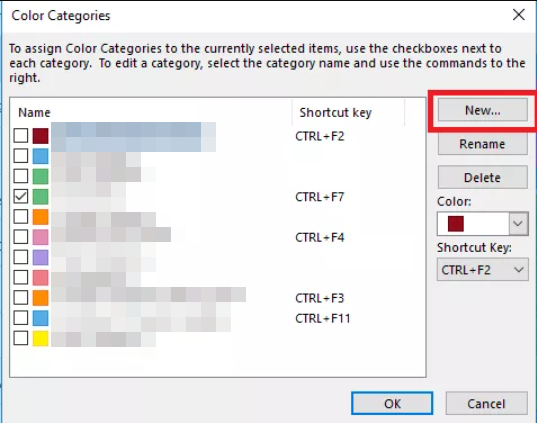
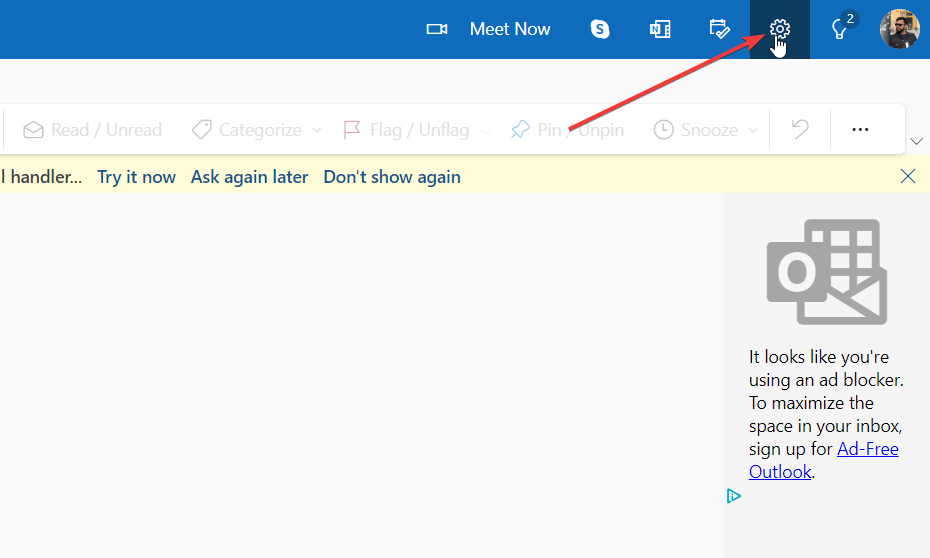
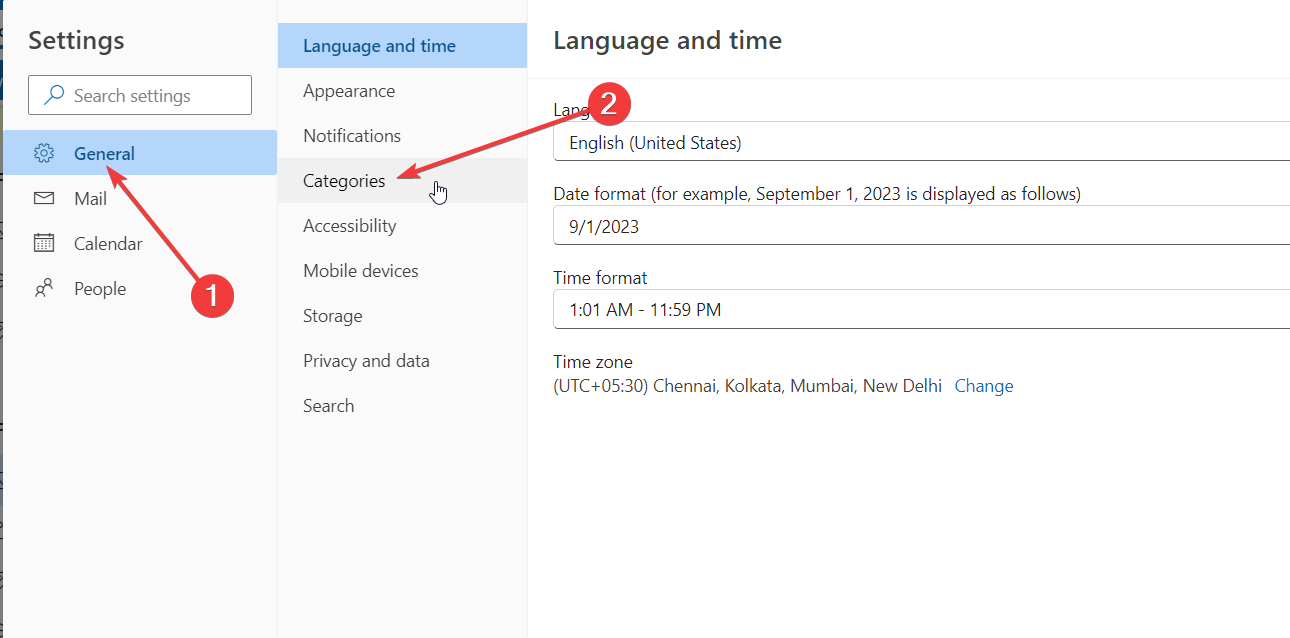
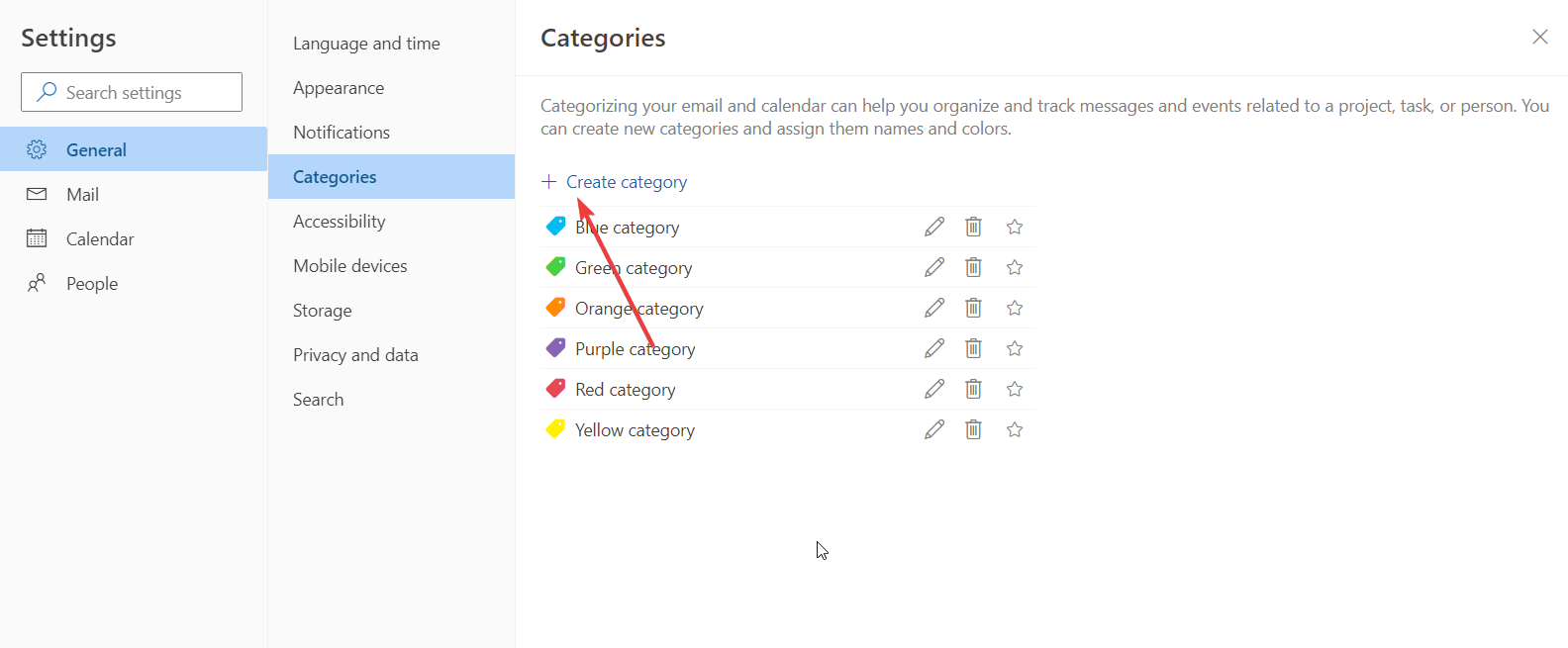
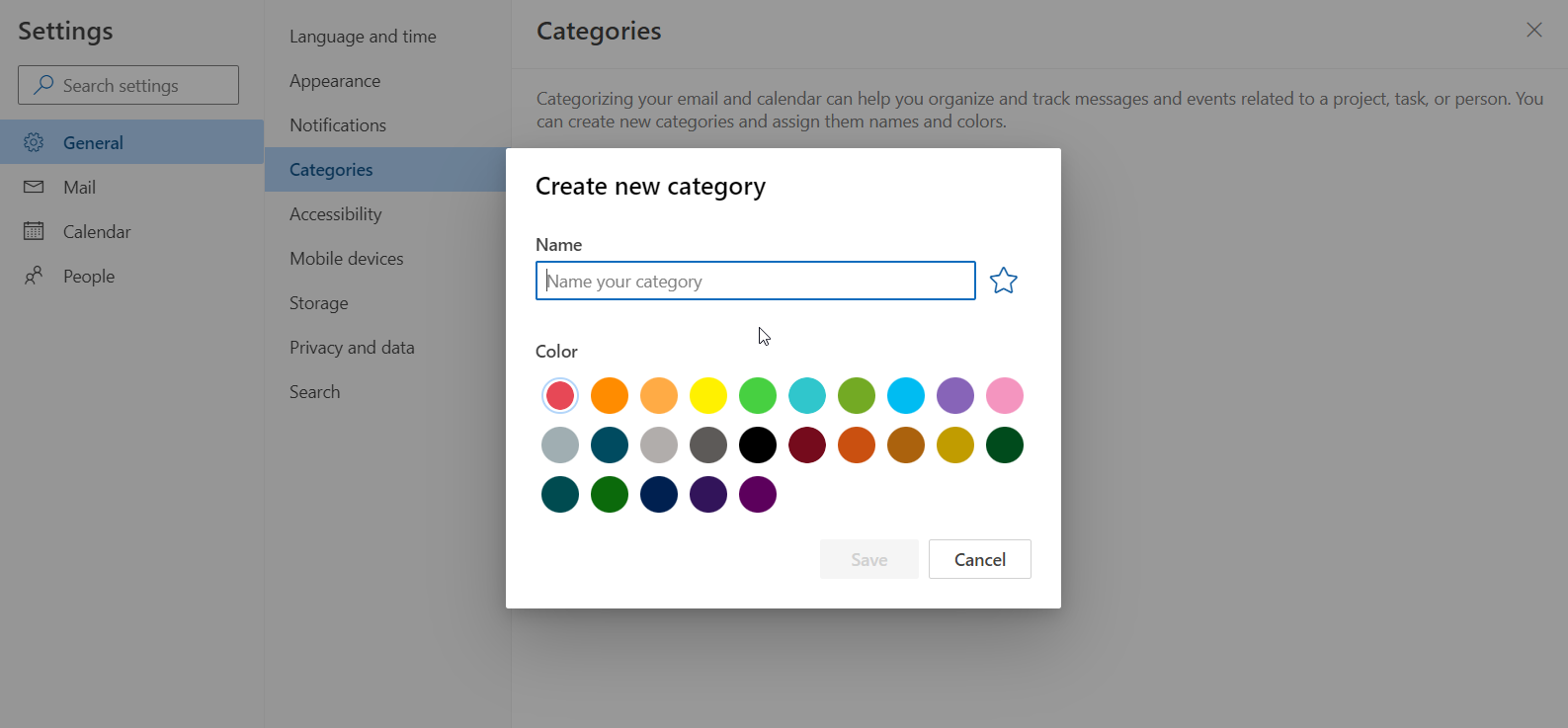
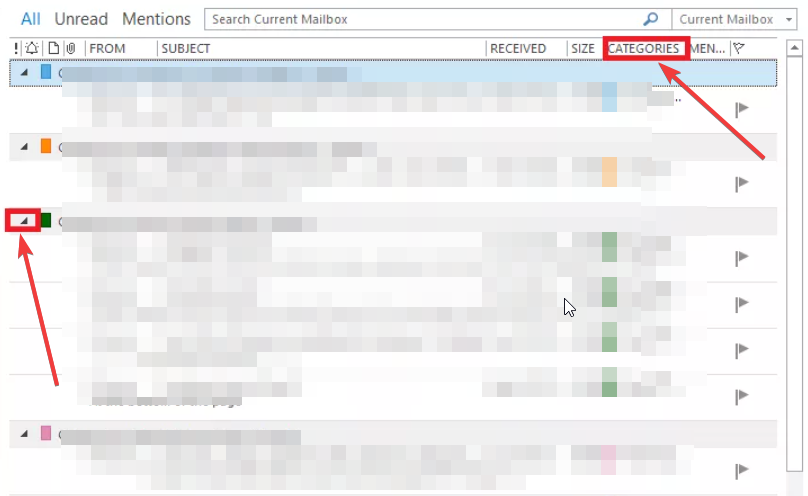

Geef een reactie