Stapsgewijze handleiding: Rufus gebruiken om een opstartbare USB voor Windows 11 te maken 24H2

Met het hulpprogramma Rufus kunt u een opstartbare USB-stick instellen voor de installatie van Windows 11 24H2 (2024 Update) op zowel compatibele als incompatibele systemen. In deze handleiding zal ik u door de benodigde stappen voor deze procedure leiden. Hoewel Rufus op dezelfde manier werkt als de Media Creation Tool, biedt het extra flexibiliteit omdat u een bestaand ISO-bestand kunt gebruiken of de installatiebestanden rechtstreeks van de servers van Microsoft kunt downloaden.
Bovendien kan deze tool worden gebruikt om USB-installatiemedia te produceren voor oudere besturingssystemen, zoals Windows 10. Voorheen konden gebruikers eerdere versies van Windows 11 en 10 downloaden, maar dat is niet langer een optie. U bent beperkt tot het downloaden van de nieuwste versies die beschikbaar zijn voor elk besturingssysteem. Er kunnen echter nog steeds andere methoden worden gebruikt om eerdere edities van Windows te verkrijgen.
Bovendien is Rufus een uitstekende keuze voor het maken van opstartbare media waarmee u de beperkingen omzeilt die gelden voor de installatie van Windows 11 op hardware die niet aan de vereisten voldoet. Ook kunt u hiermee installatie zonder Microsoft-account uitvoeren door in plaats daarvan een lokaal account te gebruiken.
In deze tutorial wordt u door het proces geleid om Rufus te gebruiken voor het downloaden van het ISO-bestand en het maken van opstartbare media voor de installatie van Windows 11 24H2 op zowel ondersteunde als niet-ondersteunde systemen.
- Maak Windows 11 24H2 USB met Rufus voor ondersteunde apparaten
- Maak Windows 11 24H2 USB met Rufus voor niet-ondersteunde apparaten
Maak Windows 11 24H2 USB met Rufus voor ondersteunde apparaten
Om een opstartbaar USB-medium voor Windows 11 24H2 te genereren, sluit u eerst een USB-stick aan met minimaal 8 GB aan ruimte en volgt u de onderstaande stappen:
-
Download de nieuwste versie via de sectie ‘Downloaden’.
-
Start de applicatie door te dubbelklikken op het uitvoerbare bestand Rufus .
-
Ga naar de knop Instellingen (de derde knop van links) onderaan het venster.

-
Stel de instelling ‘Controleren op updates’ in op Dagelijks in het gedeelte Instellingen .
-
Klik op de knop Sluiten .
-
Klik nogmaals op de knop Sluiten .
-
Start Rufus opnieuw .
-
(Optioneel) Selecteer de USB-stick in het vervolgkeuzemenu ‘Apparaat’.
-
Kies de optie “Schijf of ISO-image” in het menu “Opstartselectie”.
-
Klik op de pijl-omlaag naast het selectievak en kies Downloaden .
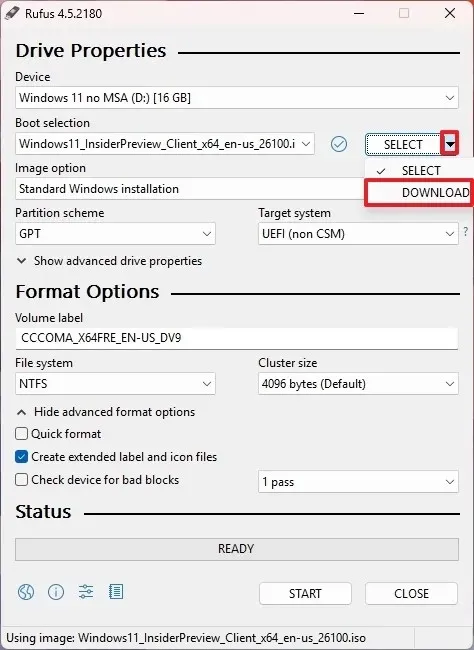
-
Klik op de knop Downloaden .
-
Selecteer Windows 11 uit de opties.
-
Klik op de knop Doorgaan .
-
Kies de optie “24H2” om de 2024-update van Windows 11 te selecteren.
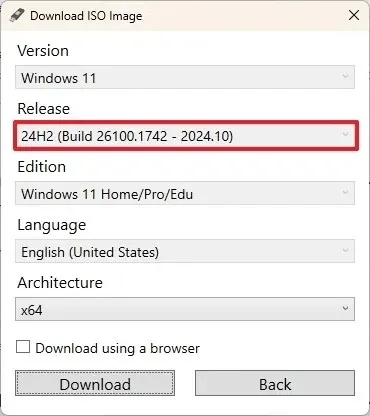
-
Klik op de knop Doorgaan .
-
Selecteer Windows 11 Home/Pro/Edu .
-
Klik op Doorgaan .
-
Kies de taal voor uw Windows 11-installatie.
-
Klik op Doorgaan .
-
Selecteer de optie x64-architectuur.
-
Klik op Downloaden .
-
Kies waar u het Windows 11 24H2 ISO-bestand wilt opslaan.
-
Selecteer ‘Standaard Windows 11-installatie’ in het gedeelte ‘Afbeeldingoptie’.
-
(Optioneel) U kunt na het downloaden doorgaan met de standaardinstellingen.
-
(Optioneel) Geef een naam aan het station (bijvoorbeeld Windows 11 24H2 Setup) in het veld ‘Volumelabel’.
-
Klik op de Start -knop.
-
Deselecteer alle opties op de pagina ‘Windows User Experience’ om een schoon installatiemedium te maken.
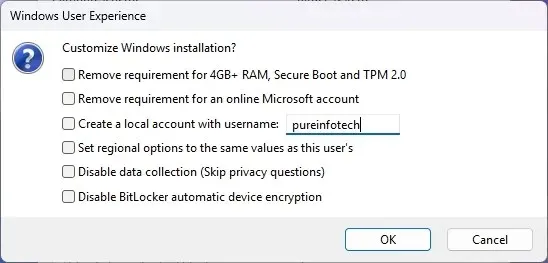
-
Druk op de OK -knop.
Zodra u deze procedures hebt voltooid, is uw opstartbare USB klaar om de nieuwste versie van Windows 11 op een compatibel apparaat te installeren.
Je kunt ook mijn tutorialvideo over dit proces bekijken op mijn YouTube-kanaal. Zorg ervoor dat je het leuk vindt en je abonneert!
Maak Windows 11 24H2 USB met Rufus voor niet-ondersteunde apparaten
De Rufus-applicatie kan ook worden gebruikt om een opstartbare USB te maken die de TPM 2.0, Secure Boot en geheugenvereisten negeert die nodig zijn voor het installeren van Windows op niet-ondersteunde hardware. Daarnaast kunt u deze tool gebruiken om de internetvereisten te omzeilen en te voorkomen dat u een Microsoft-account nodig hebt tijdens het installatieproces.
Niettemin moet uw computer minimaal TPM 1.2 hebben en een processor die POPCNT-instructies kan uitvoeren om het besturingssysteem te installeren.
Volg deze stappen om een opstartbare USB voor Windows 11 24H2 te maken voor systemen die niet aan de vereisten voldoen:
-
Download de nieuwste versie via de sectie ‘Downloaden’.
-
Voer de toepassing uit door te dubbelklikken op het uitvoerbare bestand Rufus .
-
Selecteer in het gedeelte ‘Apparaat’ de flashdrive waarop u het opstartbare USB-medium voor Windows 11 24H2 wilt maken.
-
Selecteer in het gedeelte “Opstartselectie” de optie “Schijf of ISO-image” .
-
Klik op de knop Selecteren .
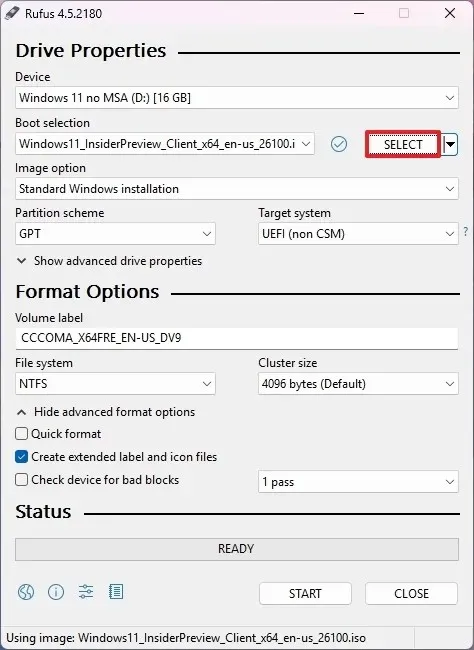
-
Zoek en kies het Windows 11 24H2 ISO- bestand.
-
Klik op de knop Openen .
-
Selecteer de optie ‘Standaard Windows 11-installatie’ in het gedeelte ‘Afbeeldingoptie’.
-
Kies de GPT -optie in het gedeelte ‘Partitieschema’.
-
Selecteer UEFI (niet-CSM) onder het gedeelte ‘Doelsysteem’.
-
(Optioneel) Geef de opstartbare USB-stick een betekenisvolle naam in het veld ‘Volumelabel’.
-
Behoud de standaardinstellingen voor het bestandssysteem en de clustergrootte .
-
Selecteer de optie Snel formatteren .
-
Schakel de optie ‘Uitgebreide label- en pictogrambestanden maken’ in.
-
Druk op de Startknop .
-
Selecteer de optie “Vereisten voor 4 GB+ RAM, Secure Boot en TPM 2.0 verwijderen” om installatie van versie 24H2 op hardware die niet officieel wordt ondersteund, mogelijk te maken.
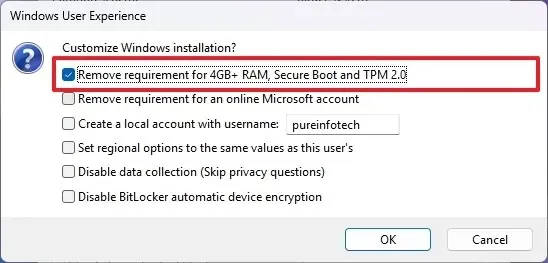
-
(Optioneel) Kies de optie ‘Vereiste voor een online Microsoft-account verwijderen’ om Windows 11 24H2 in te stellen met een lokaal account in plaats van een Microsoft-account.
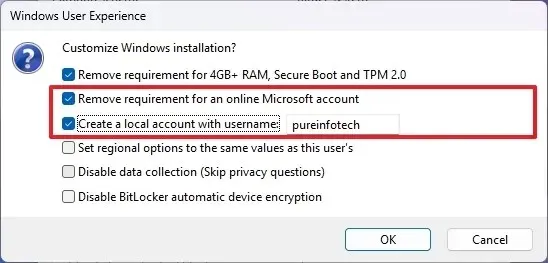
-
(Optioneel) Selecteer indien gewenst de optie “Maak een lokaal account met gebruikersnaam” en geef de accountnaam op voor lokale installatie.
-
(Optioneel) U kunt het selectievakje ‘Regionale opties instellen op dezelfde waarden als die van deze gebruiker’ uitschakelen om uw huidige taal als standaard te gebruiken voor nieuwe installaties.
-
(Optioneel) U kunt de optie ‘Gegevensverzameling uitschakelen’ deselecteren om het bijhouden van gegevens door Microsoft te minimaliseren.
-
(Optioneel) Schakel de optie “Automatische apparaatversleuteling van BitLocker uitschakelen” in .
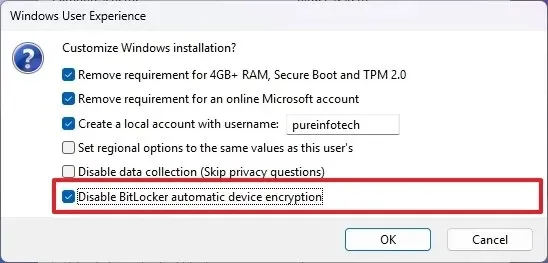 Let op: Vanaf versie 24H2 dwingt Microsoft encryptie af op nieuwe installaties. Hoewel het raadzaam is om encryptie te gebruiken om uw gegevens te beschermen, kan deze instelling indien gewenst worden uitgeschakeld.
Let op: Vanaf versie 24H2 dwingt Microsoft encryptie af op nieuwe installaties. Hoewel het raadzaam is om encryptie te gebruiken om uw gegevens te beschermen, kan deze instelling indien gewenst worden uitgeschakeld. -
Klik op OK om door te gaan.
Nadat u deze stappen hebt uitgevoerd, produceert Rufus opstartbare USB-media waarmee u versie 24H2 op niet-ondersteunde systemen kunt installeren.
U kunt er ook voor kiezen om de Ventoy-tool te gebruiken om een USB-station te maken. Sleep hiervoor eenvoudigweg het ISO-bestand van Windows 11 24H2 naar het station om het opstartbaar te maken.
Update van 8 oktober 2024: Deze handleiding is herzien om nauwkeurigheid te garanderen en wijzigingen in het installatieproces door te voeren.



Geef een reactie