Stapsgewijze handleiding voor het installeren van Windows Server op Mac

Als u een Mac-gebruiker bent die Windows Server wil draaien, is het instellen van een virtuele machine een uitstekende oplossing. Van de vele beschikbare virtuele machine-opties zijn VMware Fusion en Oracle VirtualBox twee van de meest gebruikte. Deze gids richt zich op het benutten van VMware Fusion om Windows Server op uw Mac te installeren.
Windows Server installeren op Mac
Volg de onderstaande stappen om Windows Server succesvol op uw Mac te installeren.
- Download en installeer VMware Fusion.
- Download het ISO-bestand voor Windows Server.
- Stel uw virtuele machine in.
- Activeer de machine en installeer het besturingssysteem.
- Start en configureer uw server.
Laten we elke stap in detail bekijken.
1] Download en installeer VMware Fusion
Zoals eerder opgemerkt, is een virtuele machine essentieel voor het installeren van Windows Server. Hoewel u VirtualBox kunt kiezen, illustreert onze gids het proces met behulp van VMware Fusion. Begin met het gratis downloaden van VMware Fusion Pro. Nadat het is gedownload, voert u het installatieprogramma uit om het op uw Mac te installeren.
2] Het Windows Server ISO-bestand verkrijgen
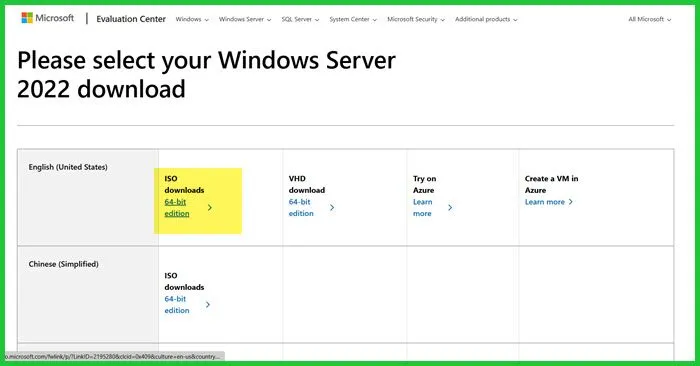
Vervolgens moet u de ISO voor Windows Server downloaden. Ga naar microsoft.com . Klik op “Evaluate now” naast de versie die u kiest (bijv. Windows Server 2022), selecteer vervolgens Download ISO en vul de benodigde informatie in om u te registreren voor de gratis proefperiode. Klik daarna op Download now en zorg ervoor dat u de ISO in uw voorkeurstaal selecteert.
3] Uw virtuele machine instellen
Nu u zowel de software als het ISO-bestand hebt, is het tijd om uw virtuele machine te configureren. Om een soepele installatie te garanderen, is het raadzaam om alle andere applicaties te sluiten die systeembronnen kunnen verbruiken. Zodra u voorbereid bent, volgt u deze stappen:
- Start VMware Fusion.
- Selecteer Installeren vanaf schijf of image.
- Klik op Gebruik een andere schijf of schijfkopie, navigeer naar uw gedownloade ISO-bestand en selecteer het. Klik op Doorgaan.
- Schakel ‘Eenvoudige installatie gebruiken’ uit op het tabblad Configuratie en klik op Doorgaan.
- Selecteer UEFI onder Specify boot firmware en klik op Continue.
- Selecteer Instellingen aanpassen.
- Bepaal waar u de virtuele machine wilt opslaan en geef deze een passende naam.
- Klik in de instellingenwizard op Processor en geheugen.
- Stel het aantal processors in op minimaal 4 en wijs minimaal 2 GB (2048 MB) geheugen toe. Klik op Alles weergeven.
- Onder Weergave, vink Accelerate 3D Graphics aan en stel uw Shared graphics memory in op basis van uw behoeften. Selecteer ook Battery life preferences preferences, en zorg ervoor dat Use full resolution for Retina display is aangevinkt voordat u op Show All klikt.
- Controleer uw opslagvereisten via de optie Harde schijf.
- Controleer elke optie om er zeker van te zijn dat u alle benodigde functies hebt geselecteerd.
Nadat u er zeker van bent dat alle instellingen correct zijn, kunt u de wizard sluiten en verdergaan.
4] Start de machine op en installeer het besturingssysteem
Nu uw virtuele machine is voorbereid, is het tijd om de installatie te starten. Volg deze stappen:
- Klik op het Play-pictogram om de virtuele machine in te schakelen.
- Klik op het moersleutelpictogram om Instellingen te openen.
- Selecteer Opstartdiskette, kies CD/DVD en klik vervolgens op Opnieuw opstarten.
- Wanneer uw virtuele machine opnieuw wordt opgestart, wordt het installatieproces van Windows Server gestart.
- Kies uw voorkeurstaal en klik op Volgende.
- Klik op Nu installeren en wacht tot het installatiescherm is geladen.
- Selecteer de versie van Windows Server die u wilt installeren en klik op Volgende.
- Kies voor de optie voor een aangepaste schijf, formatteer de schijf indien nodig en begin met de installatie.
De installatie kan enige tijd duren. Er wordt een voortgangsbalk weergegeven totdat de installatie is voltooid.
5] Start en configureer uw server
Bij het opstarten van uw machine moet u een wachtwoord aanmaken voor het admin-account. Het is cruciaal om dit wachtwoord te onthouden, omdat het elke keer dat u uw systeem opstart, nodig is.
Zo installeert u Windows Server succesvol op een Mac met behulp van VMware Fusion.
Kan ik Windows Server op een Mac installeren?
Absoluut! U kunt Windows Server op een Mac uitvoeren via een virtuele machine. Oracle VirtualBox en VMware Fusion zijn twee veelvoorkomende opties. Deze tutorial heeft het stapsgewijze proces voor het gebruik van VMware Fusion uiteengezet, waardoor het voor u eenvoudig is om te beginnen.
Heeft een Mac toegang tot Windows Server?
Veel tools stellen uw Mac in staat om op afstand verbinding te maken met Windows Server. De VMware Horizon-client en de Windows-app (voorheen bekend als Remote Desktop) zijn effectieve oplossingen om deze toegang te verkrijgen.



Geef een reactie