Stapsgewijze handleiding voor het installeren en gebruiken van WhatsApp op uw Windows-pc

WhatsApp behoort tot de toonaangevende berichtenapplicaties wereldwijd. Tot voor kort was het een hele uitdaging om het op een computer te gebruiken. Gelukkig is dat nu veranderd. Deze gids legt uit hoe u WhatsApp op uw Windows-apparaat instelt en gebruikt met behulp van ingebouwde applicaties en browseropties.
Hoe WhatsApp op uw Windows-pc te installeren
Hoewel WhatsApp-installatiepakketten op verschillende websites van derden te vinden zijn, is het voor uw veiligheid essentieel om de software te downloaden van vertrouwde Microsoft-bronnen. Er zijn twee primaire methoden voor installatie waaruit u kunt kiezen.
1. Installatie via Microsoft Store
De meest eenvoudige manier om WhatsApp op je Windows-pc te krijgen, is via de Microsoft Store . Het proces is snel, waardoor je de app zonder gedoe op je Windows-apparaat kunt starten.
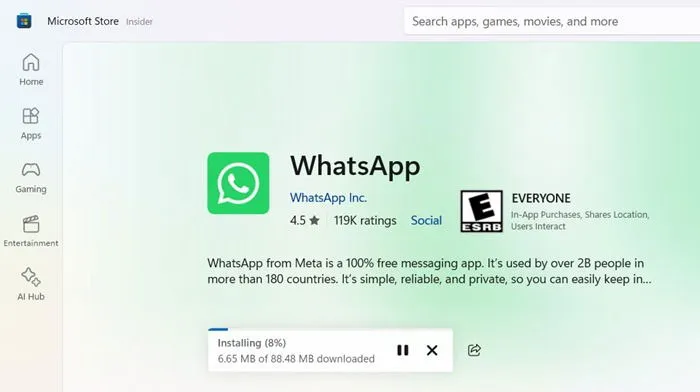
Klik na de installatie op Openen om de app te starten. U wordt begroet met een vertrouwd startscherm en uw gepersonaliseerde meldingsgeluiden, net als op Android- of iPhone-apparaten.
2. Toegang via telefoonverbinding
De Phone Link-applicatie op uw Windows-pc biedt een alternatieve manier om verbinding te maken met WhatsApp op uw Android-smartphone. Deze is doorgaans vooraf geïnstalleerd op Windows 11 en 10, maar als deze ontbreekt, kunt u deze hier downloaden . Momenteel ondersteunen iPhones WhatsApp niet via deze app, maar u kunt deze nog steeds gebruiken voor sms.
WhatsApp op Windows koppelen aan uw mobiele apparaat
Zodra u de app succesvol hebt geïnstalleerd, is de volgende stap het koppelen aan uw bestaande WhatsApp-account. Hiermee kunt u de Windows-versie van WhatsApp verbinden met de app van uw smartphone met behulp van een van de hieronder beschreven methoden.
De eerste methode, met behulp van de Microsoft Store, ondersteunt zowel iPhone als Android. De tweede methode, met behulp van Phone Link, is momenteel beperkt tot bepaalde Android-modellen, maar biedt nog steeds functionaliteit voor sms, afbeeldingen en andere activiteiten.
1. De WhatsApp-versie koppelen vanuit de Microsoft Store
Begin met het starten van WhatsApp op je Windows-pc. Klik op Aan de slag om door te gaan. Je krijgt een installatiescherm te zien met twee opties voor het koppelen.
Selecteer Koppelen met telefoonnummer . Hiervoor moet u de landcode en het telefoonnummer correct invoeren.
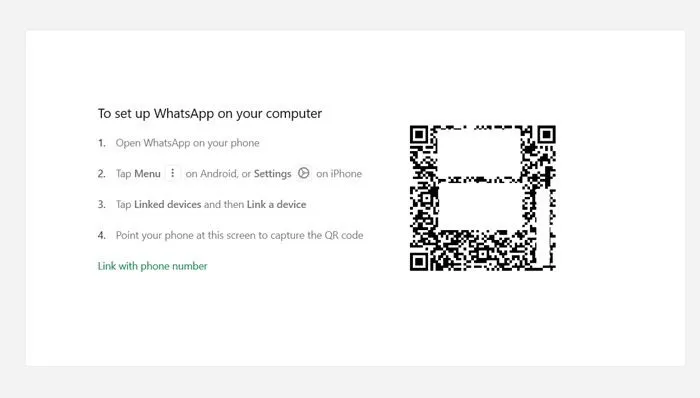
Hoewel deze methode eenvoudig is, gebruik ik hem liever niet vanwege de frequente wijzigingen in mijn telefoonnummer en apparaat. In plaats daarvan vind ik de QR-codemethode eenvoudiger.
Open WhatsApp op je mobiele apparaat. Voor Android-gebruikers, tik op Menu gevolgd door het pictogram met de drie puntjes. Voor iPhone-gebruikers, ga gewoon naar Instellingen . Op beide platforms, klik op Gekoppelde apparaten , gevolgd door Koppel een apparaat .
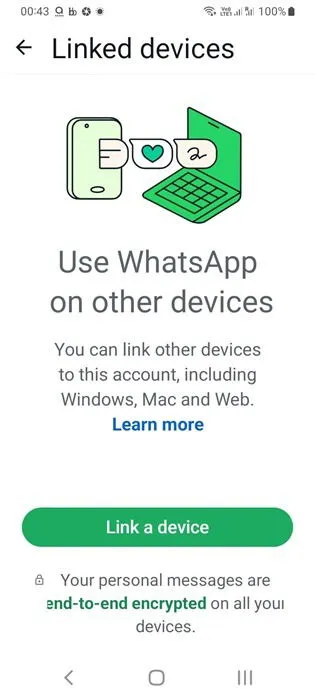
Scan vervolgens de QR-code die op uw Windows-pc wordt weergegeven. Zorg ervoor dat WhatsApp cameratoegang op uw telefoon heeft, wat u tijdens de installatie van de app zou hebben geautoriseerd. Door de QR-code te scannen, logt u in op uw WhatsApp-account.
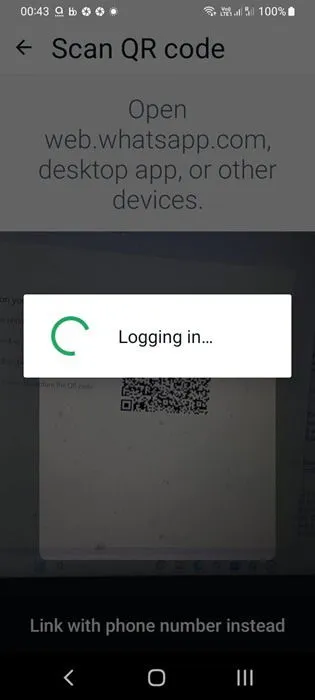
Je ziet een bericht Synchroniseren. Houd app open op je telefoon terwijl de apparaten verbinding maken. Je kunt met deze methode maximaal vier apparaten aan je WhatsApp-account koppelen.
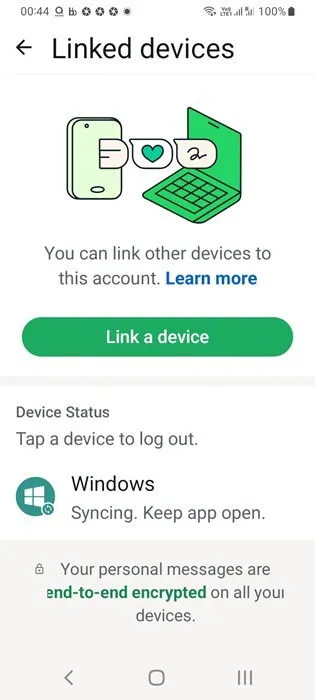
Zodra je bent gekoppeld, kun je WhatsApp op je Windows-pc gebruiken. Opmerkelijk genoeg kun je zelfs het internet op je telefoon uitschakelen terwijl je nog steeds berichten op je pc kunt versturen en ontvangen, inclusief bellen.
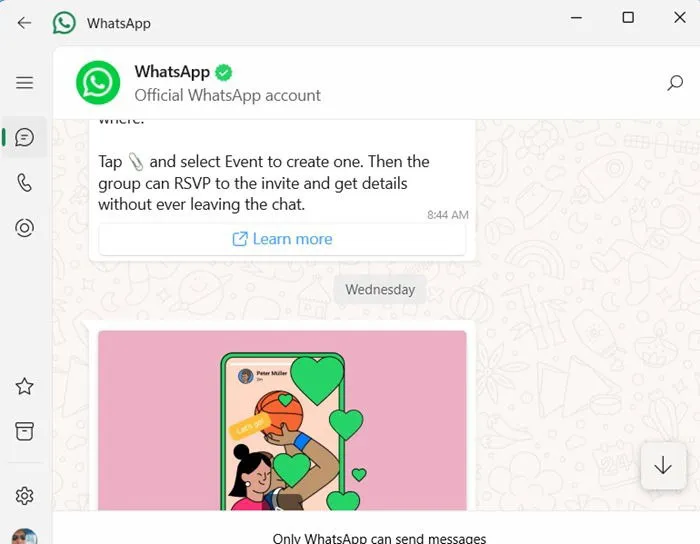
Leuk weetje: Je kunt via WhatsApp berichten naar jezelf sturen, zoals je in de afbeelding hierboven kunt zien.
2. De Phone Link-app gebruiken
Zodra de Phone Link-app is geïnstalleerd, kunt u WhatsApp ook op uw Windows-apparaten integreren. Begin met het selecteren van uw Android-apparaat om het koppelingsproces te starten. Mogelijk moet u uw Windows-pc-aanmeldingsgegevens invoeren.
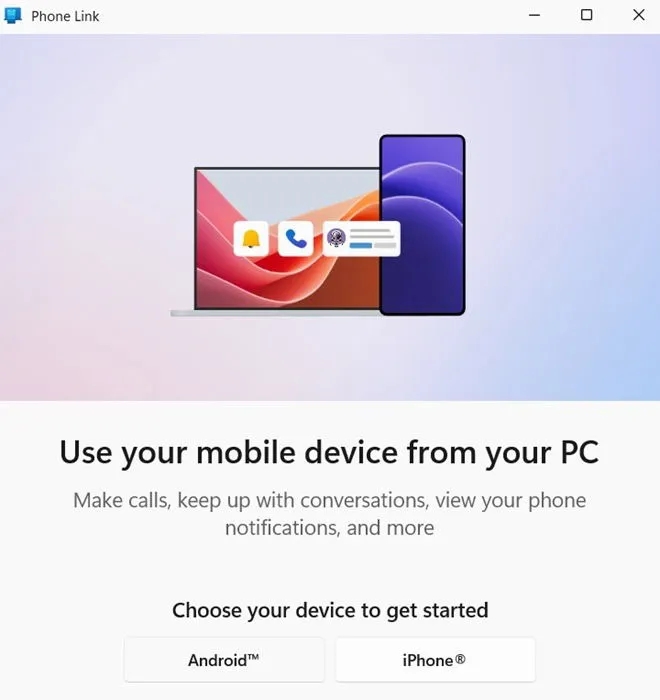
De volgende stap is het koppelen van uw mobiele apparaat aan uw Microsoft-account door een QR-code te scannen. U kunt ook koppelen via een telefoonbrowser door naar “aka.ms/linkpc” te navigeren. Zorg ervoor dat u de QR-code binnen 10 minuten scant om te beginnen met synchroniseren.
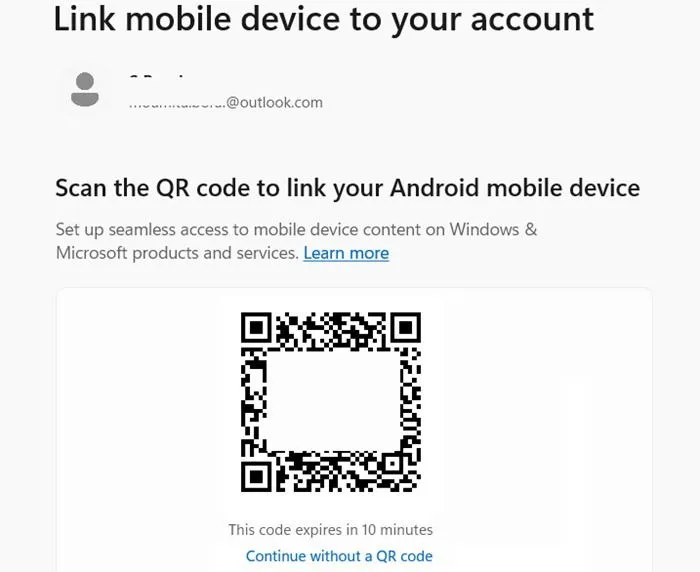
Na het scannen genereert een QR-code een URL die vereist dat de Link with Windows -app wordt geïnstalleerd via Google Play of App Store . Zodra de app succesvol is geïnstalleerd, klikt u op Doorgaan om door te gaan.
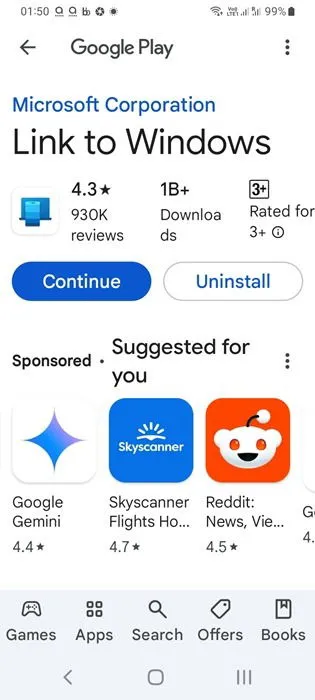
Op de volgende pagina wordt u gevraagd een code van zes letters in te voeren die wordt weergegeven in uw Phone Link-app op Windows. Dit moet binnen drie minuten worden voltooid, waarna u wordt gevraagd in te loggen op uw Microsoft-account. Voer het e-mailadres en wachtwoord in dat is gekoppeld aan uw Windows-account en verleen de benodigde machtigingen.
Nadat de synchronisatie is geslaagd, zou uw telefoon de status Apparaatkoppeling voltooid moeten weergeven . Op uw pc bent u helemaal klaar om uw telefoon te gebruiken; klik gewoon op Doorgaan om toegang te krijgen tot de telefoonfuncties.
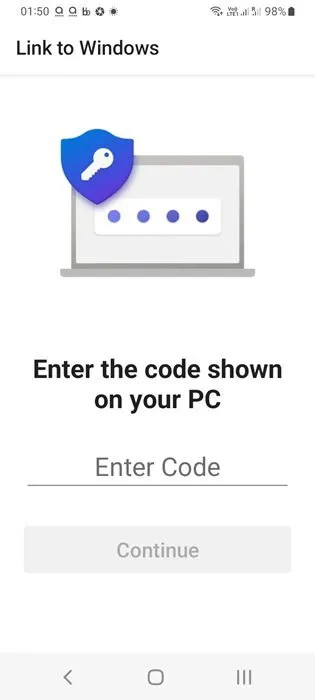
U zou nu de Phone Link-app moeten kunnen zien, samen met de berichtengeschiedenis op uw Windows-pc. Klik op Aan de slag om het te gebruiken.
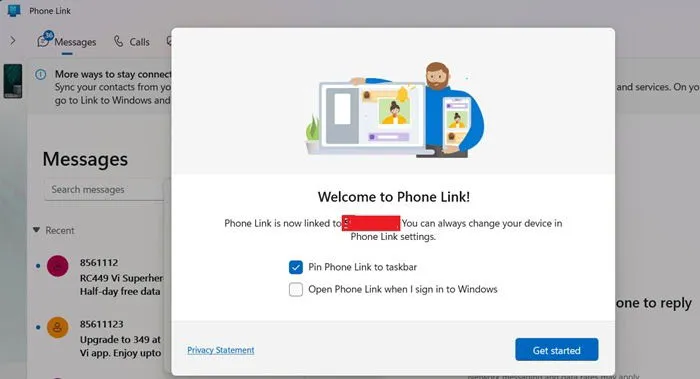
Om WhatsApp te gebruiken met de Phone Link-app op een Windows-pc, moet u ervoor zorgen dat uw Android-apparaat compatibel is met de lijst met ondersteunde modellen . Momenteel zijn iPhones niet compatibel. Klik op Een mobiele app op mijn pc gebruiken om te beginnen.
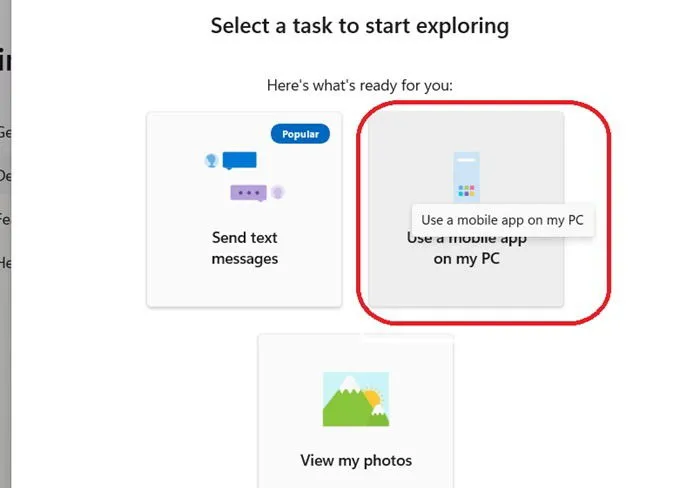
Navigeer naar Apps -> Alle apps en kies “WhatsApp” uit de beschikbare opties van de Phone Link-app. U wordt gevraagd om notificatietoegang te verlenen aan de “Link to Windows”-app op uw smartphone.
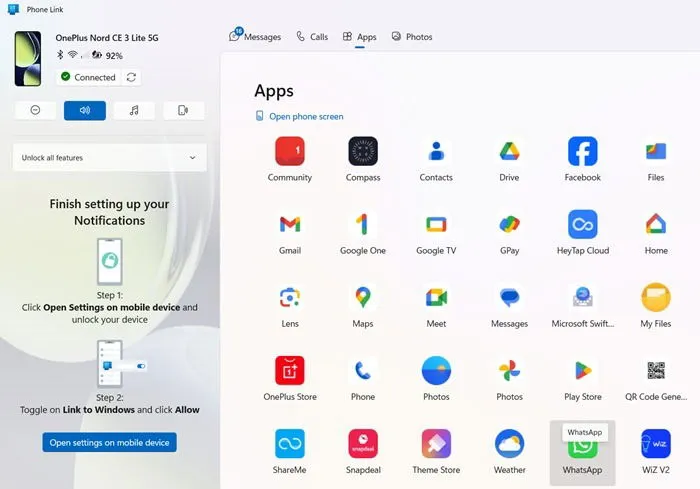
Uw WhatsApp-applicatie moet op uw Windows-bureaublad precies hetzelfde worden weergegeven als op uw mobiele apparaat, zodat u de app normaal kunt gebruiken.
In tegenstelling tot de versie die beschikbaar is in de Microsoft Store, staat de Phone Link-app het echter niet toe om WhatsApp-berichten te versturen als de gekoppelde telefoon offline is.
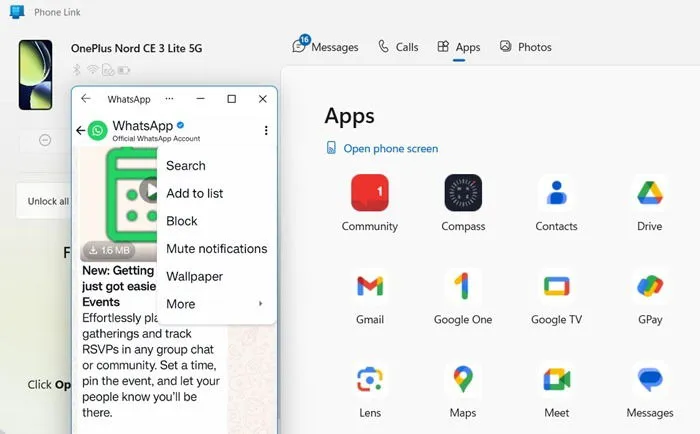
Wat te doen als uw Windows-pc niet compatibel is met WhatsApp
Het is niet verplicht om WhatsApp op je Windows-apparaat te installeren. Als het niet compatibel is, kun je WhatsApp nog steeds op het web gebruiken . Meld je gewoon aan met de unieke QR-code die is gegenereerd voor je browser en apparaat. Deze methode is snel en efficiënt en toont al je WhatsApp-gesprekken in een browservenster, van waaruit je eenvoudig kunt uitloggen. Het is een geweldige optie voor tijdelijke toegang op een nieuw Windows-, Linux- of Mac-apparaat.
WhatsApp is een wereldwijd zeer populaire app. Maar als je het niet gebruikt, maak je dan geen zorgen: veel anderen geven de voorkeur aan alternatieve berichten-apps die prioriteit geven aan de privacy van de gebruiker.
Alle afbeeldingen zijn afkomstig van Sayak Boral.



Geef een reactie