Steam-bibliotheek rent weg van de muiscursor
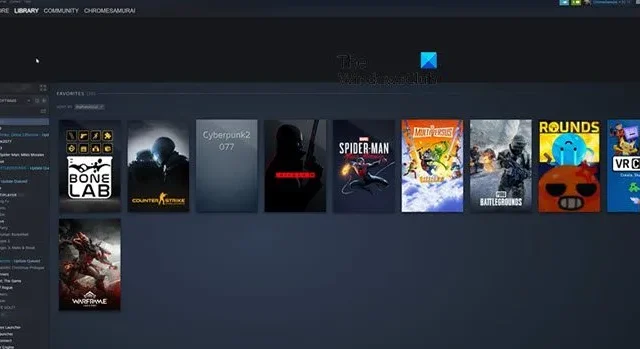
Wij Steam-gebruikers worden geconfronteerd met een heel eigenaardig probleem waarbij De Steam-bibliotheek wegloopt als we er met de muiscursor overheen gaan. Hierdoor kan de gebruiker niet op de geïnstalleerde games klikken en spelen. In dit bericht zullen we het probleem bespreken en zien wat je kunt doen als de Steam-bibliotheek wegrent voor de muiscursor.

Waarom blijft Steam mijn bibliotheek verbergen?
Er zit een bug in de GPU-versnelde webweergaveoptie van Steam, waardoor de bibliotheek wegrent van de muiscursor. Omdat het een bug is, is het updaten onze beste optie om dit probleem op te lossen. Als er geen update beschikbaar is of als het updaten niet helpt, volg dan de onderstaande oplossingen.
Fix Steam-bibliotheek die wegrent voor de muiscursor
Als Steam Library wegrent van de muiscursor, volg dan de onderstaande oplossingen om het probleem op te lossen.
- Start de Steam Client-app opnieuw
- Schakel GPU-versnelde webweergave uit
- Wis webbrowsergegevens en downloadcache
- Verwijder de cache van de Steam-app
- Installeer Steam opnieuw
Laten we er in detail over praten.
1] Start de Steam Client-app opnieuw
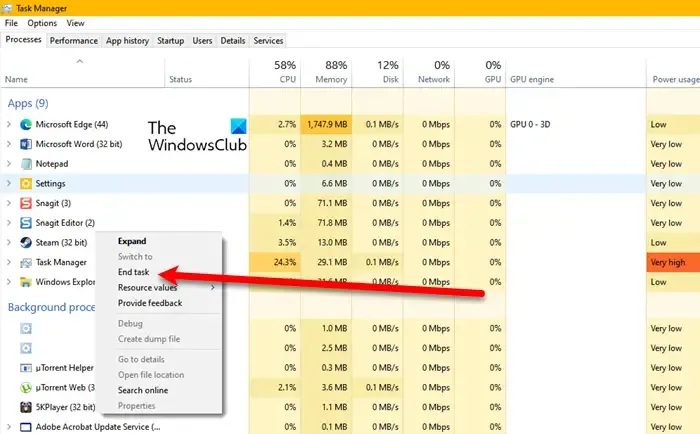
Degenen onder jullie die denken dat deze ongekende beweging van de bibliotheek te wijten is aan bezetenheid, zullen zich een beetje louterend voelen zodra je te weten komt dat er een bug in de Steam-code zit die kan worden geactiveerd als gevolg van een storing. Wij, gewone stervelingen, zullen niet in staat zijn om van de bug af te komen, maar we lossen wel de storing op die de bug heeft veroorzaakt. Om hetzelfde te doen, opent u Taakbeheer, klikt u met de rechtermuisknop op Steam en selecteert u Taak beëindigen. Open nu Steam en controleer of het probleem is opgelost.
2] Schakel GPU-versnelde webweergave uit

Vervolgens moeten we GPU-versnelde webweergave uitschakelen. GPU-versnelling kan de prestaties van uw pc verbeteren door bronnen vrij te maken en webweergaven sneller weer te geven in de Steam-client. Omdat er echter een bug is, gedraagt GPU-versnelde webweergave zich raar. Daarom moeten we deze uitschakelen om dit probleem op te lossen. Volg de onderstaande stappen om hetzelfde te doen.
- Start de Steam-clienttoepassing op uw computer.
- Klik vervolgens op de Steam-optie in de linkerbovenhoek en selecteer vervolgens Instellingen in de lijst die verschijnt.
- Ga nu naar het tabblad Interface en schakel ten slotte de schakelaar uit voor Schakel GPU-versnelde weergave in webweergaven in.
Als u klaar bent, start u Steam opnieuw op en controleert u of het probleem is opgelost. Omdat de bug zich in de GPU-versnelde webweergave bevindt, zou het uitschakelen ervan voor u voldoende zijn.
3] Wis webbrowsergegevens en downloadcache
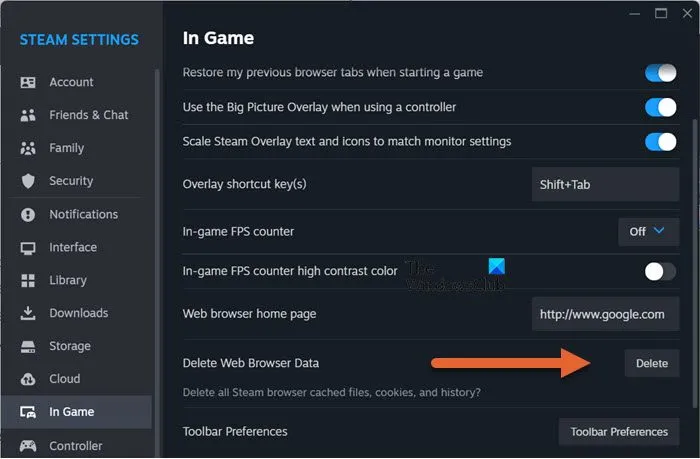
Als uw webbrowsergegevens en/of downloadcache beschadigd zijn, zult u dit probleem tegenkomen, zelfs nadat u GPU-versnelde weergave hebt uitgeschakeld. Deze caches hebben niets te maken met uw bestanden. Ze worden hoe dan ook verwijderd zodra de bewaartijd voorbij is, dus het kan geen kwaad om ze nu te verwijderen. Om hetzelfde te doen, volgt u de onderstaande stappen.
- Open Steam op uw systeem.
- Klik in de rechterbovenhoek van het scherm op Steam > Instellingen.
- Ga nu naar het tabblad Downloaden en klik vervolgens op Cache wissen gekoppeld aan Downloadcache wissen.
- Klik vervolgens op het tabblad In-Game en klik op de knop Verwijderen die is gekoppeld aan Webbrowsergegevens verwijderen.
- Start ten slotte Steam opnieuw op en controleer of het probleem is opgelost.
Hopelijk zal dit de oplossing voor je zijn.
4] Verwijder de cache van de Steam-app
Als het verwijderen van de download- en webcache voor u niet heeft geholpen, moeten we de app-cache van Steam verwijderen. De app-cache wordt lokaal opgeslagen en er is geen regeling om deze vanuit de app zelf te wissen. Om het te verwijderen, moet u dus de onderstaande stappen volgen.
- Sluit eerst Steam vanuit Taakbeheer zoals eerder vermeld.
- Klik vervolgens op de adresbalk, plak %localappdata%, en druk op Enter.
- Zoek nu naar de Steam-map, open deze en verwijder vervolgens alle inhoud van de map.
Start ten slotte Steam opnieuw op en controleer of het probleem is opgelost.
5] Installeer Steam opnieuw
Als al het andere niet lukt, moeten we de Steam-clienttoepassing opnieuw installeren, omdat een nieuw exemplaar van Steam het probleem voor u zal oplossen. Dus ga je gang en verwijder Steam van je computer. Als je klaar bent, ga je naar store.steampowered.com en download je Steam vanaf daar. Hopelijk zal dit het werk voor u doen.
Dat is het!
Hoe los ik mijn Steam-bibliotheekprobleem op?
De ongebruikelijke verplaatsing van items in de Steam-bibliotheek is niet het gevolg van een storing, maar eerder van een bug. Dit betekent dat de enige permanente oplossing het updaten van de applicatie is, wat automatisch gebeurt. In sommige gevallen kan het probleem echter zelfs na het updaten blijven bestaan vanwege beschadigde caches en opgeslagen gegevens. In dergelijke situaties wordt aanbevolen om Steam bij te werken, wat automatisch kan worden geactiveerd door de applicatie opnieuw te starten. Als er geen update beschikbaar is of het probleem blijft bestaan, kunt u de eerder genoemde oplossingen proberen.



Geef een reactie