Oplossing: DAM_WATCHDOG_TIMEOUT ERROR in dam.sys veroorzaakt problemen met een blauw scherm

Het DAM_WATCHDOG_TIMEOUT Blue Screen of Death (BSoD) op Windows treedt meestal op vanwege een probleem met betrekking tot de Desktop Activity Moderator (DAM). Dit probleem manifesteert zich vaak wanneer het systeem uit een slaapstand wordt gehaald, waarbij het bestand dam.sys wordt gemarkeerd naast het bericht ‘Wat is mislukt’.
Er zijn verschillende factoren die de DAM Watchdog Timeout-fout kunnen veroorzaken, waaronder verouderde of defecte grafische drivers, onjuiste opstartconfiguraties, beschadigde systeembestanden, conflicterende toepassingen en hardwaregerelateerde storingen.
Voordat u zich verdiept in oplossingen voor probleemoplossing, kunt u overwegen om opnieuw op te starten, alle Windows-updates toe te passen en het dock los te koppelen als u een opstelling met meerdere monitoren gebruikt. Zorg er daarnaast voor dat uw monitor correct functioneert, aangezien een defect beeldscherm ook een BSoD kan veroorzaken.
Hoe DAM_WATCHDOG_TIMEOUT BSoD in Windows op te lossen
1. Werk de grafische driver bij
- Druk op Windows+ Xom het menu Power User te openen en kies vervolgens Apparaatbeheer .
- Vouw het gedeelte Beeldschermadapters uit, klik met de rechtermuisknop op de actieve grafische adapter en selecteer Stuurprogramma bijwerken .
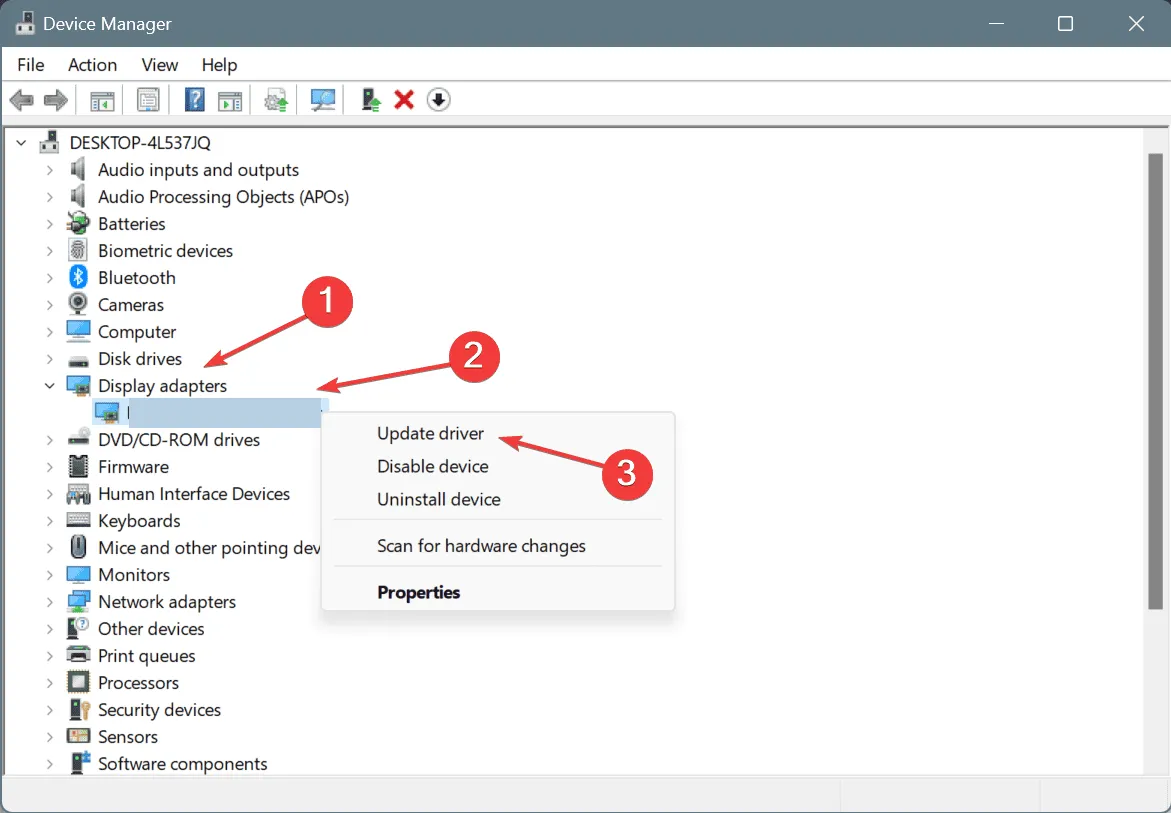
- Selecteer Automatisch naar drivers zoeken en laat Windows de meest geschikte versie vinden en installeren.
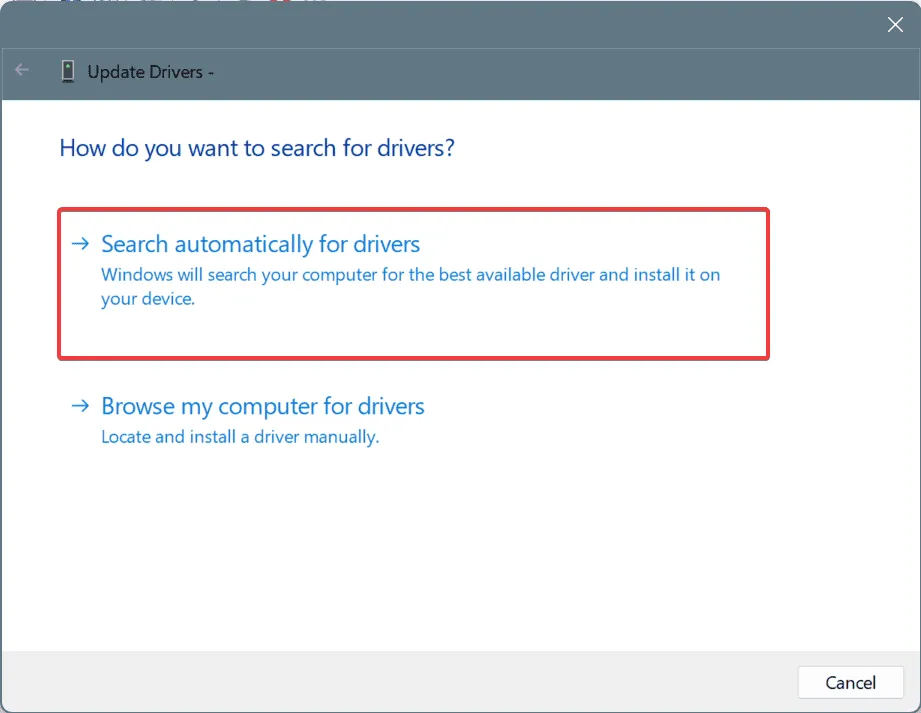
- Start het systeem opnieuw op en controleer of het probleem zich blijft voordoen.
Defecte drivers, met name NVIDIA grafische drivers, zijn veelvoorkomende boosdoeners achter de DAM_WATCHDOG_TIMEOUT-fout. Om dit op te lossen, is het essentieel om ervoor te zorgen dat uw grafische driver is bijgewerkt.
Als Windows geen geschikt stuurprogramma kan vinden, is het raadzaam om naar de website van de fabrikant te gaan, de nieuwste versie te downloaden en deze handmatig te installeren.
2. Draai de grafische driver terug
- Druk op Windows+ Rom Uitvoeren te starten, typ devmgmt.msc en druk op Enter.
- Vouw het gedeelte Beeldschermadapter uit, klik met de rechtermuisknop op de grafische adapter en klik op Eigenschappen .
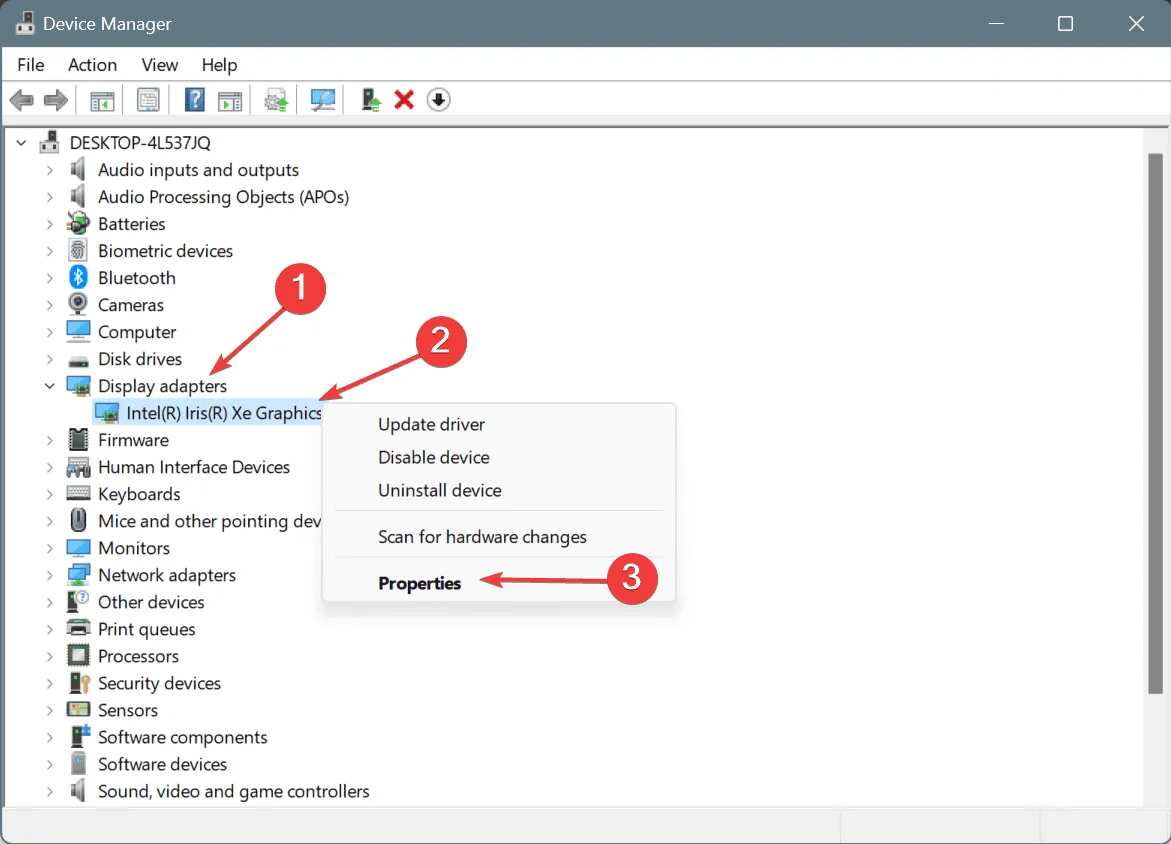
- Ga naar het tabblad Stuurprogramma en selecteer Vorig stuurprogramma .
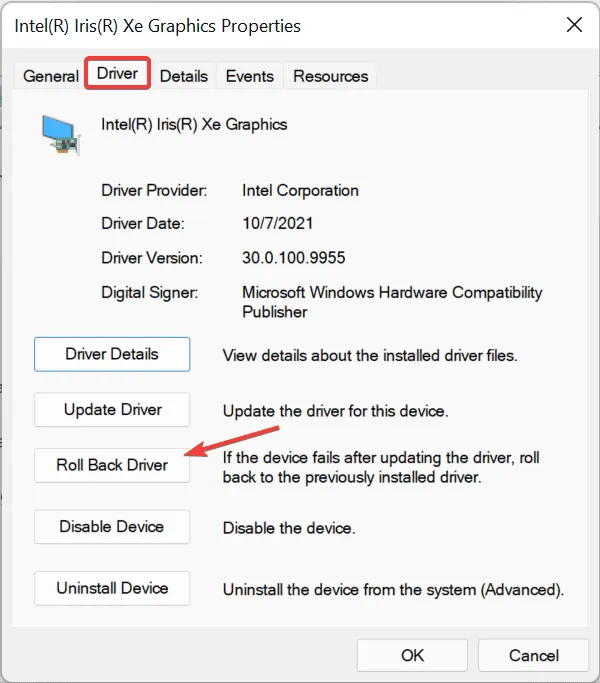
- Selecteer een reden voor het terugdraaien of geef er een op in het daarvoor bestemde veld en klik vervolgens op Ja .

- Nadat het proces is voltooid, start u de computer opnieuw op en bekijkt u eventuele wijzigingen.
Als de Roll Back Driver-optie niet reageert, kan dit betekenen dat er geen recente updates zijn gemaakt of dat Windows de vorige driverbestanden niet heeft bewaard. In dit geval is het noodzakelijk om de oudere versie rechtstreeks van de website van de fabrikant te halen.
3. Snel opstarten uitschakelen
- Druk op Windows+ Som te zoeken, typ Configuratiescherm en klik op de gewenste optie.
- Selecteer Systeem en beveiliging .
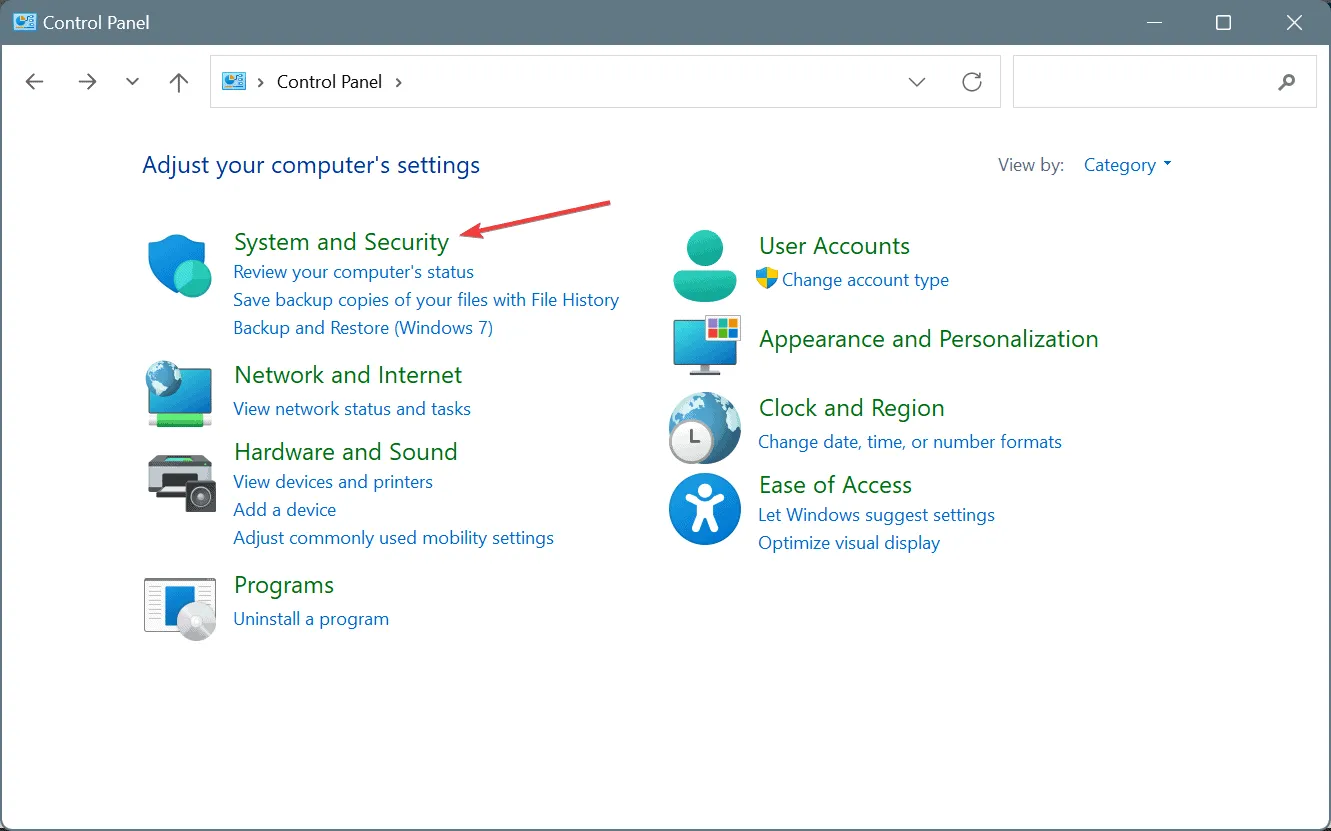
- Selecteer onder Energiebeheer de optie Het gedrag van de aan/uit-knoppen wijzigen .
- Klik op Instellingen wijzigen die momenteel niet beschikbaar zijn .
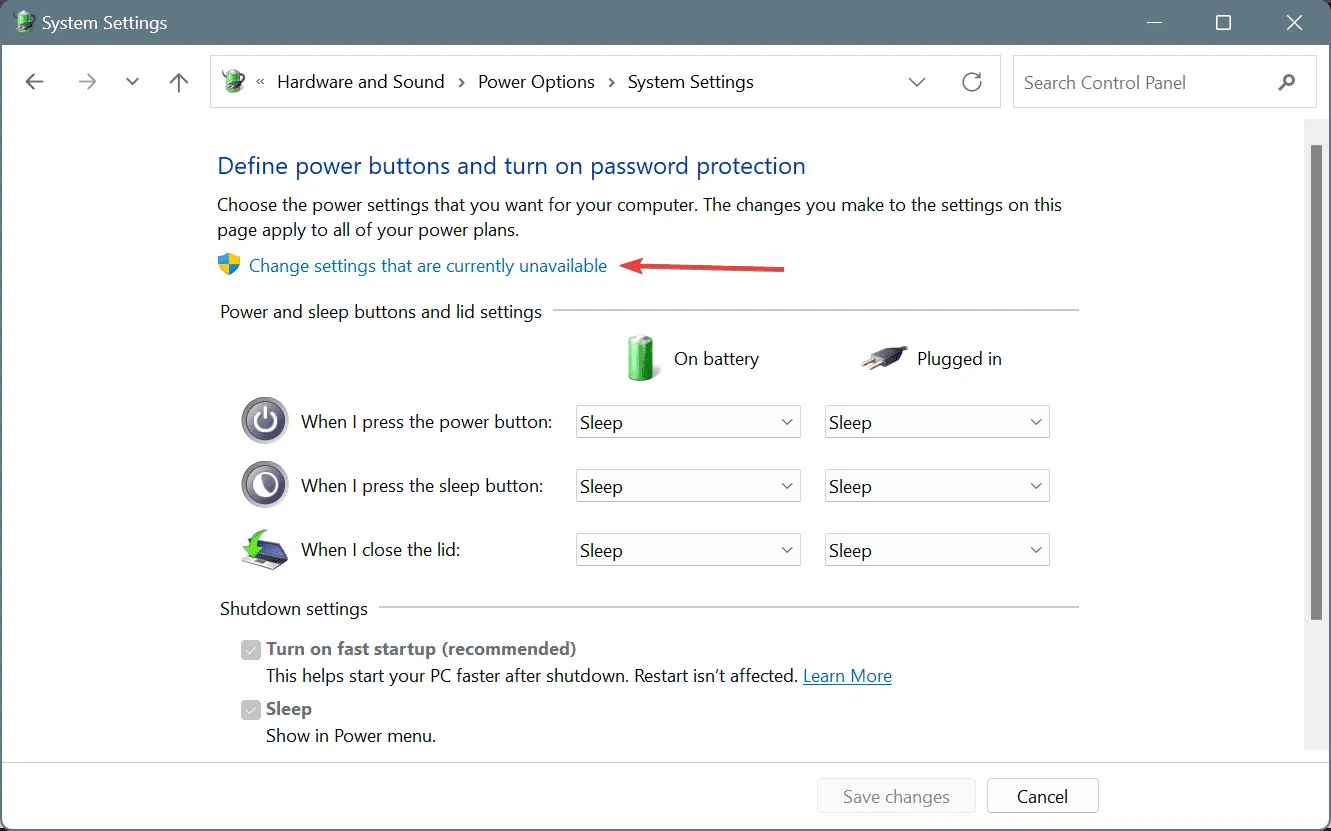
- Schakel het selectievakje voor Snel opstarten inschakelen uit en klik vervolgens op Wijzigingen opslaan.
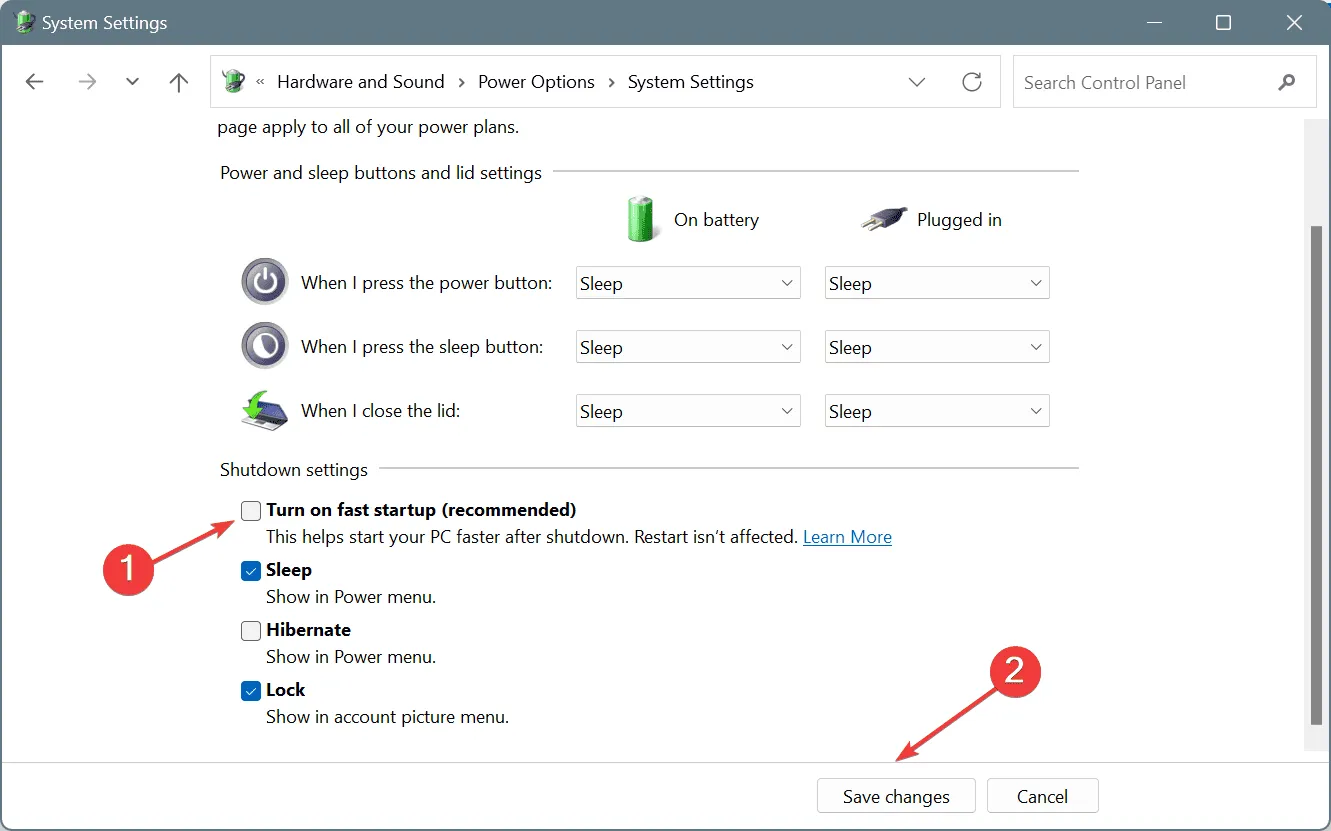
- Start uw pc opnieuw op en controleer of het probleem is opgelost.
4. Herstel beschadigde systeembestanden
- Druk op Windows + R om Uitvoeren te openen, typ cmd en druk op Enter.

- Klik op Ja om de prompt van Gebruikersaccountbeheer te bevestigen.
- Voer de volgende DISM-opdrachten afzonderlijk in en druk Enterna elke opdracht op
DISM /Online /Cleanup-Image /CheckHealth,DISM /Online /Cleanup-Image /ScanHealth,DISM /Online /Cleanup-Image /RestoreHealth. - Voer vervolgens de opdracht voor de SFC-scan uit:
sfc /scannow
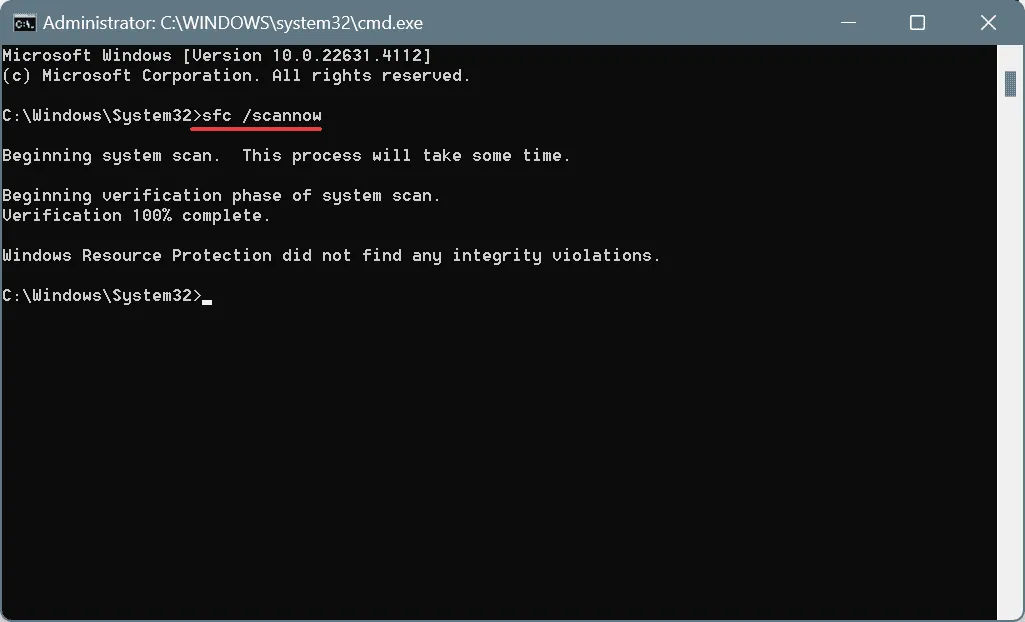
- Start ten slotte de computer opnieuw op om er zeker van te zijn dat de wijzigingen van kracht worden.
Scans uitvoeren met de DISM (Deployment Image Servicing and Management) en SFC (System File Checker) tools is cruciaal als corrupte systeembestanden achter de DAM_WATCHDOG_TIMEOUT fout zitten. Dit proces helpt om problematische bestanden te herstellen met hun back-up kopieën.
5. Conflicterende applicaties verwijderen
- Druk op Windows+ Rom Uitvoeren te openen, voer appwiz.cpl in en druk op Enter.
- Zoek en selecteer de toepassing die was geïnstalleerd rond de tijd dat het probleem begon en klik vervolgens op Verwijderen .
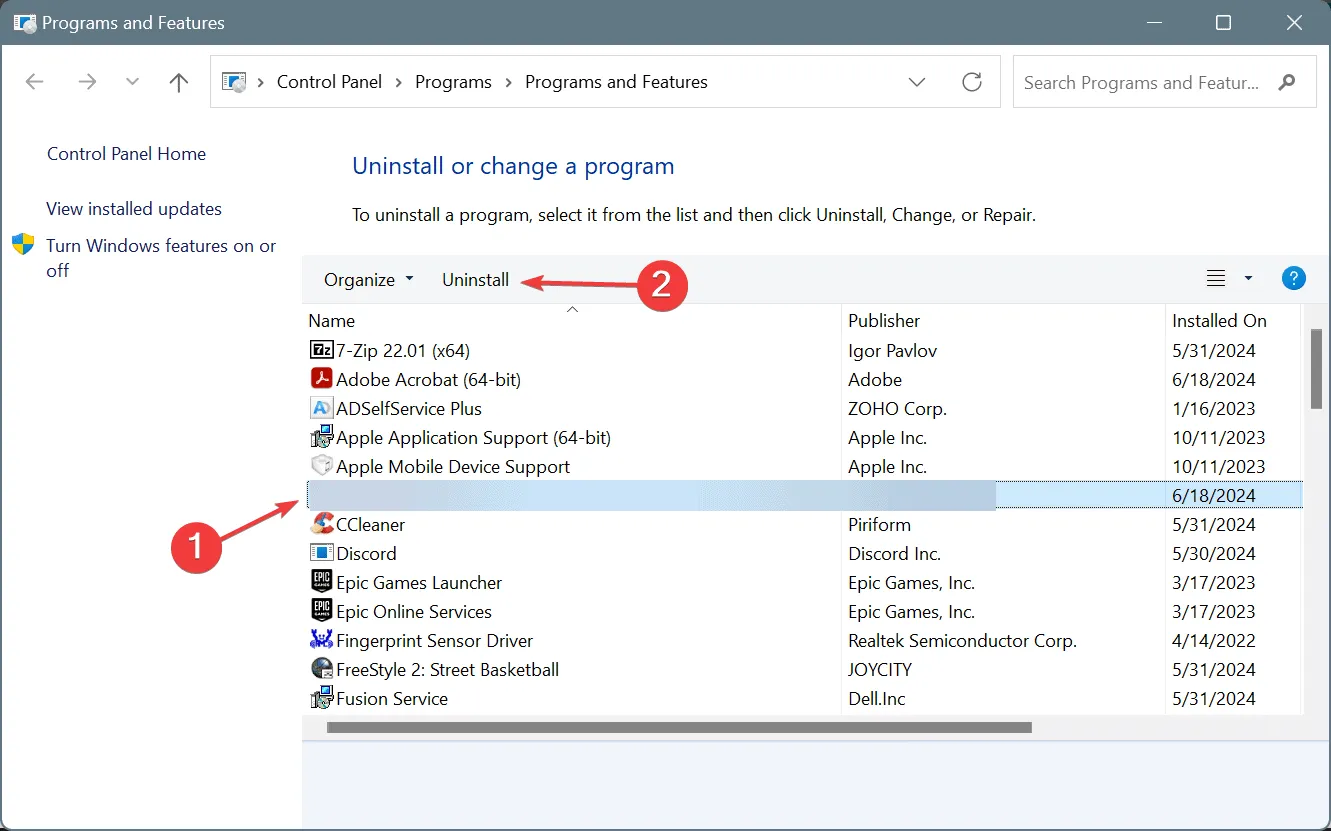
- Volg de instructies op het scherm om de verwijdering te voltooien en start vervolgens uw computer opnieuw op.
Als deïnstallatie niet effectief blijkt, kunnen er conflicterende restanten achterblijven. Het gebruik van een betrouwbare uninstaller software kan helpen alle sporen van de applicatie van uw systeem te verwijderen.
6. Test het RAM op problemen
- Druk op Windows+ Som te zoeken, typ Windows Memory Diagnostic en selecteer de overeenkomstige optie.
- Klik op Nu opnieuw opstarten en controleer op problemen .
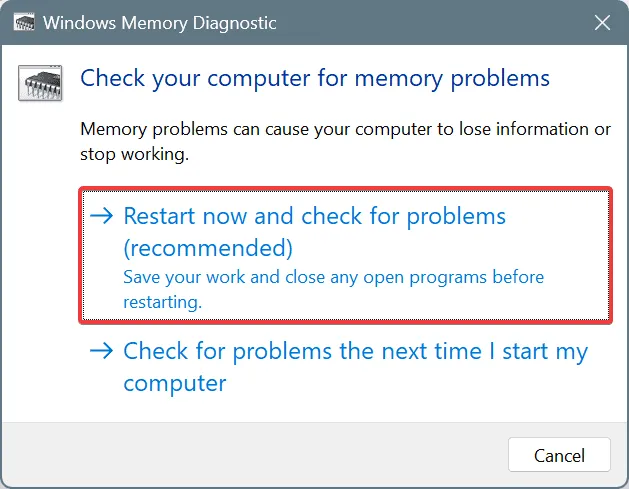
- Zodra de RAM-diagnose is voltooid, controleert u de mdsched-logboeken op gedetecteerde fouten.
Als de ingebouwde Windows Memory Diagnostic geen problemen kan identificeren, overweeg dan om Memtest86+ te gebruiken . Deze geavanceerde, open-source tool voert grondige tests uit op individuele RAM-modules en onthult zelfs kleine problemen.
Als er RAM-sticks defect blijken te zijn, kunt u de fout DAM_WATCHDOG_TIMEOUT waarschijnlijk oplossen door deze te vervangen.
7. Windows opnieuw installeren
Als al het andere faalt, kan een volledige herinstallatie van Windows nodig zijn. Zorg ervoor dat u voorafgaand aan deze stap een back-up maakt van cruciale bestanden naar een extern opslagapparaat om mogelijk gegevensverlies te voorkomen.
Om de herinstallatie uit te voeren, sluit u een correct geformatteerde USB-stick aan op uw apparaat > gaat u naar de officiële website van Microsoft > downloadt u de Media Creation Tool > maakt u een opstartbare Windows USB-stick met behulp van de tool > past u de opstartvolgorde aan om prioriteit te geven aan de USB > start u het installatieproces vanuit de Windows-installatie.
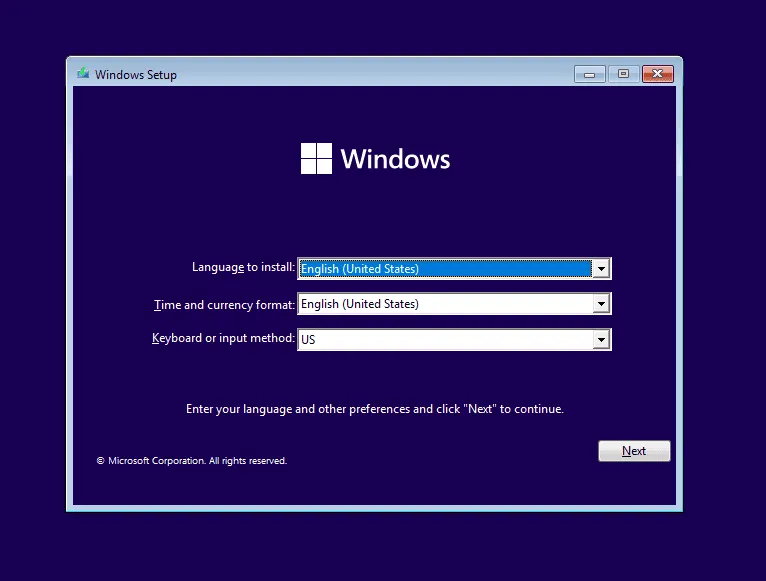
Als deze methode de DAM_WATCHDOG_TIMEOUT-fout niet verhelpt, is het misschien tijd om een lokale reparatieservice te raadplegen voor hardware-inspectie, aangezien dit kan duiden op een hardwareprobleem. Gelukkig zullen veel gebruikers merken dat de hierboven aangeboden softwareoplossingen effectief zijn bij het oplossen van het probleem!
Als u vragen heeft of uw ervaringen met deze oplossingen wilt delen, kunt u hieronder een reactie achterlaten.



Geef een reactie