Oplossingen voor het oplossen van onvermijdelijke problemen met dubbelklikken op de muis
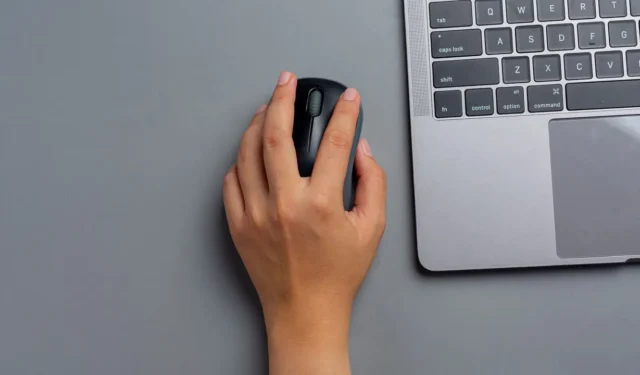
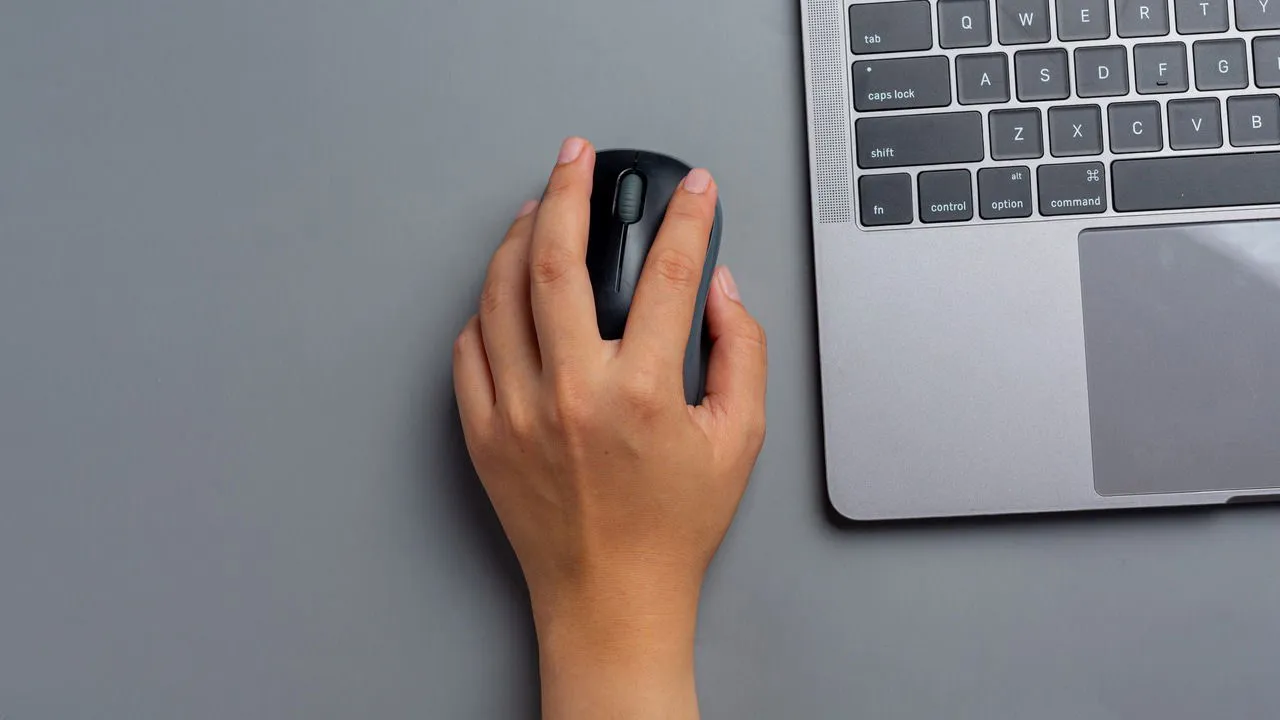
De levensduur van een pc-muis wordt vaak gekwantificeerd door de miljoenen klikken die hij kan doorstaan. Dubbelklikken bij één druk op de knop duidt op mogelijke slijtage, maar u hoeft hem nog niet weg te gooien. Hieronder staan effectieve oplossingen die ik regelmatig implementeer wanneer dit frustrerende probleem zich voordoet.
Pas de snelheid van dubbelklikken met de muis aan
Dubbelklikken kan soms het gevolg zijn van een softwarefout in plaats van hardwaredegradatie. Het is verstandig om deze mogelijkheid uit te sluiten voordat u overgaat tot extremere maatregelen. Als de snelheidsinstelling voor dubbelklikken op uw Windows-apparaat te laag is, kan het systeem een enkele klik interpreteren als twee afzonderlijke klikken. Zorg ervoor dat de registratiesnelheid voor dubbelklikken correct is geconfigureerd in uw muisinstellingen.
Ga naar Bluetooth en apparaten -> Muis en selecteer onderaan de pagina Extra muisinstellingen .

Ga naar het tabblad Knoppen en controleer of de dubbelkliksnelheid is ingesteld op gemiddeld. Dit is de standaardinstelling in Windows.

U kunt de snelheid naar wens verhogen of verlagen, maar de gemiddelde instelling is de standaardinstelling waarmee de meeste gebruikers bekend zijn.
Muisstuurprogramma’s bijwerken of opnieuw installeren
Verouderde of corrupte drivers kunnen ook bijdragen aan het probleem met dubbelklikken. Ik raad aan om een driver-updatetool te gebruiken, zoals iObit Driver Booster , die automatisch de drivers van uw muis kan vernieuwen. Als de muis met software van de fabrikant is geleverd, controleer dan hun website voor de nieuwste versie.
Als er geen updates beschikbaar zijn, wilt u mogelijk de huidige drivers opnieuw installeren. Typ gewoon ‘Apparaatbeheer’ in Windows Search en open de app Apparaatbeheer .
Vouw de categorie Muizen en andere aanwijsapparaten uit , klik met de rechtermuisknop op het stuurprogramma van uw muis en kies Apparaat verwijderen .
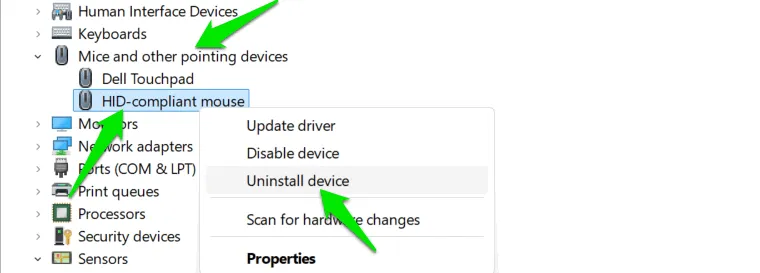
Start uw computer opnieuw op, zodat de driver automatisch opnieuw wordt geïnstalleerd.
Stof onder de muisknop verwijderen
Opgehoopt stof tussen de muisdop en de schakelaar kan de mechanische werking van de muis verstoren, wat resulteert in onbedoelde dubbelklikken. Gelukkig kunt u bij de meeste muizen de dop optillen om schoon te maken.
Gebruik uw vingernagel om de muisknop voorzichtig van voren omhoog te wrikken. Controleer, zodra deze open is, of er stof rond de schakelaarconnector zit.

Een dunne pluisvrije doek of wattenstaafje kan worden gebruikt om het stof weg te vegen. Hoewel isopropylalcohol kan worden gebruikt voor een diepere reiniging, vind ik het onnodig voor deze taak.
Druk na het schoonmaken de dop weer stevig op zijn plaats.
Gebruik een tool van derden om klikdebounce te beheren
Als het probleem zich blijft voordoen na het opschonen en u de switch niet wilt vervangen, kan een tijdelijke oplossing van derden helpen. Hardwaregerelateerde dubbelklikken gebeuren veel sneller dan een gemiddelde menselijke dubbelklik. Door de klikdebouncetimer aan te passen, kunt u een kleine vertraging na een klik introduceren, waardoor het systeem het niet als een dubbelklik behandelt.
Bekijk DoubleClickFix , een gratis applicatie die een aangepaste vertraging kan maken. Het werkt voor alle muisknoppen en heeft een ingebouwde testfunctie om u te helpen de optimale vertragingsinstelling te vinden.
Open de app, selecteer de muisknop die u wilt configureren en pas de correctieschuifregelaar aan om een vertraging in te stellen. Persoonlijk is een vertraging van 60 ms effectief voor mijn behoeften, omdat ik zelden sneller dubbelklik dan dat. U kunt experimenteren binnen het bereik van 15 ms tot 100 ms om een balans te vinden die onbedoelde dubbelklikken voorkomt en toch de bedoelde dubbelklikken herkent.
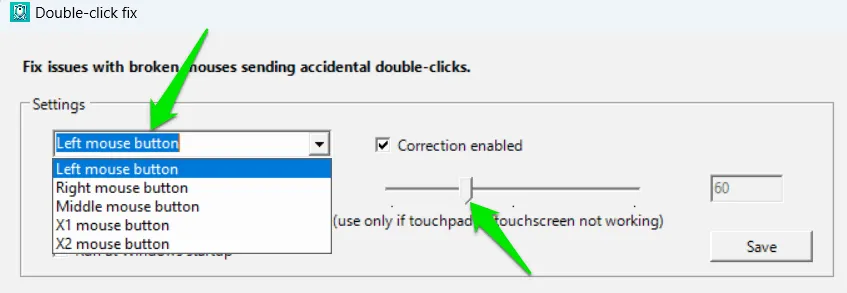
Gebruik de Test -sectie van de app om de wijzigingen te verifiëren. Het zal weergeven welke dubbelklikken worden genegeerd versus geregistreerd, wat u helpt de juiste vertragingsinstelling te bepalen.
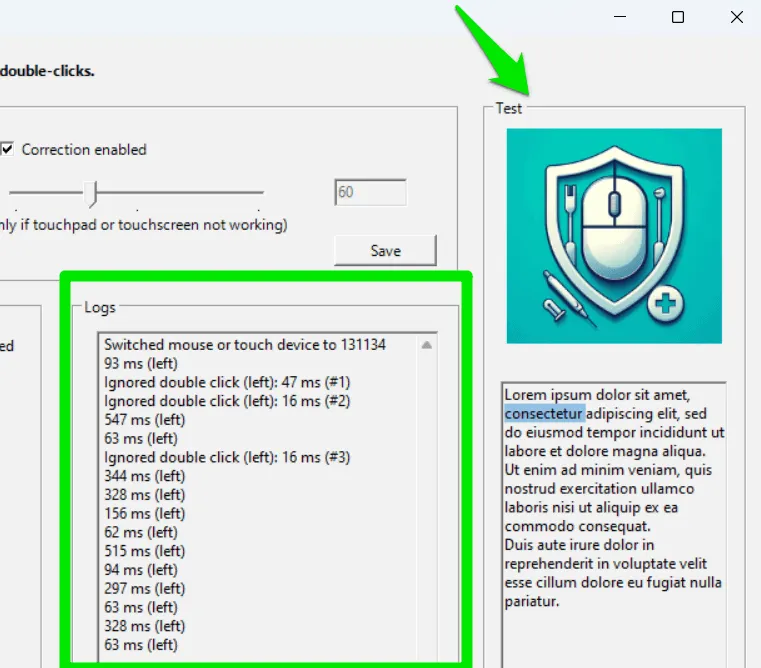
Houd er rekening mee dat u de app op de achtergrond moet uitvoeren om de oplossingen effectief te laten werken. Schakel de optie Uitvoeren bij opstarten van Windows in om ervoor te zorgen dat deze altijd actief is.
De klikknop opnieuw toewijzen
Een andere praktische oplossing is om de aangetaste muisknop opnieuw toe te wijzen aan een andere knop of toetsenbordtoets. Hoewel het even kan duren om aan te passen, is dit een haalbare oplossing. Het kan bijvoorbeeld handig zijn om de linkermuisknop om te wisselen met de rechtermuisknop, omdat dubbelklikken op de rechtermuisknop over het algemeen geen problemen veroorzaakt in Windows en de meeste toepassingen.
Ga in Windows-instellingen naar Bluetooth en apparaten -> Muis en wijzig de instelling Primaire muisknop van Links naar Rechts .
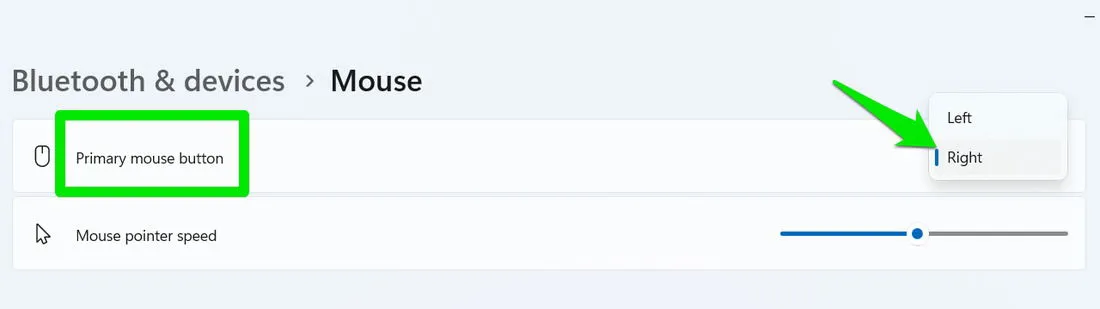
Voor meer geavanceerde opties voor het opnieuw toewijzen van knoppen is X-Mouse Button Control een uitstekend hulpmiddel voor het aanpassen van muisknopfuncties en het toewijzen van toetsenbordtoetsen.
Zodra u de toepassing start, zoekt u de vervolgkeuzelijst naast de knop die u opnieuw wilt toewijzen en selecteert u een andere muisknop of een toets op het toetsenbord onder Gesimuleerde toetsen in het volgende venster.
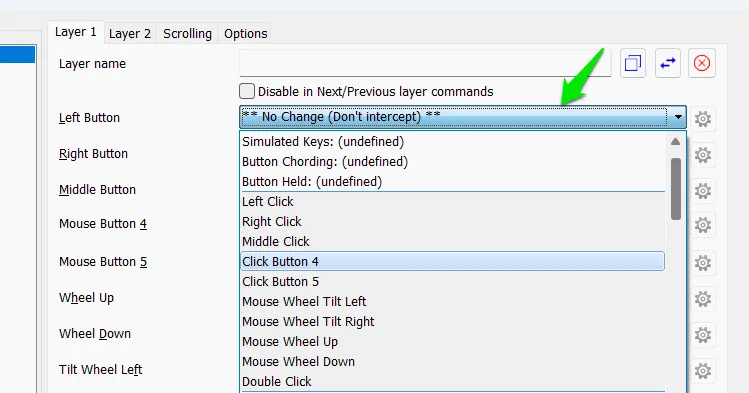
Klik op Toepassen om de wijzigingen door te voeren. De app moet open blijven om uw configuraties succesvol toe te passen, dus stel deze in om te starten met Windows in Taakbeheer.
Problemen die specifiek zijn voor draadloze muizen
Als u een draadloze muis gebruikt, kunnen er andere factoren zijn die dubbelklikken kunnen veroorzaken, maar die geen invloed hebben op een bekabeld apparaat, waaronder de volgende:
Interferentie van andere draadloze apparaten
Draadloze muizen werken doorgaans op een frequentie van 2,4 GHz, die overlapt met veel andere draadloze gadgets, zoals wifi-routers, magnetrons en beveiligingscamera’s. Apparaten in de buurt kunnen het signaal van uw muis verstoren, wat resulteert in dubbelklikken of gemiste klikken.
Deze interferentie kan ook optreden als er meerdere draadloze apparaten op uw pc zijn aangesloten. Probeer uw muis uit de buurt van andere draadloze apparaten te plaatsen of zet ze tijdelijk uit om te zien of dit het probleem oplost.
Lage batterijspanning

Als de batterij van uw muis bijna leeg is, kan deze onregelmatig gedrag vertonen, zoals dubbelklikken. Dit probleem gaat vaak gepaard met muisbevriezingen of gemiste klikken. Als u dit gedrag opmerkt, overweeg dan om de batterijen te vervangen.
Zwakke draadloze verbinding
De verbinding tussen uw muis en de USB-ontvanger moet sterk blijven. Als er te veel obstakels zijn of de afstand te groot is, kan er miscommunicatie van gegevens optreden, wat resulteert in dubbelklikken. Houd uw muis en ontvanger binnen drie tot zes voet en in elkaars zicht.
Ernstige oplossingen voor hardwareproblemen
Als u alle opties hebt uitgeput en op het punt staat een nieuwe muis te kopen, bedenk dan dat het probleem een hardwarestoring kan zijn. Probeer deze drastischere oplossingen voordat u in een nieuw apparaat investeert.
Knijp stevig op de knop
Ik heb ooit succes gehad met mijn Logitech-muis door de knop stevig in te drukken en te schudden. Dit kan een paar keer worden herhaald totdat het probleem mogelijk is opgelost. Hoewel de effectiviteit van de methode misschien wat onzeker is, werkte het in mijn geval.
Vervang de schakelaar
U hoeft niet uw hele muis te vervangen vanwege dit probleem; het kan kosteneffectiever zijn om de schakelaar te vervangen. Identificeer de juiste schakelaar voor uw muismodel op de site van de fabrikant of andere online retailers die muiscomponenten aanbieden.
Het aanschaffen van een nieuwe schakelaar is eenvoudig, maar het opnieuw solderen ervan op de muis vereist enige vaardigheid.
Het implementeren van deze oplossingen kan op korte termijn verlichting bieden totdat een meer permanente oplossing nodig is. Als dubbelklikken uw productiviteit blijft hinderen, overweeg dan om uw mobiele Android-apparaat te gebruiken als alternatieve muis voor uw pc.
Afbeelding tegoed: Freepik . Alle afbeeldingen en screenshots zijn eigendom van Karrar Haider.



Geef een reactie