Safari downloadt geen bestanden op de iPhone: hoe dit te verhelpen
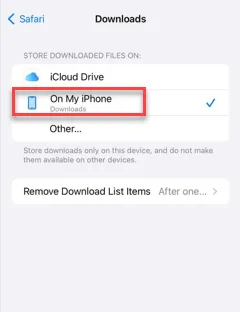
Kunt u niets downloaden in uw Safari-browser? Maak je geen zorgen. Het downloaden van bestanden met Safari werkt meestal gemakkelijk en het downloadproces is afhankelijk van verschillende netwerkgerelateerde parameters. Soms mislukt het downloadproces en hoeft u alleen maar opnieuw te proberen het bestand te downloaden. Maar als u, ondanks meerdere keren proberen, niets van een website kunt downloaden, kunt u deze snelle oplossingen proberen om het probleem op te lossen.
Fix 1 – Probeer de bestanden te downloaden in de privémodus
Soms verloopt het downloadproces niet zoals bedoeld via het normale tabblad. U moet dus het tabblad Privébrowser gebruiken om hetzelfde te downloaden.
Stap 1 – Klik in uw Safari-browser op het tabbladpictogram in de onderste menubalk.
Stap 2 – Ga daar naar de “ Privé ”-modus.
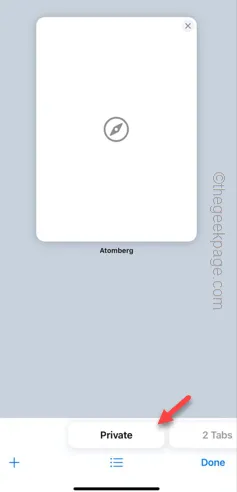
Open de website in de privémodus en probeer die bestanden opnieuw te downloaden. Ga voor de volgende oplossing als je nog steeds niets kunt downloaden.
Fix 2 – Wis de specifieke websitegegevens
U moet de specifieke websitegegevens uit de Safari-instellingen wissen.
Stap 1 – Tik op het ⚙️-pictogram in het startscherm.
Stap 2 – Nadat u de instellingen op uw telefoon hebt geopend, scrolt u naar beneden om “ Safari ” te vinden en te openen.
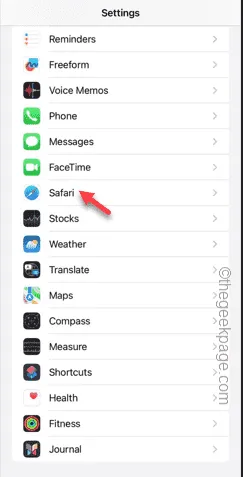
Stap 3 – Veeg helemaal naar beneden en open de “ Geavanceerde ” instellingen.
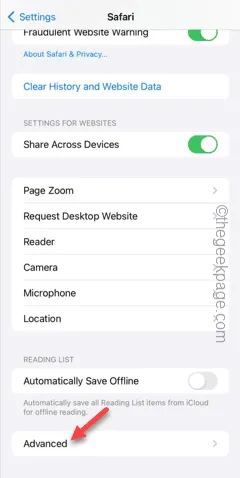
Stap 4 – Open vervolgens de “ Websitegegevens ” om de lijst met websites te openen die u hebt bezocht.
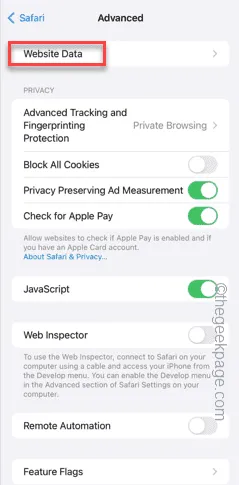
Stap 5 – Op de volgende pagina krijgt u de lijst met websites die u onlangs hebt bezocht.
Stap 6 – Ontdek de website waar u het bestand niet kunt downloaden. Sleep het zijwaarts en tik op ‘ Verwijderen ‘.
Stap 7 – Verwijder op deze manier alle vermeldingen met betrekking tot die website van uw telefoon.
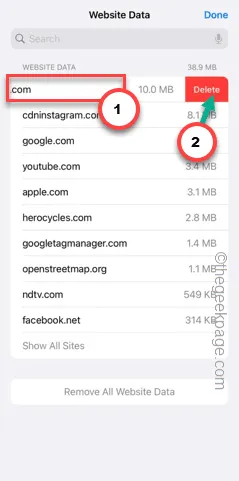
U kunt nu een nieuwe download starten vanaf een nieuw tabblad in Safari. U zult geen problemen meer ondervinden met downloaden.
Fix 3 – Deblokkeer de pop-ups in Safari
De downloadoptie kan een pop-up op een website zijn. Safari blokkeert standaard alle pop-ups.
Stap 1 – Begin door naar Instellingen te gaan .
Stap 2 – Open vervolgens de “ Safari ”-instellingen.

Stap 3 – Veeg iets naar beneden en je ziet de optie “ Pop-ups blokkeren ”.
Stap 4 – Schakel het uit.
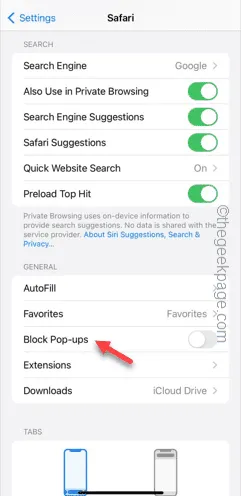
Nu blokkeert Safari de pop-ups niet meer automatisch. U kunt de bestanden dus zonder problemen downloaden.
Fix 4 – Wijzig de downloadlocatie
Als er onvoldoende vrije ruimte is in uw iCloud-opslag en deze is ingesteld als de standaard downloadlocatie, kunt u niets downloaden.
Stap 1 – Open de Instellingen en open de “ Safari ”-instellingen.
Stap 2 – Ga naar het tabblad Algemeen . Open de optie ” Downloads “.
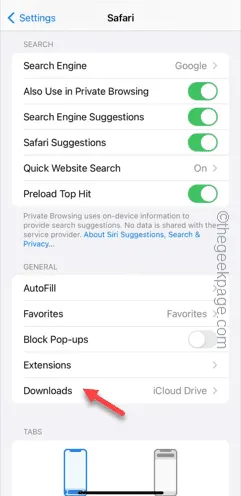
Stap 3 – Kies “ Op mijn iPhone ” uit de lijst. Of u kunt de optie “ Anders… ” kiezen en een andere locatie instellen (zoals een aangesloten externe schijf).
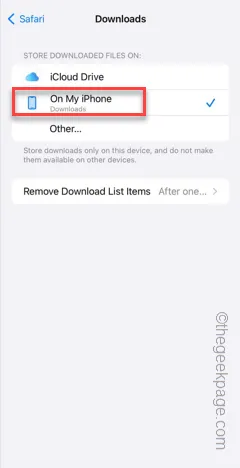
Probeer het downloadproces nog een keer.
Fix 5 – Verwijder of schakel de extensie uit
Extensies zijn vaak handig in Safari. Maar soms kunnen adblocker-extensies automatisch elk downloadverzoek van bestanden blokkeren.
Stap 1 – Open op de pagina iPhone-instellingen de instellingen “ Safari ”.
Stap 2 – Open de instellingen voor “ Extensies ”.
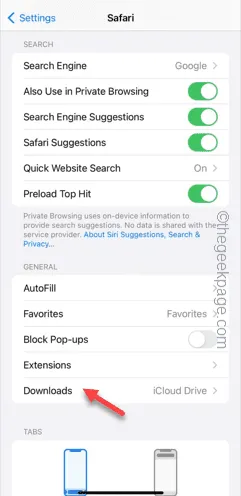
Stap 3 – Het kan zijn dat u een of meerdere componenten van een extensie opmerkt. Schakel ze allemaal uit.
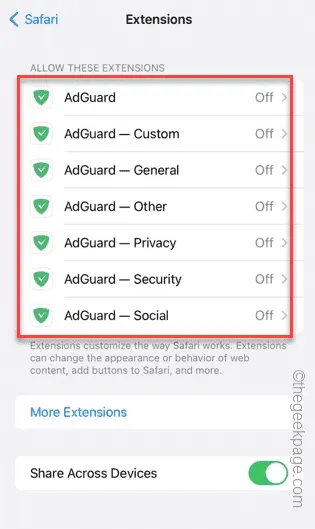
Op deze manier schakelt u tijdelijk alle Safari-extensies uit en probeert u hetzelfde bestand nogmaals te downloaden.
Ik hoop dat deze oplossingen je hebben geholpen het probleem in Safari op te lossen.


Geef een reactie