Updatefout 0x8024a21e oplossen op Windows 11 en 10

Het onderhouden van een bijgewerkt Windows-besturingssysteem kan een hele klus zijn. Gebruikers komen regelmatig verschillende bugs en fouten tegen. Een van die fouten is de 0x8024a21e , die meestal het gevolg is van problematische systeemcomponenten of het niet goed configureren van automatische updateservices.
In sommige gevallen kan het probleem worden opgelost door uw pc gewoon opnieuw op te starten, dus probeer dat eerst. Als de fout blijft bestaan na het opnieuw opstarten, kunt u de onderstaande oplossingen volgen
Oplossingen voor Windows 11/10 Update Fout 0x8024a21e
Implementeer de volgende oplossingen om de updatefoutcode 0x8024a21e op uw Windows 11/10-machine te verhelpen. U kunt deze stappen in willekeurige volgorde volgen, maar we raden aan ze uit te voeren zoals hier vermeld.
1. Windows Update-componenten opnieuw instellen
Gebruikers van Windows 10 krijgen vaak te maken met de updatefout 0x8024a21e vanwege defecte systeemcomponenten. Cachemappen zoals SoftwareDistribution en Catroot2 kunnen na verloop van tijd beschadigd raken, wat leidt tot verschillende fouten. Om deze problemen te verhelpen, moet u deze mappen af en toe wissen. Dit is hoe u dat doet:
- Open de opdrachtprompt met beheerdersrechten.
- Stop de essentiële updateservices door de volgende opdrachten in de verhoogde console in te voeren:
net stop wuauserv net stop cryptSvc net stop bits net stop msiserver
- Zodra de services zijn gestopt, hernoemt u de cachemappen door de
.oldextensie aan de namen toe te voegen.
ren C:\Windows\SoftwareDistribution SoftwareDistribution.old ren C:\Windows\System32\catroot2 Catroot2.old
- Nadat u de mappen SoftwareDistribution en Catroot2 een nieuwe naam hebt gegeven, start u de gestopte services opnieuw met de volgende opdrachten:
net start wuauserv net start cryptSvc net start bits net start msiserver
- Typ ten slotte exit en druk op Enter om de opdrachtprompt te sluiten.
Meld u opnieuw aan op uw apparaat en controleer of de fout 0x8024a21e is opgelost.
2. Configureer Windows Update Services om automatisch te starten
Als de Windows Update-services niet zijn geconfigureerd om automatisch te starten, kan dit het 0x8024a21e-probleem veroorzaken. Hier leest u hoe u ervoor kunt zorgen dat de updateservices automatisch starten:
- Druk op Win + S om de zoekbalk te openen en typ CMD .
- Klik met de rechtermuisknop op het eerste resultaat en selecteer Als administrator uitvoeren in het contextmenu.
- Voer in de Windows-console de volgende opdrachten één voor één uit.
SC config bits start= auto
SC config cryptsvc start= auto
SC config trustedinstaller start= auto
SC config wuauserv start= auto
- Start uw computer opnieuw op nadat u de opdrachten hebt uitgevoerd .
Controleer bij het opnieuw inloggen of u nu updates kunt downloaden en installeren. Zo niet, overweeg dan de onderstaande oplossingen te proberen.
3. Schakel de BITS-service in
Net als Windows Update is de Background Intelligent Transfer Service (BITS) cruciaal voor het effectief ontvangen van tijdige updates op uw systeem. Als deze service is uitgeschakeld, kan uw computer moeite hebben met het automatisch ophalen van de nieuwste patches. Volg deze stappen om de BITS-service opnieuw in te schakelen:
- Druk op WinKey + R om het dialoogvenster Uitvoeren te openen.
- Typ
services.mscen druk op Enter . - Scroll in het servicesvenster naar beneden tot u Background Intelligent Transfer Service vindt .
- Klik er met de rechtermuisknop op en selecteer Eigenschappen .
Startup typeSelecteer in het keuzemenu naast de optie “ Automatisch ”.
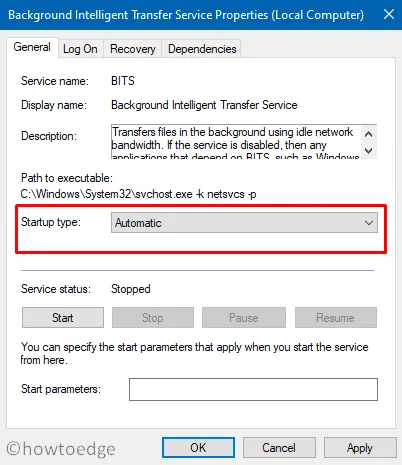
- Klik op de Start-knop om deze service in te schakelen.
- Selecteer vervolgens Toepassen en OK.
- Navigeer vervolgens naar het onderstaande pad en klik op Controleren op updates :
Settings (Win + I) > Update & Security > Windows Update
Het Windows-updateproces zou nu moeten functioneren zoals bedoeld. Als er problemen blijven bestaan, overweeg dan om de in behandeling zijnde updates handmatig te installeren.
4. Handmatig cumulatieve updates installeren
Als de fout 0x8024a21e nog steeds verschijnt nadat u de updateservices hebt aangepast, kunt u de in behandeling zijnde cumulatieve updates handmatig downloaden en installeren door de volgende stappen te volgen:
- Ga naar
Settings > Update & Security > Windows Update. - Klik aan de rechterkant op Updategeschiedenis weergeven .
- Let op het cumulatieve updatenummer dat aangeeft: ” Installatie mislukt “.
- Ga naar de Update Catalog-site , voer het genoteerde KB-nummer in het zoekvak in en druk op Enter .
- Hiermee wordt een lijst met overeenkomende zelfstandige pakketten opgehaald.
- Selecteer het pakket dat overeenkomt met de architectuur van uw systeem en klik op de knop Downloaden .
- Klik vervolgens op de bovenste link om de updates in
.msude juiste indeling te downloaden. - Nadat het downloaden is voltooid, navigeert u naar de map met het bestand en dubbelklikt u op het installatiebestand.
We hopen dat dit voltooid is zonder dat de foutcode 0x8024a21e opnieuw wordt gegenereerd. Als dit wel gebeurt, ga dan naar de volgende oplossingen.
5. Gebruik de probleemoplosser voor Windows Update
Als geen van de bovengenoemde oplossingen werkt voor de 0x8024a21e-fout, overweeg dan om de ingebouwde tool te gebruiken die bekend staat als de Windows Update Troubleshooter. Deze tool analyseert en lost alle problemen op die ervoor kunnen zorgen dat uw updates niet automatisch worden uitgevoerd.
Volg deze stappen om de probleemoplosser voor Windows Update op een Windows 11-apparaat uit te voeren:
- Druk op Win + X en kies Instellingen .
- Ga naar Systeem > Problemen oplossen en selecteer Andere probleemoplossers .
- Vouw dit menu uit, zoek Windows Update en klik op de knop Uitvoeren .

- Nadat de probleemoplosser is geopend, klikt u op Volgende en volgt u de instructies op het scherm.
- Hopelijk is het probleem hiermee opgelost en kunt u Windows 11 opnieuw updaten.
Als u Windows 10 gebruikt en hetzelfde probleem ondervindt, kunt u de volgende stappen volgen:
- Druk op de Windows-toets + I om Instellingen te openen.
- Selecteer Bijwerken en beveiliging en klik vervolgens op Problemen oplossen .
- Klik op de link Extra probleemoplosser aan de rechterkant.
- Selecteer Windows Update en klik op Probleemoplosser uitvoeren .
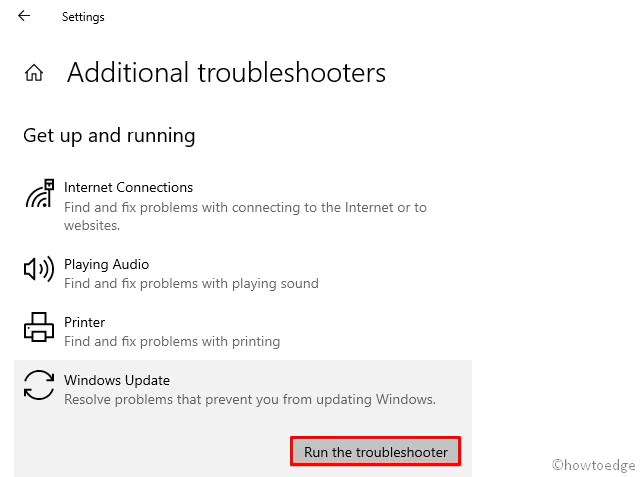
- Dit proces start een scan van uw pc.
Als er tijdens deze scan problemen worden gedetecteerd, worden er oplossingen voor u aangereikt. Start uw pc opnieuw op nadat u de gegeven oplossingen hebt toegepast .
Als de probleemoplosser geen problemen vindt, moet u mogelijk eerder gemaakte systeemherstelpunten gebruiken of overwegen om een schone installatie van Windows 11 op uw apparaat uit te voeren.



Geef een reactie