Microsoft Store-foutcode 0x000001f4 oplossen – 5 effectieve oplossingen
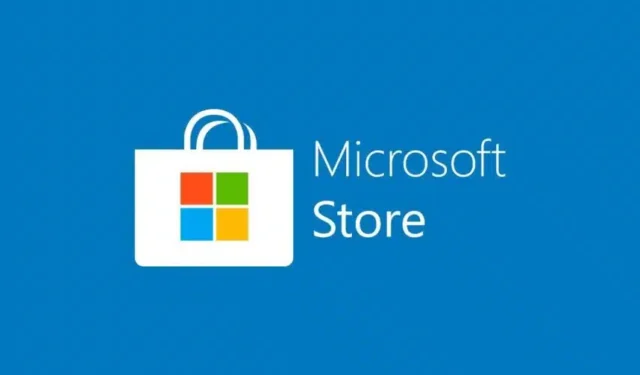
In dit artikel gaan we dieper in op de factoren die leiden tot de foutcode 0x000001f4 in de Microsoft Store en presenteren we vijf effectieve methoden om dit probleem op Windows 10/11 op te lossen. Sommige gebruikers hebben gemeld dat ze deze fout tegenkwamen tijdens het gamen op hun Xbox-consoles. Voor die personen raden we aan om direct naar deze sectie te gaan zonder door andere oplossingen te navigeren.
Wat veroorzaakt foutcode 0x000001f4 in de Microsoft Store of op de Xbox?
De fout die optreedt in de Microsoft Store is meestal te wijten aan interne storingen, connectiviteitsproblemen of een overbelaste cache. Aan de andere kant verschijnt Xbox-foutcode 0x000001f4 meestal wanneer bijbehorende services worden gestopt of niet operationeel zijn. Nu u op de hoogte bent van de onderliggende oorzaken, gaan we kijken hoe u dit probleem op Windows 10/11-systemen kunt aanpakken.
Vijf methoden om winkelfoutcode 0x000001f4 te repareren
Als u foutcode 0x000001f4 tegenkomt bij het openen van de Microsoft Store of tijdens het downloaden/installeren van een game, probeer dan de volgende oplossingen:
1. Voer de probleemoplosser voor Windows Store-apps uit
De meest effectieve manier om foutcodes op de Microsoft Store op te lossen is door de ingebouwde probleemoplossingstool te gebruiken. Dit hulpprogramma diagnosticeert mogelijke problemen en stelt oplossingen voor. Hier leest u hoe u het probleemoplossingsproces voor Windows Store-apps op uw Windows-pc start:
Voor Windows 11:
- Druk op Win + I om Instellingen te openen en ga vervolgens naar:
Instellingen > Problemen oplossen > Andere probleemoplossers > Windows Store-apps
- Scroll naar beneden om de probleemoplosser voor Store-apps te vinden in het gedeelte ‘Andere probleemoplossers’.
- Klik op de knop Uitvoeren ernaast.
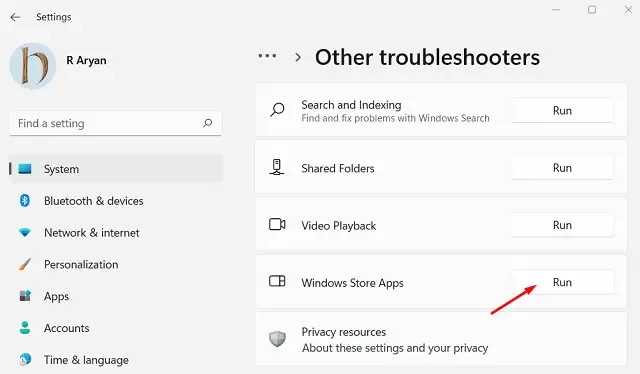
- Laat de tool zoeken naar onderliggende problemen en deze automatisch oplossen.
Als de probleemoplosser het probleem niet kan oplossen, geeft het aanbevelingen. Als u een optie ” Pas deze oplossing toe ” ziet, selecteert u deze, start u uw computer opnieuw op en controleert u of het probleem zich blijft voordoen.
Voor Windows 10:
Het probleemoplossingsproces is vergelijkbaar. De locatie van de tool verschilt echter enigszins. Om deze te vinden, gaat u naar:
Instellingen (Win + I) > Bijwerken en beveiliging > Problemen oplossen > Extra probleemoplossers
Scrol op het volgende scherm om Windows Store Apps te vinden, klik erop om het uit te vouwen en selecteer vervolgens de optie Probleemoplosser uitvoeren . Klik op Volgende in het venster Probleemoplosser.
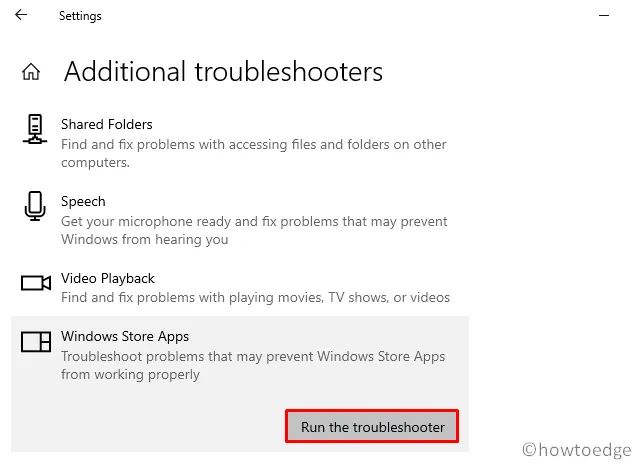
Wacht even terwijl de tool scant op problemen. Zodra het klaar is, opent u Microsoft Store opnieuw en kijkt u of het weer normaal functioneert.
2. Controleer uw internetverbinding
Foutcode 0x000001f4 kan optreden vanwege een trage internetverbinding of een zwak netwerksignaal. Overweeg om over te stappen naar een andere internetprovider (ISP) om te zien of dat het probleem op uw apparaat oplost.
Daarnaast kunt u uw internet testen door uw favoriete browser te openen en een paar YouTube-video’s af te spelen. Als ze soepel laden, gaat u naar de volgende oplossing. Zo niet, overweeg dan om uw netwerk te wisselen, de routerinstellingen opnieuw te configureren of uw modem opnieuw op te starten.
3. Microsoft Store opnieuw instellen
Vaak treedt foutcode 0x000001f4 op vanwege een beschadigde Microsoft Store-app. Het resetten van deze applicatie naar de standaardstatus kan helpen om de functionaliteit te herstellen en gecachte gegevens te wissen. Hier leest u hoe u de Microsoft Store op uw Windows-pc kunt resetten:
- Druk op Win + X en selecteer Windows Terminal (Admin) in Windows 11.
- Als u hierom wordt gevraagd door Gebruikersaccountbeheer, selecteert u Ja om beheerdersrechten te verlenen.
- Druk in Windows 11 tegelijkertijd op Ctrl + Shift + 2 om een opdrachtprompt met verhoogde bevoegdheid te openen.
- Voer de volgende opdracht in en druk op Enter:
WSReset.exe
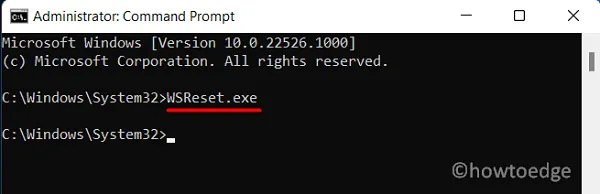
- Wacht tot de opdracht de Microsoft Store naar de oorspronkelijke instellingen herstelt.
- Start na voltooiing uw pc opnieuw op en controleer of foutcode 0x000001f4 is opgelost.
4. Registreer de Windows Store opnieuw
Als foutcode 0x000001f4 niet wordt opgelost door de Microsoft Store opnieuw in te stellen, moet u de toepassing opnieuw registreren met Windows PowerShell. Systeem-apps kunnen namelijk niet rechtstreeks worden verwijderd in Windows 10 of 11.
- Open Windows Terminal (Admin) door op Win + X te drukken en het hulpprogramma te selecteren.
- Kopieer en plak de volgende opdracht en druk op Enter:
Get-AppXPackage *WindowsStore* -AllUsers | Foreach {Add-AppxPackage -DisableDevelopmentMode -Register "$($_.InstallLocation)\\AppXManifest.xml" }
- Laat de opdracht succesvol worden uitgevoerd. Sluit Terminal en start uw computer opnieuw op zodra deze is voltooid.
Controleer na het opnieuw inloggen of u nog steeds foutcode 0x000001f4 tegenkomt bij het openen van de Microsoft Store of het downloaden/installeren van apps.
5. Gebruik Systeemherstel of reset uw pc
Als u eerder een systeemback-up hebt gemaakt in een periode waarin deze fout niet aanwezig was, overweeg dan om dat herstelpunt te gebruiken. Als er echter geen back-ups beschikbaar zijn, moet u mogelijk uw apparaat opnieuw instellen met Cloud Recovery of een schone installatie van Windows 11 uitvoeren.
Hoe los ik foutcode 0x000001f4 op Xbox Live op?
Meerdere gebruikers hebben gemeld dat ze deze foutcode kregen tijdens het gamen op Xbox Consoles. Als u dit ervaart, duidt dit meestal op een probleem buiten de Microsoft Store en vraagt het om andere oplossingen. Controleer de status van Xbox-services op de Xbox Server Support -pagina voordat u aanpassingen doorvoert. Als u merkt dat services inactief zijn of problemen ondervinden, moeten deze worden verholpen voordat u de foutcode kunt oplossen.
U kunt ook wachten tot de fout zichzelf oplost zodra de services weer correct functioneren. Een harde reset uitvoeren op uw Xbox-console kan ook helpen om deze fout onmiddellijk te verhelpen.
We hopen dat de oplossingen die in deze gids worden beschreven u hebben geholpen om Store Error Code 0x000001f4 aan te pakken. Als u problemen ondervindt bij het volgen van een deel van deze gids, aarzel dan niet om contact met ons op te nemen voor hulp.



Geef een reactie