Outlook blijft hangen bij Outlook gereedmaken [Oplossing]
![Outlook blijft hangen bij Outlook gereedmaken [Oplossing]](https://cdn.thewindowsclub.blog/wp-content/uploads/2024/09/getting-outlook-ready-1-640x375.webp)
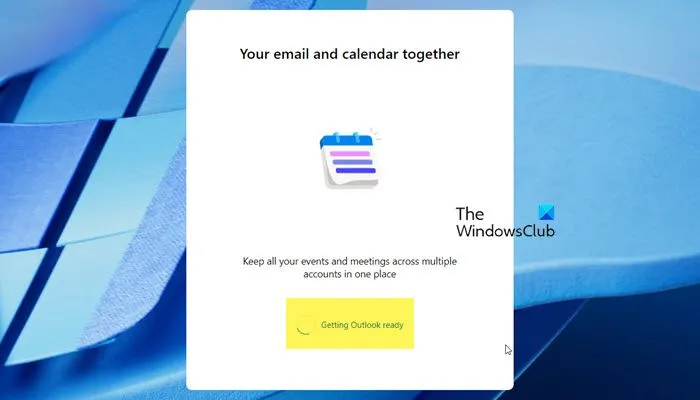
Waarom duurt het zo lang voordat mijn Outlook geladen is?
Het kan lang duren voordat Outlook is geladen. Dit kan te wijten zijn aan verschillende factoren, zoals een grote mailbox, beschadigde gegevensbestanden of problematische invoegtoepassingen.
Outlook vastgelopen bij het gereedmaken van Outlook oplossen
Als de nieuwe Outlook-app vastloopt op het scherm ‘Outlook gereedmaken’, probeer dan het proces te beëindigen via Taakbeheer en open het vervolgens opnieuw. Als u het probleem nog steeds opmerkt, voer dan de onderstaande oplossingen uit.
- Outlook uitvoeren met beheerdersrechten
- Overschakelen naar klassiek Outlook
- Outlook-invoegtoepassingen of apps verwijderen
- Outlook-app repareren
Start de computer en de router opnieuw op voordat u verdergaat en kijk of dat helpt.
1] Voer Outlook uit met beheerdersrechten
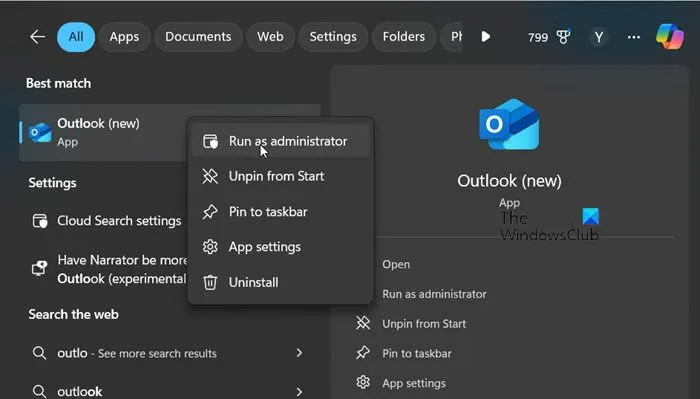
Voer Outlook (nieuw) uit met beheerdersrechten en kijk. Ga naar de zoekbalk en typ Outlook. Klik er met de rechtermuisknop op en selecteer de optie Uitvoeren als beheerder. Klik op Ja wanneer de UAC-prompt verschijnt en kijk of het probleem is opgelost.
2] Overschakelen naar klassiek Outlook

Als u dit probleem ondervindt bij het openen van Outlook (nieuw), raden we u aan over te schakelen naar de oudere versie. Om dit te doen, schakelt u de schakelaar uit die zegt Probeer de nieuwe Outlook of Nieuwe Outlook. Dit kan even duren, dus reset deze. Als u de optie niet ziet, kunt u Outlook doorzoeken via het menu Start en vervolgens Outlook of Outlook (klassiek) openen.
In dit geval kunt u Outlook (klassiek) gebruiken.
3] Outlook-invoegtoepassingen of -apps verwijderen of uitschakelen
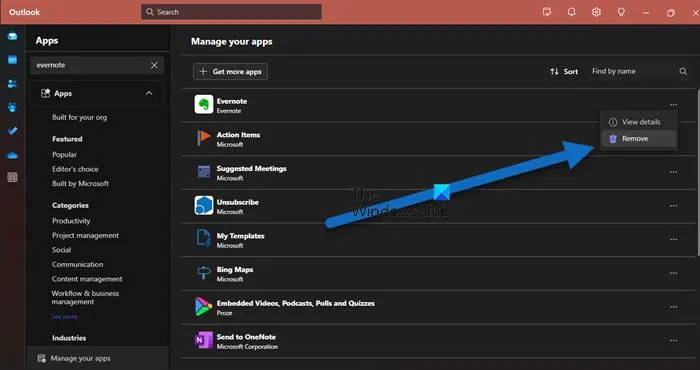
Vervolgens raden we u aan de Outlook Add-Ons uit te schakelen of te verwijderen om te zien of ze het probleem veroorzaken. Omdat we Outlook niet kunnen openen, start u Windows op in de veilige modus en probeert u Outlook te openen en de add-ons te verwijderen.
Open Outlook (nieuw). Klik op de onderste knop Meer apps in de linkerbalk, waar de pictogrammen verticaal worden weergegeven.
Hier kunt u de apps selecteren en verwijderen.
Je moet dit blijven doen totdat je de boosdoener tegenkomt. Zodra je weet welke Add-on het probleem veroorzaakt, voeg hem dan niet toe totdat er een bijgewerkte versie is.
4] Outlook herstellen
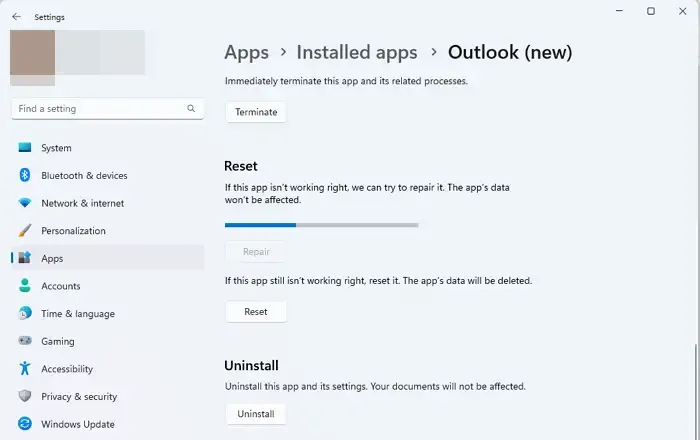
Onderliggende problemen zoals corrupte bestanden of beschadigde Outlook-profielen kunnen voorkomen dat de app goed start. Om deze onderliggende oorzaken aan te pakken, voert u een Repair-scan uit op Outlook.
- Klik op Win + I om Instellingen te openen en klik op het tabblad Geïnstalleerde apps.
- Scroll naar beneden om te zoeken naar Outlook (nieuw) , klik op de drie puntjes en selecteer vervolgens de optie Geavanceerd.
- Selecteer de knop Repareren of Resetten.
Wacht tot het proces fouten in het installatiebestand van Outlook controleert en herstelt en ontbrekende of beschadigde componenten herstelt. Zodra het is voltooid, start u de app en bekijkt u het.
Als niets helpt, verwijder dan de nieuwe Outlook-app en download en installeer een nieuwe kopie via de Microsoft Store.
Wat moet ik doen als Outlook vastloopt?
Wanneer Outlook vastloopt of vastloopt, is de eerste stap om de app opnieuw op te starten. Als dat niet werkt, is het noodzakelijk om te controleren op Outlook-updates en deze te installeren. Gebruikers kunnen Outlook ook in de veilige modus uitvoeren om te controleren op invoegtoepassingen. Bekijk het bovenstaande artikel om erachter te komen hoe u hetzelfde kunt doen.



Geef een reactie