Outlook Reparatie-account grijs weergegeven [repareren]
![Outlook Reparatie-account grijs weergegeven [repareren]](https://cdn.thewindowsclub.blog/wp-content/uploads/2023/12/outlook-repair-account-greyed-out-1-640x375.webp)
De optie Reparatie in Outlook wordt gebruikt om de gebruikersaccounts in de Outlook-applicatie te repareren. U krijgt toegang tot deze optie door uw accountinstellingen in Outlook te openen. Als het Reparatieaccount grijs wordt weergegeven in Outlook, kunt u de oplossingen gebruiken die in dit artikel worden gegeven.

Fix Repareer account is grijs in Outlook
Als de optie Reparatie grijs wordt weergegeven in Outlook, gebruikt u de volgende oplossingen om het probleem op te lossen.
- Wat is uw accounttype?
- Voer de Microsoft Inbox Repair Tool uit
- Voer de Microsoft Support and Recovery Assistant Tool uit
- Maak een nieuw profiel aan
- Reparatie Microsoft Office
- Verwijder Microsoft Office en installeer het opnieuw
Laten we beginnen.
1] Wat is uw accounttype?
Het is belangrijk om te weten welk type Outlook-account u gebruikt. Dit komt omdat de optie Reparatie niet beschikbaar is als u een Exchange-account gebruikt. Microsoft heeft het op de officiële website vermeld:
De optie Reparatie is niet beschikbaar als u Outlook 2019/16 gebruikt om verbinding te maken met een Exchange-account.
Ik gebruik Outlook 2019 en ontdekte dat de optie Reparatie daarin ook grijs is. Dit betekent dat Microsoft de optie Reparatie ook voor Exchange-accounts in andere versies van Outlook heeft uitgeschakeld. U kunt het type Outlook-account dat u gebruikt controleren door de accountinstellingen te openen.
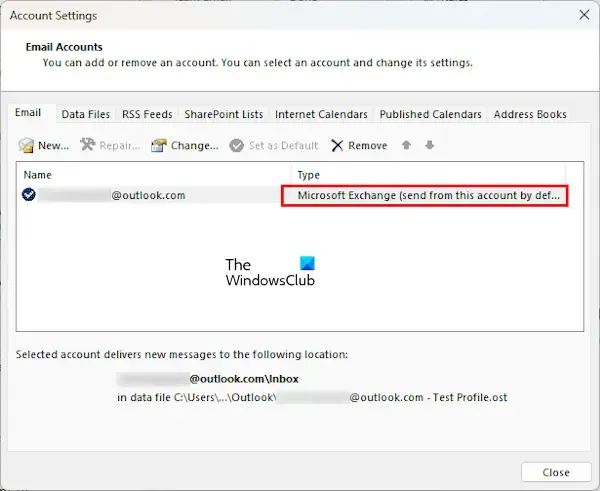
Volg de onderstaande stappen:
- Open Outlook.
- Ga naar “Bestand > Accountinstellingen > Accountinstellingen.”
- Het type van uw Outlook-account staat vermeld onder het tabblad E-mail.
2] Voer de Microsoft Inbox Repair Tool uit
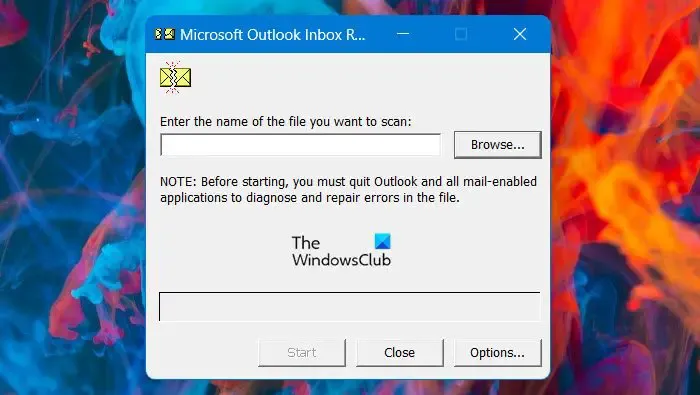
Je kunt je beschadigde profiel ook repareren met behulp van de Microsoft Inbox Repair Tool. U kunt deze tool starten via het SCANPST exe-bestand.

Dit bestand bevindt zich op een van de volgende locaties in Verkenner:
- C:\Program Files (x86)\Microsoft Office\root\Office16
- C:\Program Files\Microsoft Office\root\Office16
Open de bestandsverkenner, plak de bovenstaande paden in de adresbalk en druk vervolgens op Enter. In het bovenstaande pad vindt u mogelijk een andere map in plaats van Office16, afhankelijk van de versie van Microsoft Office die op uw systeem is geïnstalleerd.
3] Voer de Microsoft Support and Recovery Assistant Tool uit
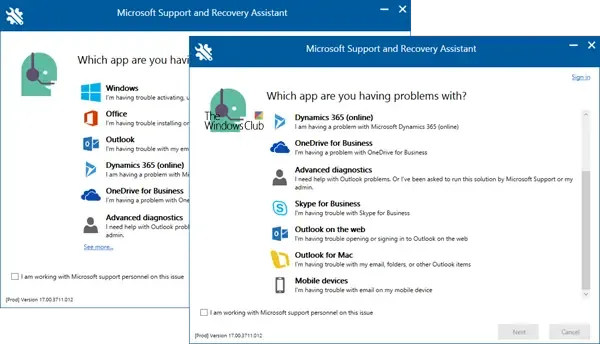
Microsoft Support and Recovery Assistant Tool helpt bij het oplossen van de problemen die verband houden met de Office 365-apps, waaronder Word, Outlook, Excel, enz. Deze tool kan verschillende problemen met Outlook oplossen, zoals < /span>, enz. Outlook blijft om een wachtwoord vragen, Outlook start niet
4] Maak een nieuw profiel
Je kunt proberen een nieuw profiel aan te maken in Outlook en kijken of het helpt. Volg de onderstaande stappen:
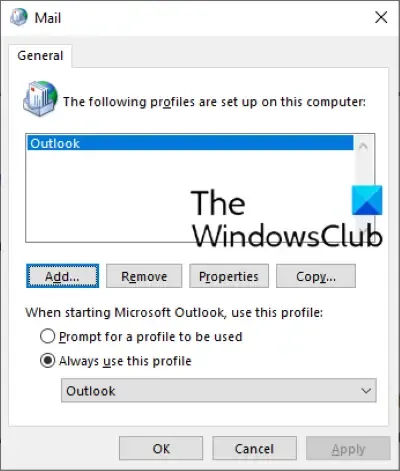
- Open Outlook.
- Ga naar “Bestand > Accountinstellingen > Beheer profielen.”
- Selecteer Profielen weergeven.
- Klik op Toevoegen en voer de naam van uw nieuwe profiel in.
- Voer uw e-mailadres in en stel uw account in het nieuwe profiel in.
5] Herstel Microsoft Office
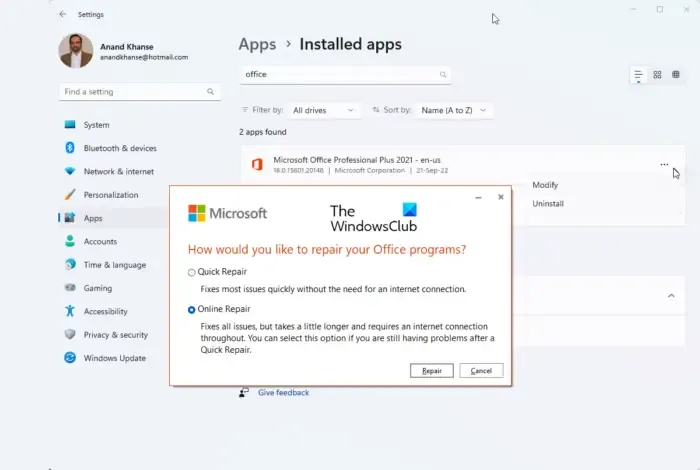
Als u uw Outlook-profiel niet kunt repareren, kunt u Microsoft Office repareren. Open Instellingen op uw Windows 11/10-computer en ga naar de pagina Geïnstalleerde apps. Zoek nu naar de Microsoft Office-applicatie. Zodra u het heeft gevonden, klikt u erop en selecteert u Wijzigen. Daar ziet u de reparatiemogelijkheden. Voer een online reparatie uit.
6] Verwijder Microsoft Office en installeer het opnieuw
Als het probleem zich blijft voordoen, raden we u aan de Microsoft Office-toepassing te verwijderen en vervolgens opnieuw te installeren. Voordat u Microsoft Office verwijdert, noteert u uw licentiesleutel, omdat u deze nodig hebt om Microsoft Office te activeren tijdens de installatie.
Ik hoop dat dit helpt.
Hoe Outlook opnieuw installeren?
Om Outlook opnieuw te installeren, moet u het Microsoft Office-pakket opnieuw installeren. U kunt dit doen via Windows 11/10 Instellingen. Vergeet niet voordat u de installatie ongedaan maakt de licentiesleutel van uw Microsoft Office-pakket te noteren.
Hoe voer ik Inbox Repair uit?
U kunt de Inbox Repair Tool uitvoeren door het uitvoerbare bestand SCANPST te starten. U vindt dit bestand in de hoofdmap van Microsoft Office in uw Verkenner.



Geef een reactie