Outlook Quick Print werkt niet in Windows 11: oplossing
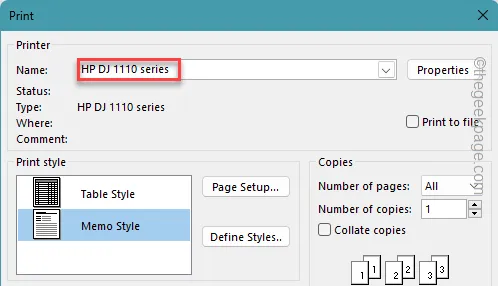
De Quick Print-functie in Microsoft Outlook werkt precies zoals de naam doet vermoeden. Snel afdrukken vereenvoudigt het anders vervelende afdrukproces waarbij eerst een voorbeeld van de e-mail wordt bekeken, de printer wordt gekozen en vervolgens wordt begonnen met het afdrukken van de laatste afdrukbewerking. Als de snelle afdrukfunctie niet werkt zoals bedoeld, zou het oplossen van problemen dit moeten verhelpen.
Fix 1 – Wijzig de standaardprinter
De functie Snel afdrukken werkt alleen als de juiste printer is ingesteld als standaardprinter op uw systeem.
Stap 1 – U moet hiervoor de Instellingen openen. Als u op de Win+I- knoppen drukt, zou dit moeten gebeuren.
Stap 2 – Open later het gedeelte ‘ Bluetooth en apparaten ’ op het linkertabblad.
Stap 3 – Open daarentegen het apparaat “ Printers en scanners ”.
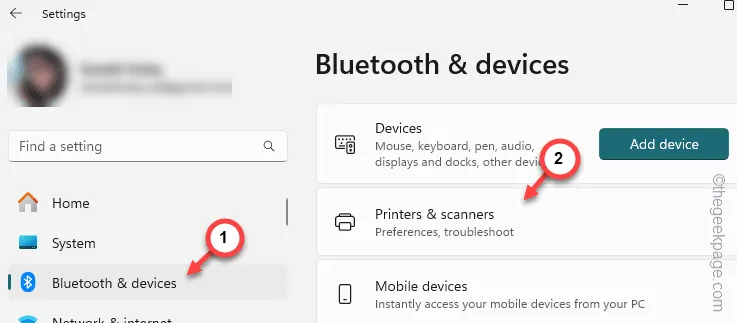
Stap 4 – Aan dezelfde kant vindt u de printers en scannerapparaten. Tik op de huidige werkende printer in de lijst om de instellingen ervan te bewerken.
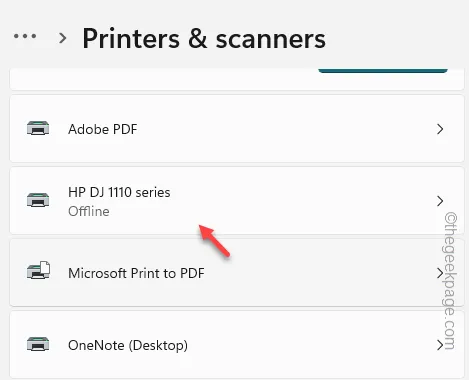
Stap 5 – Blader ten slotte naar beneden en open onderaan de optie “ Meer apparaten en printereigenschappen ”.
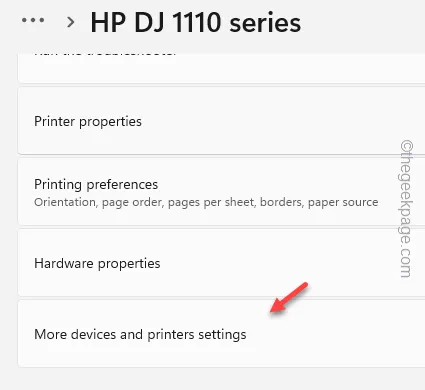
Stap 6 – Zoek vervolgens de printer daarin.
Stap 7 – Tik op “ Als standaard instellen ” om de printer in te stellen als het standaardprinterapparaat van het systeem.
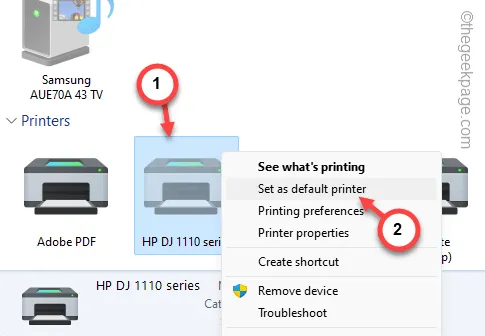
Nadat u de printer als standaardprinterstuurprogramma hebt ingesteld, kunt u de Quick Print-functie in Outlook gebruiken.
Oplossing 2 – Wijzig de afdrukopties
U kunt de instellingen voor Afdrukopties in uw Outlook-client opnieuw instellen.
Stap 1 – Kies in de Outlook-client ervoor om het tabblad “ Bestand ” te openen.
Stap 2 – Open daar de optie “ Afdrukken ” en tik op om het menu “ Afdrukopties ” te openen.
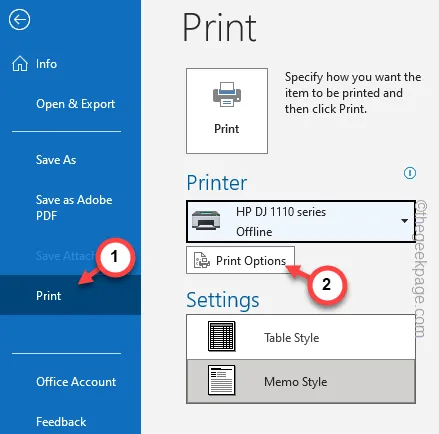
Stap 3 – Stel het menu Printernaam in op de hoofdprinter .
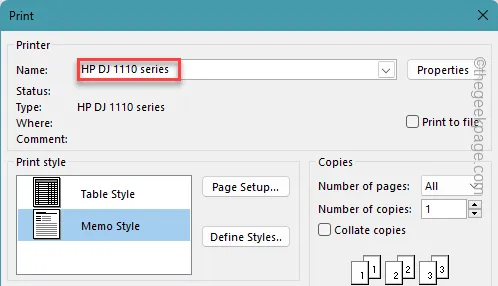
Stap 4 – Vink op dezelfde afdrukpagina het selectievakje “ Bijgevoegde bestanden afdrukken. Bijlagen worden alleen op de standaardprinter afgedrukt. ” keuze.
Stap 5 – Tik ten slotte op de optie “ Afdrukken ”.
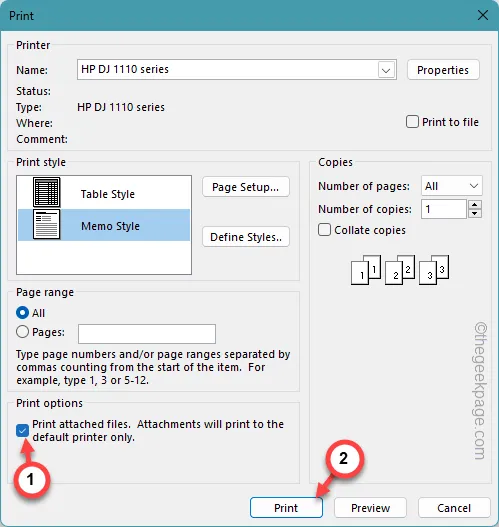
Probeer hierna de snelle afdrukfunctie nog een keer. Test of dit werkt of niet.
Fix 3 – Probeer de Outlook-cache te wissen
Het legen van de lokaal opgeslagen Outlook-cache kan het probleem oplossen.
Stap 1 – Klik met de rechtermuisknop op de Windows- knop . Wacht tot je het contextmenu ziet.
Stap 2 – Open vervolgens het paneel “ Uitvoeren ”.
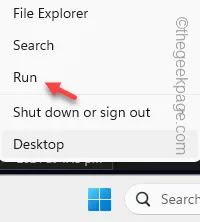
Stap 3 – Dit is het adres waar Outlook de cache opslaat. Plak dit dus en klik op ” OK ” om daarheen te gaan.
%localappdata%\Microsoft\Outlook
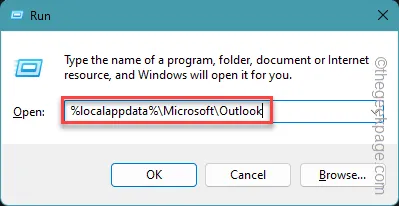
Stap 4 – Nadat u toegang heeft gekregen tot de opgeslagen Outlook-gegevens, selecteert u alle componenten daarin.
Stap 5 – Verwijder daar alle componenten.
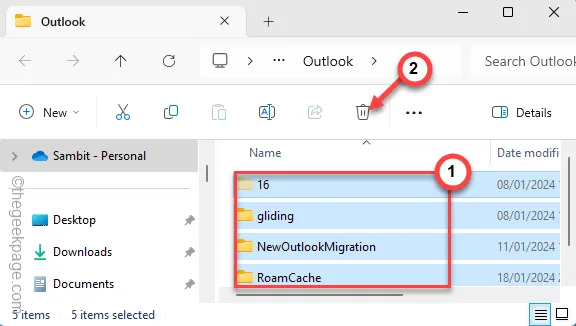
Start vervolgens de Outlook-client opnieuw. Probeer het document nogmaals af te drukken.
Fix 4 – Zorg ervoor dat de printer online is
Er zijn enkele voorafgaande voorwaarden waaraan de printer moet voldoen om de snelle afdrukfunctie in Outlook te laten werken.
Stap 1 – Zorg ervoor dat het systeem correct op de printer is aangesloten.
Stap 2 – Zorg ervoor dat de benodigde spullen zoals inkt en papier op de juiste plaatsen in de printer aanwezig zijn.
Stap 3 – Schakel de printer uit met de knop op de printer.
Stap 4 – Zet de printer aan .
Stap 5 – Ga vervolgens deze kant op –
Windows Settings > Bluetooth & devices > Printers & scanners
Stap 6 – Als u meerdere printers heeft, kiest u daar de primaire printer om de instellingen ervan te openen.
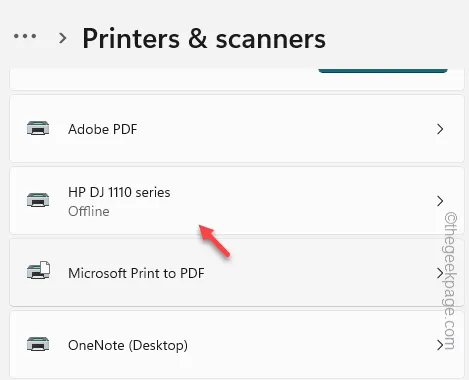
Stap 7 – Controleer wat de ‘Printerstatus:’ aangeeft. Als er “ Standaard, Offline ” of “ Offline ” staat , is de printer niet klaar om de snelle afdrukfunctie in Outlook te gebruiken.
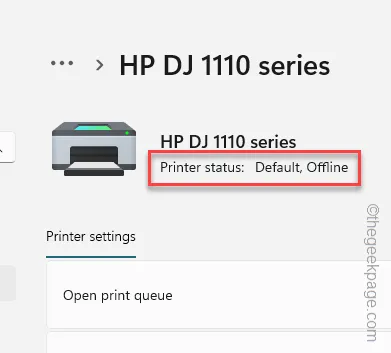
Als dat het geval is, gebruikt u de volgende oplossing om problemen met de printer op te lossen.
Als de printer anders ‘Online’ wordt weergegeven, kunt u proberen de snelle afdrukfunctie in Outlook te gebruiken.
Het zou zeker moeten werken.
Oplossing 5 – Problemen met de printer oplossen
U moet de probleemoplosser voor de printer gebruiken om problemen met de printer op te lossen.
Stap 1 – Tik vervolgens met de rechtermuisknop op het Windows-pictogram en tik op “ Uitvoeren ”.
Stap 2 – Typ dit en klik op “ OK ”.
control printers
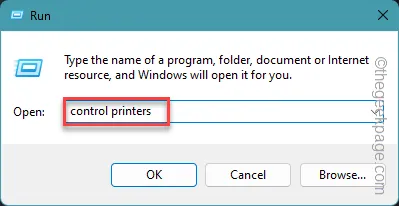
Stap 3 – U gaat nu naar het gedeelte Printers en scanners op uw apparaat.
Stap 4 – Zoek daar de printer en open deze.
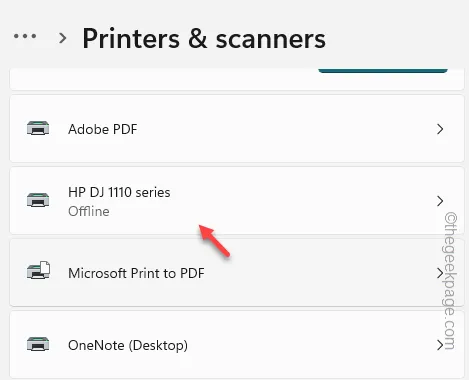
Stap 5 – Schuif op de volgende pagina naar beneden om de probleemoplosser uitvoeren te zoeken en uit te voeren .
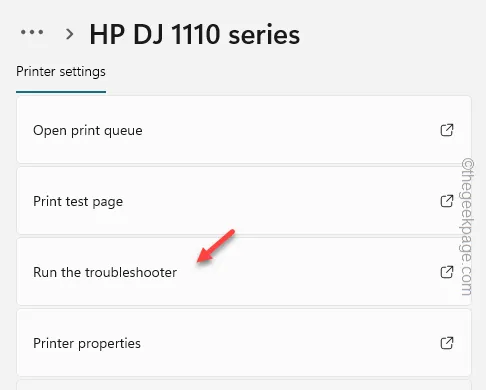
Net als andere probleemoplossers op uw apparaat voert de probleemoplosser voor printers enkele diagnostische controles uit en start verschillende printergerelateerde processen opnieuw. U moet de op vragen gebaseerde wizard voor het oplossen van problemen op het scherm volgen om de eventuele fout in de printer te verhelpen.
Als het probleem printergerelateerd is, kunt u de snelle afdrukbewerking gebruiken zodra de printer is gerepareerd.
Fix 6 – Schakel de COM-invoegtoepassingen van Outlook uit
Soms kan een andere printermodule van derden de zaken ingewikkelder maken voor een eenvoudige bediening van Quick Print in Outlook.
Stap 1 – Ga na het openen van MS Outlook deze kant op –
File > Options
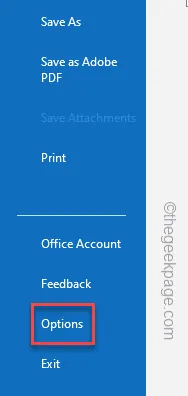
Stap 2 – Daar, in het Outlook-optiespaneel, moeten de “ Add-ins ” uit de linkerkolom staan.
Stap 3 – Regel aan de rechterkant het tabblad ‘COM Add-ins’ en tik op “ Go “.

Stap 4 – Schakel alle invoegtoepassingen uit die u daar hebt gevonden en klik op “ OK ”.
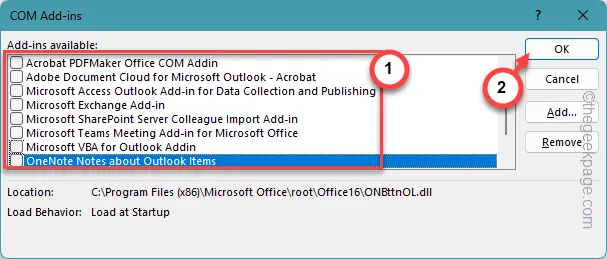
Nadat u de invoegtoepassingen in Outlook hebt uitgeschakeld, probeert u opnieuw snel een e-mail af te drukken.
Deze keer zul je geen enkel probleem tegenkomen.



Geef een reactie