Outlook reageert niet wanneer u probeert af te drukken: oplossing
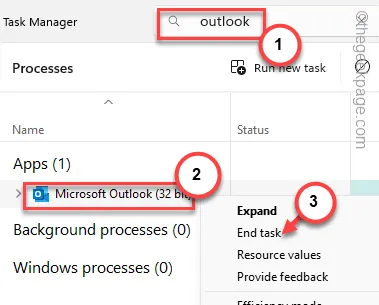
Sommige gebruikers hebben hun toevlucht genomen tot de community omdat Outlook vastloopt wanneer ze een e-mail of bijlage proberen af te drukken. Het is niet ongebruikelijk dat een applicatie soms stottert. Maar als Outlook elke keer dat u probeert af te drukken tekenen van een plotselinge crash vertoont, is dit een anomalie en moet u er snel voor zorgen.
Oplossing 1 – Verwijder het OutPrint-bestand
Telkens wanneer u iets afdrukt of het printerapparaat op uw systeem configureert, bewaart Outlook een configuratiebestand. Verwijder dat bestand en probeer opnieuw af te drukken.
Dit werkt alleen als de Outlook-app niet op uw systeem draait.
Stap 1 – Ga naar het tabblad Uitvoeren met behulp van de Win+R- knoppen.
Stap 2 – Typ deze en klik op “ OK ”.
control folders
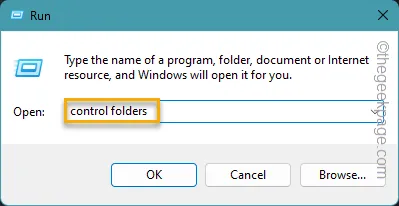
Stap 3 – Ga in de volgende stap naar het tabblad “ Bekijken ”.
Stap 4 – Daar moet u de optie “ Verborgen bestanden, mappen weergeven ” inschakelen .
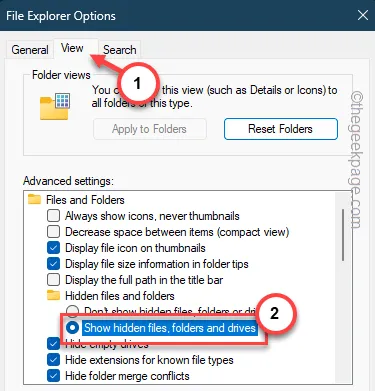
Stap 5 – Het opslaan van deze wijzigingen is eenvoudig. Klik op “ Toepassen ” en “ OK ”.
Stap 6 – Ga nu naar de bestandsverkenner en ga daarheen –
C:\Users\%username%\AppData\Roaming\Microsoft\Outlook
Stap 7 – Zoek in de Outlook-map het bestand “ OutPrint ”.
Stap 8 – Selecteer dit en klik op het item “ Verwijderen ” om het van uw computer te verwijderen.
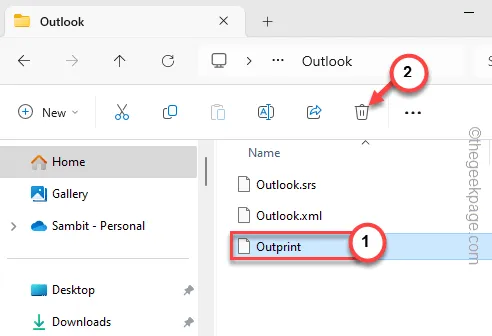
Maar wat als u dit OutPrint-bestand niet op uw apparaat kunt vinden?
Stap 9 – Keer in dat geval terug naar de Outlook-map.
Stap 10 – Tik vervolgens met de rechtermuisknop op de map “ Outlook ” en tik op het pictogram “ Hernoemen ” om de naam te wijzigen.
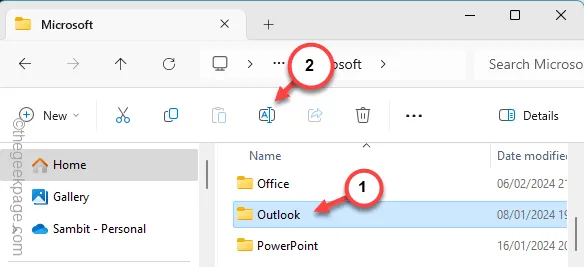
Stap 11 – Hernoem de Outlook-map “ Outlook_old ”.
Maak je geen zorgen. Sluit gewoon alle toepassingen en start uw computer opnieuw op.
De volgende keer dat u Outlook opnieuw start, wordt de Outlook-map op uw systeemstation opnieuw aangemaakt.
Druk eenvoudig een e-mail of een bijlagebestand af. Test of dit werkt!
Fix 2 – Sluit Outlook af en start het opnieuw
Hoewel dit slechts een oplossing is, sluit u het huidige exemplaar van Outlook en start u het opnieuw.
Stap 1 – Sluit Outlook af .
Stap 2 – Klik vervolgens met de rechtermuisknop op de Windows-knop en tik op “ Taakbeheer ”.
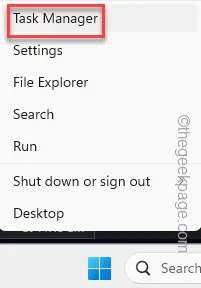
Stap 3 – Bovenaan vindt u het zoekvak. Zoek daar naar ” Outlook “.
Stap 4 – Het filtert de exemplaren van Outlook-processen die op uw systeem worden uitgevoerd.
Stap 5 – Klik met de rechtermuisknop op het Outlook-proces en tik op “ Taak beëindigen ”.
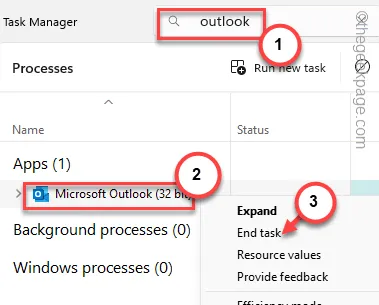
Op deze manier doodt u alle Outlook-processen op uw systeem.
Start hierna Outlook opnieuw. Probeer een demomail af te drukken en te testen.
Fix 3 – Stel de standaardprinter in
Als er meerdere printers op het systeem zijn aangesloten, moet u de hoofdprinter als standaardprinter instellen.
Stap 1 – Open de computerinstellingen .
Stap 2 – Nu moet u de instellingen voor “ Bluetooth en apparaten ” openen.
Stap 3 – Open in het rechterdeelvenster “ Printers en scanners ”.
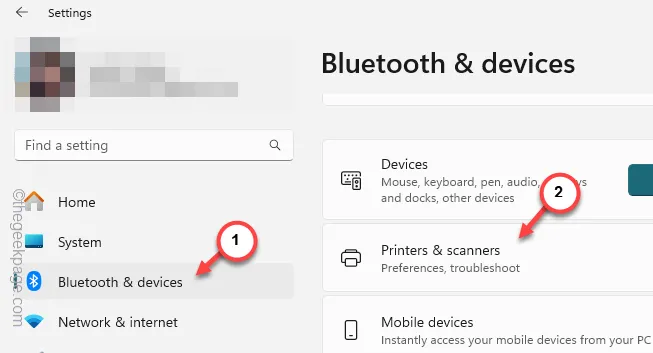
Stap 4 – U moet uw primaire printer uit de lijst openen.
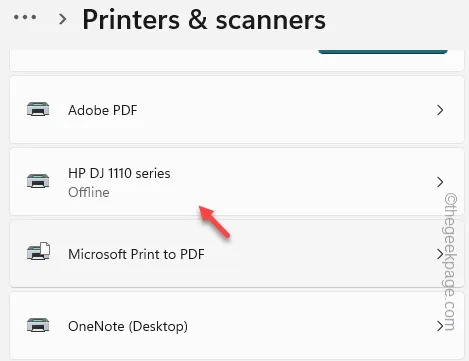
Stap 5 – Scroll onderaan de pagina naar beneden en open “ Meer apparaten en printerinstellingen ”.
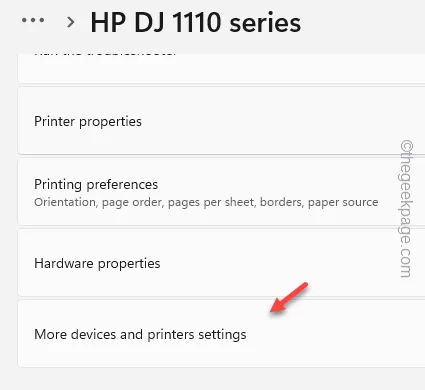
Stap 6 – Zoek het primaire printerapparaat op die pagina.
Stap 7 – Nadat u de printer heeft gevonden, klikt u er met de rechtermuisknop op en klikt u op “ Als standaard instellen ” in het contextmenu.
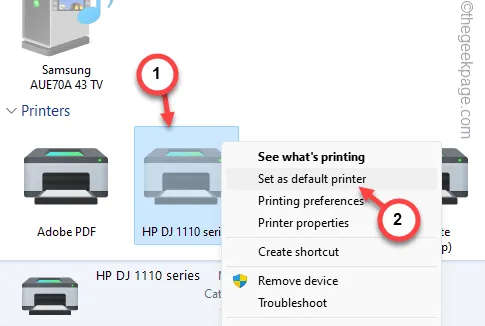
Nadat u de printer hebt ingesteld, kunt u de afdrukbewerking nogmaals proberen.
Fix 4 – Converteer het document naar PDF en druk af
Als de Outlook-client het document niet rechtstreeks kan afdrukken, moet u het document naar een PDF-versie converteren en vervolgens kunt u die afdrukken.
Stap 1 – Open de e-mail met het bijlagebestand .
Stap 2 – Tik vervolgens op de vervolgkeuzelijst en tik op “ Opslaan als ” om het bestand op uw systeem op te slaan.
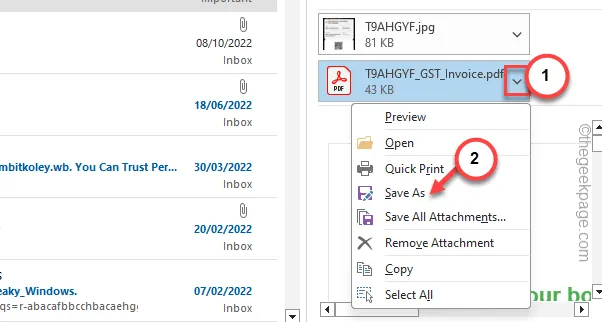
Stap 3 – Nadat u het bestand als PDF heeft opgeslagen, opent u het. Deze kunt u openen in een browser of een PDF-processor.
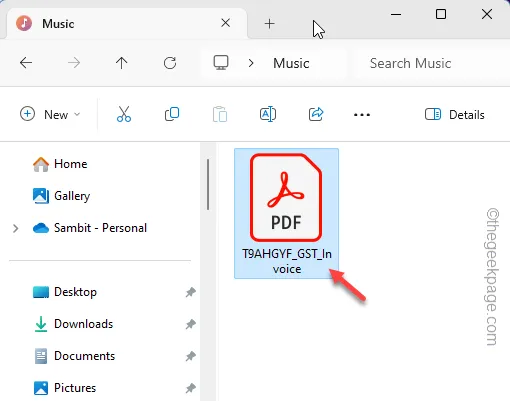
Stap 4 – Druk het bestand rechtstreeks vanuit de PDF-processor af.
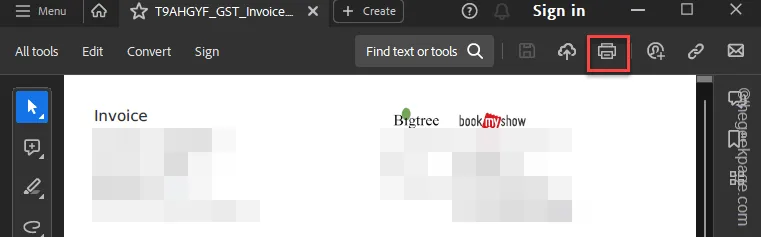
Hoewel dit een oplossing is, kunt u afdrukken zonder dat Outlook vastloopt.
Oplossing 5 – Bekijk een voorbeeld van het e-mailbestand in de webversie van Outlook
Outlook is niet beperkt tot de desktopclient op uw systeem. U kunt Outlook op het web gebruiken om een voorbeeld van het bestand te bekijken en de bijlage af te drukken.
Stap 1 – Open Outlook op internet in een browser naar keuze.
Stap 2 – Meld u aan met uw Microsoft- accountgegevens.
Stap 3 – Open nu de e-mail die u wilt afdrukken op de browserpagina.
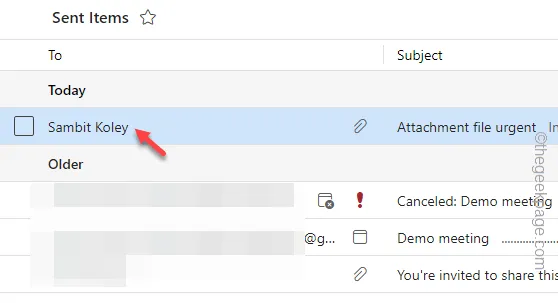
Stap 4 – Nadat u het e-mailbericht hebt geopend, ziet u het bijgevoegde bestand in de bovenste balk.
Stap 5 – Tik vervolgens op het kleine pijlpictogram naast het bijlagebestand en klik op “ Voorbeeld ”.

Stap 6 – Naarmate het afzonderlijke afdrukvoorbeeld groter wordt, gebruikt u daar de optie “ Afdrukken ”.
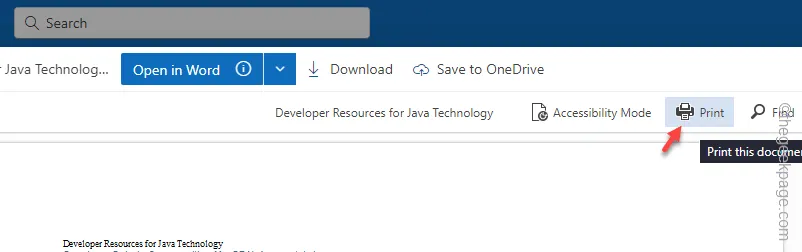
De rest van het afdrukproces is eenvoudig. U krijgt de afgedrukte uitvoer binnen handbereik zonder dat Outlook vastloopt.
Fix 6 – Verwijder andere printers
U kunt de mogelijkheid van verwarring bij het kiezen van de printer in Outlook uitsluiten door onnodige printerapparaten te verwijderen.
Stap 1 – Begin met het zoeken naar “ printers ” in de doos.
Stap 2 – Open vervolgens het item “ Printers en scanners ”.
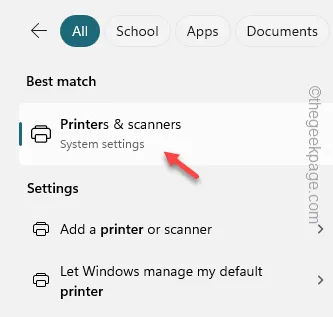
Stap 3 – Klik op de eerste printer in de lijst om deze te openen.
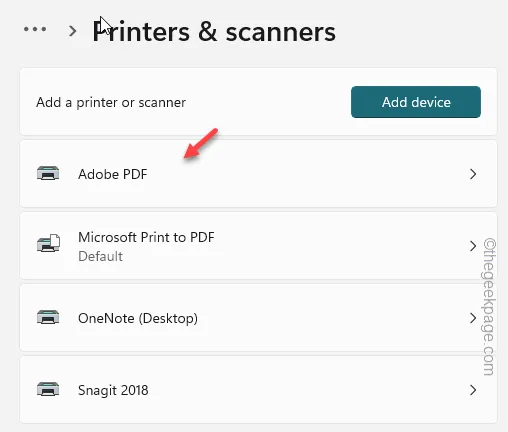
Stap 4 – Tik op de volgende pagina op “ Verwijderen ” om de printer van uw computer te verwijderen.
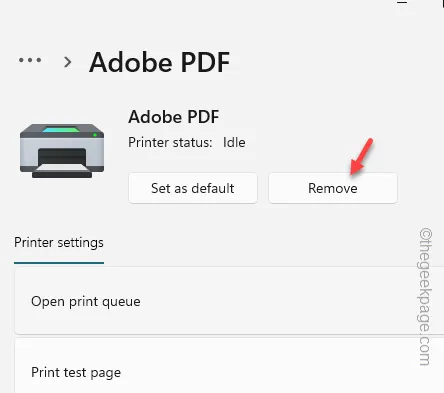
Stap 5 – Als u terugkeert naar de hoofdlijst met printers, verwijdert u alle printers behalve het primaire printerapparaat dat u gebruikt.
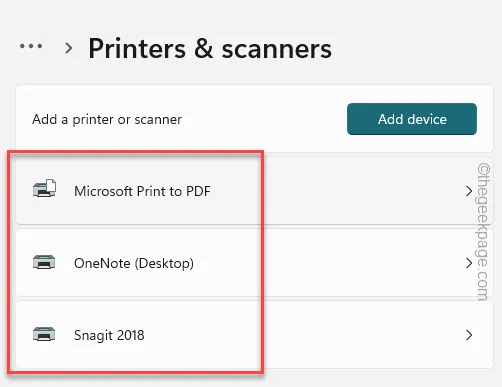
Nadat u alle printers behalve de hoofdprinter hebt verwijderd, gaat u terug naar de hoofdpagina van Outlook.
Probeer de e-mail nogmaals af te drukken.
Ik hoop dat dit je probleem oplost.



Geef een reactie