Outlook loopt vast bij het invoegen van een hyperlink
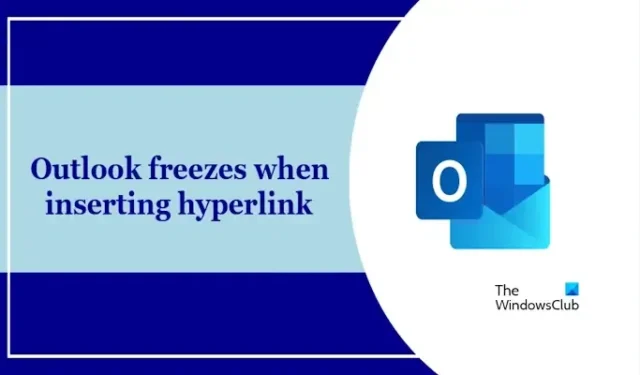
Als uw Outlook vastloopt bij het invoegen van een hyperlink, dan zal dit bericht u helpen dit probleem op te lossen. Dit probleem treedt op vanwege een onstabiele internetverbinding, een verouderde versie van Outlook, antivirusinterferentie, conflicterende invoegtoepassingen, enz.
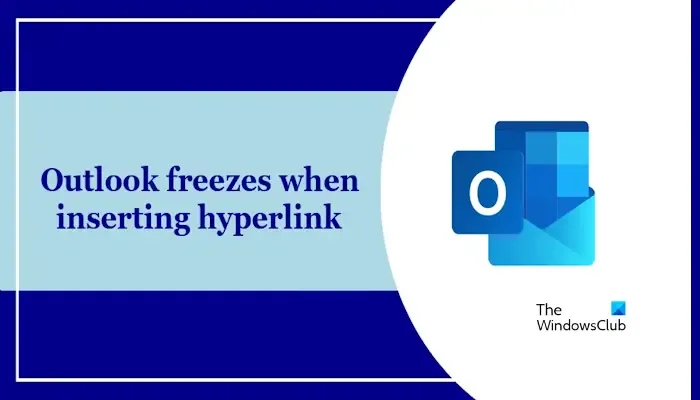
Fix Outlook loopt vast bij het invoegen van een hyperlink
Gebruik deze oplossingen om het vastlopen van Outlook bij het invoegen van een hyperlink op te lossen:
- Controleer de geïnstalleerde invoegtoepassingen
- Outlook bijwerken
- Schakel uw antivirussoftware tijdelijk uit en probeer het
- Maak een nieuw gebruikersprofiel aan
- Office-applicatie repareren
- Verwijder Office en installeer het opnieuw
Laten we beginnen.
1] Controleer de geïnstalleerde invoegtoepassingen
Naar alle waarschijnlijkheid kan het een geïnstalleerde invoegtoepassing in Outlook zijn die het probleem veroorzaakt. U kunt dit controleren door Outlook in de veilige modus te starten. Wanneer u Office in de veilige modus start, wordt het uitgevoerd terwijl de invoegtoepassingen zijn uitgeschakeld. Nadat u Office in de veilige modus hebt gestart, controleert u of het probleem zich blijft voordoen. Als Outlook deze keer niet vastloopt tijdens het invoegen van hyperlinks, is de boosdoener een of meer invoegtoepassingen.
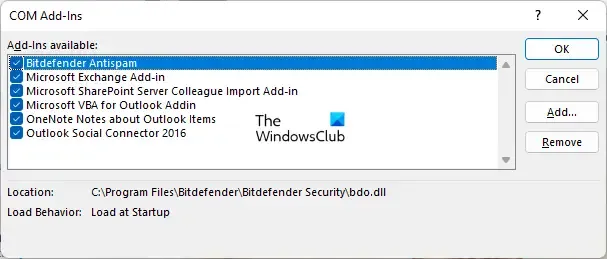
U kunt de volgende instructies gebruiken om Microsoft Office in de veilige modus te starten:
- Druk op de CTRL-toets
- Klik vervolgens op het Office-bestand om het te openen.
- U wordt gevraagd: wilt u Outlook in de veilige modus starten?
- Klik op Ja.
Om nu de problematische invoegtoepassing(en) te controleren, schakelt u de uitgeschakelde invoegtoepassingen één voor één in en voegt u elke keer dat u een invoegtoepassing inschakelt een hyperlink in. Wanneer het probleem opnieuw optreedt, is die specifieke invoegtoepassing de boosdoener. Mogelijk wilt u de problematische invoegtoepassing uitschakelen of verwijderen.
2] Outlook bijwerken
Zorg er allereerst voor dat u de nieuwste versie van Microsoft Outlook gebruikt. Een verouderde versie kan bugs bevatten die problemen veroorzaken. We raden u aan te controleren op updates in Microsoft Outlook en deze te installeren (indien beschikbaar).
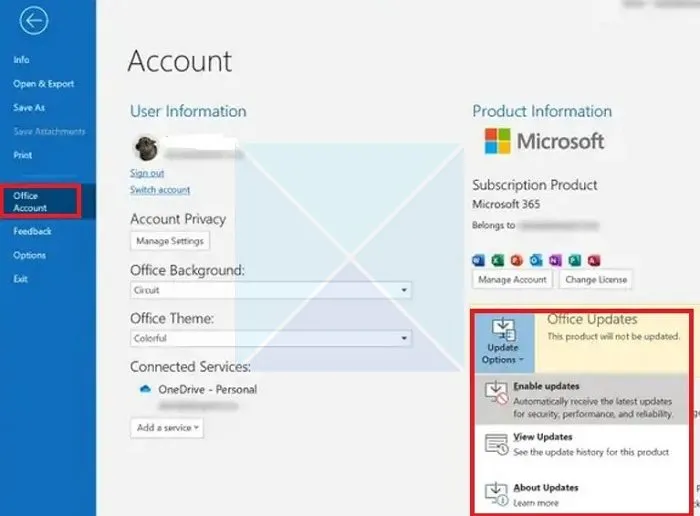
Gebruik de volgende instructies:
- Open de Outlook-app.
- Klik op het tabblad Bestand in de linkerbovenhoek.
- Selecteer Kantooraccount.
- Klik onder Productinformatie op Updateopties.
- Kies Nu bijwerken. Outlook controleert automatisch op beschikbare updates en installeert deze.
3] Schakel tijdelijk uw antivirussoftware van derden uit en probeer het
De antivirussoftware die op uw Windows-apparaat is geïnstalleerd, kan dit probleem ook in Outlook veroorzaken. Schakel tijdelijk uw antivirussoftware uit en kijk of u de hyperlink kunt invoegen.
4] Maak een nieuw gebruikersprofiel
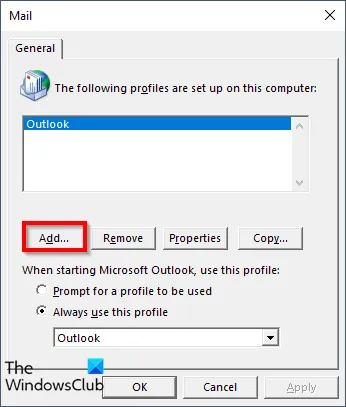
Soms kan dit probleem optreden als gevolg van een beschadigd profiel. Om dit te controleren, maak een nieuw gebruikersprofiel aan in Outlook. Een nieuw profiel begint met standaardinstellingen, waardoor potentiële conflicten worden geëlimineerd die worden veroorzaakt door beschadigde instellingen in uw huidige profiel. Als Outlook correct werkt in het nieuwe profiel, geeft dit aan dat het probleem specifiek is voor uw oorspronkelijke profiel.
5] Reparatie Office-applicatie
Het repareren van Microsoft Office kan de problemen ook oplossen. U kunt Microsoft Office repareren via het Configuratiescherm:
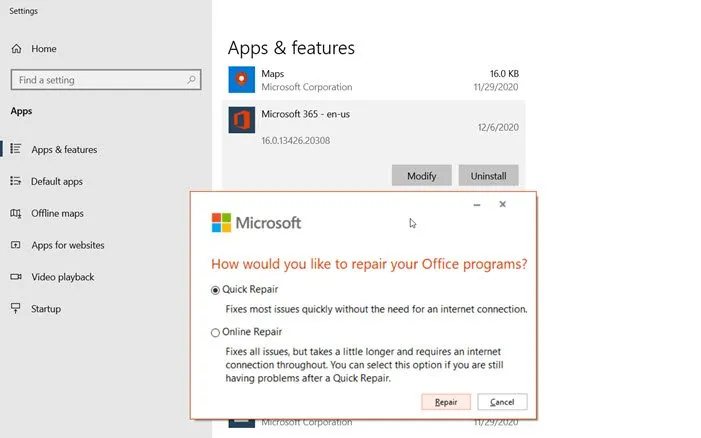
- Open het Configuratiescherm en klik vervolgens op de optie Een programma verwijderen.
- Selecteer uw Microsoft Office-toepassing.
- Klik met de rechtermuisknop op Office en selecteer Wijzigen.
- Selecteer Repareren en klik op Volgende. Selecteer daarna Online reparatie. Volg de instructies op het scherm.
6] Verwijder Office en installeer het opnieuw
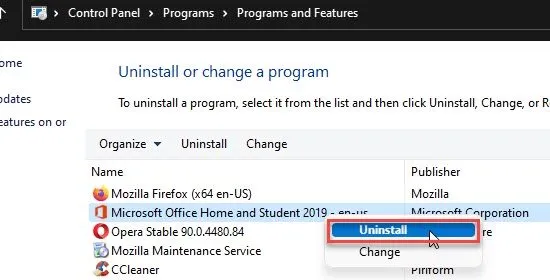
U kunt Office verwijderen en opnieuw installeren als geen van de bovenstaande oplossingen werkt. U kunt de Microsoft Support and Recovery Assistant-tool gebruiken om Office volledig van uw systeem te verwijderen. Voordat u Office verwijdert, moet u ervoor zorgen dat u over de licentiesleutel beschikt, aangezien deze nodig is bij de herinstallatie. Nadat u Office hebt verwijderd, installeert u het opnieuw.
Ik hoop dat dit helpt om uw Outlook-probleem op te lossen.
Hoe los ik het vastlopen van Outlook op?
Er kunnen een paar redenen zijn waarom uw Outlook vastloopt. Enkele van de meest voorkomende redenen zijn beschadigde gegevensbestanden, grote mailboxen, enz. Om dit probleem op te lossen, voert u Microsoft Outlook uit in de veilige modus, controleert u uw Outlook-gegevensmap, repareert u Microsoft Office, gebruikt u de SaRA-tool, enz.
Hoe kan ik Outlook opnieuw opstarten?
Om Outlook opnieuw op te starten, sluit u Outlook volledig af en start u het vervolgens opnieuw. U kunt Taakbeheer openen, Outlook.exe zoeken, er met de rechtermuisknop op klikken en Beëindigen selecteren. Klik vervolgens op het Outlook-pictogram om het te starten. Het opnieuw starten van Outlook kan soms problemen oplossen.



Geef een reactie