Microsoft laat je Linux-distributies op Windows 11 beheren via GUI
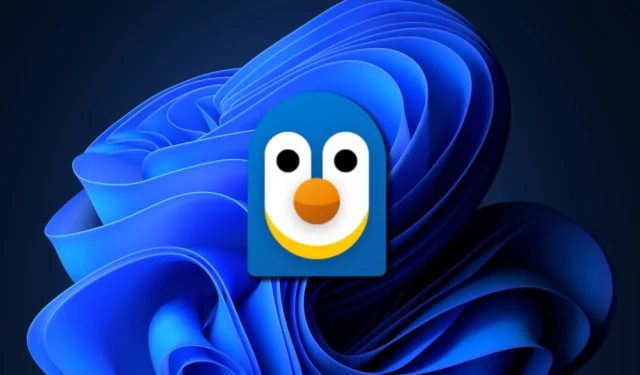
Microsoft heeft Windows Subsystem for Linux (WSL) toegevoegd zodat iedereen rechtstreeks een Linux-distributie kan uitvoeren. Dankzij WSA hoef je Linux niet te dual-booten of een virtuele machine te maken, maar is de functie beperkt tot Windows Terminal. Microsoft begrijpt dat sommigen van jullie zich misschien niet op hun gemak voelen met de opdrachtregel en maakt een GUI voor het beheren van Linux-distributies.
Voor het eerst opgemerkt door Windows Latest, publiceerde Microsoft stilletjes een voorstel op zijn GitHub-lijst voor WSL. Op Github vroeg het bedrijf om suggesties voor het gebruik van Dev Home om alle geïnstalleerde Linux-distributies te beheren. Het bedrijf deelde ook enkele screenshots die laten zien hoe de GUI voor het beheren van Linux-distributies eruit zou kunnen zien.
Microsoft hoopt dat door het creëren van een GUI voor het beheren van WSL-distributies, gebruikers een overzicht kunnen krijgen van alle geïnstalleerde distributies en deze gemakkelijker kunnen openen of beheren. Zoals te zien is in de onderstaande schermafbeelding, is de enige manier om met een Linux-distro op Windows te communiceren het gebruik van de Terminal.
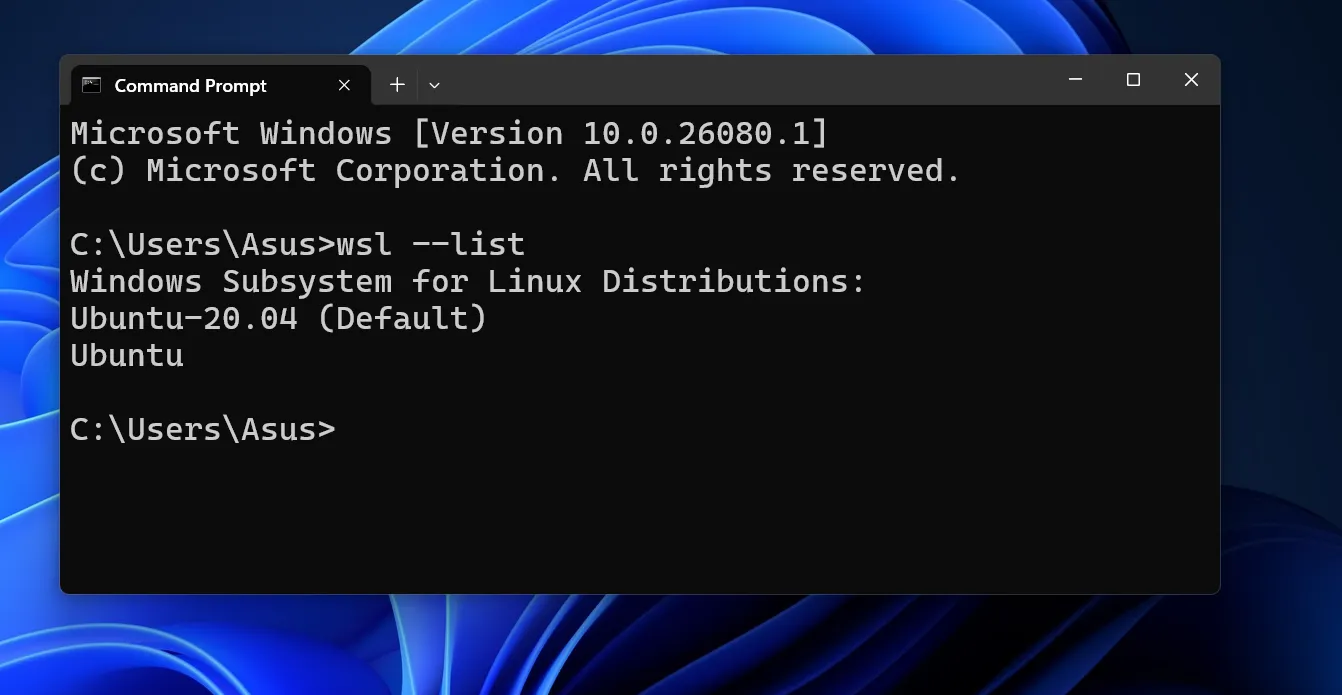
Voor een nieuwe gebruiker kan het lastig zijn om WSL te leren en het geïnstalleerde besturingssysteem te beheren. Met de kaartlay-outinterface van Dev Home kunt u elk aspect van de geïnstalleerde distributies volgen.
De UI-mockup toont een nieuw tabblad in de Dev Home-app genaamd Windows Subsystem for Linux (WSL). In de sectie worden alle geïnstalleerde distributies weergegeven met meerdere aanpassingsopties. Het bevat de huidige systeemstatistieken voor de distro die in gebruik is. Je kunt een specifieke distro starten en deze zelfs als een specifieke gebruiker starten.
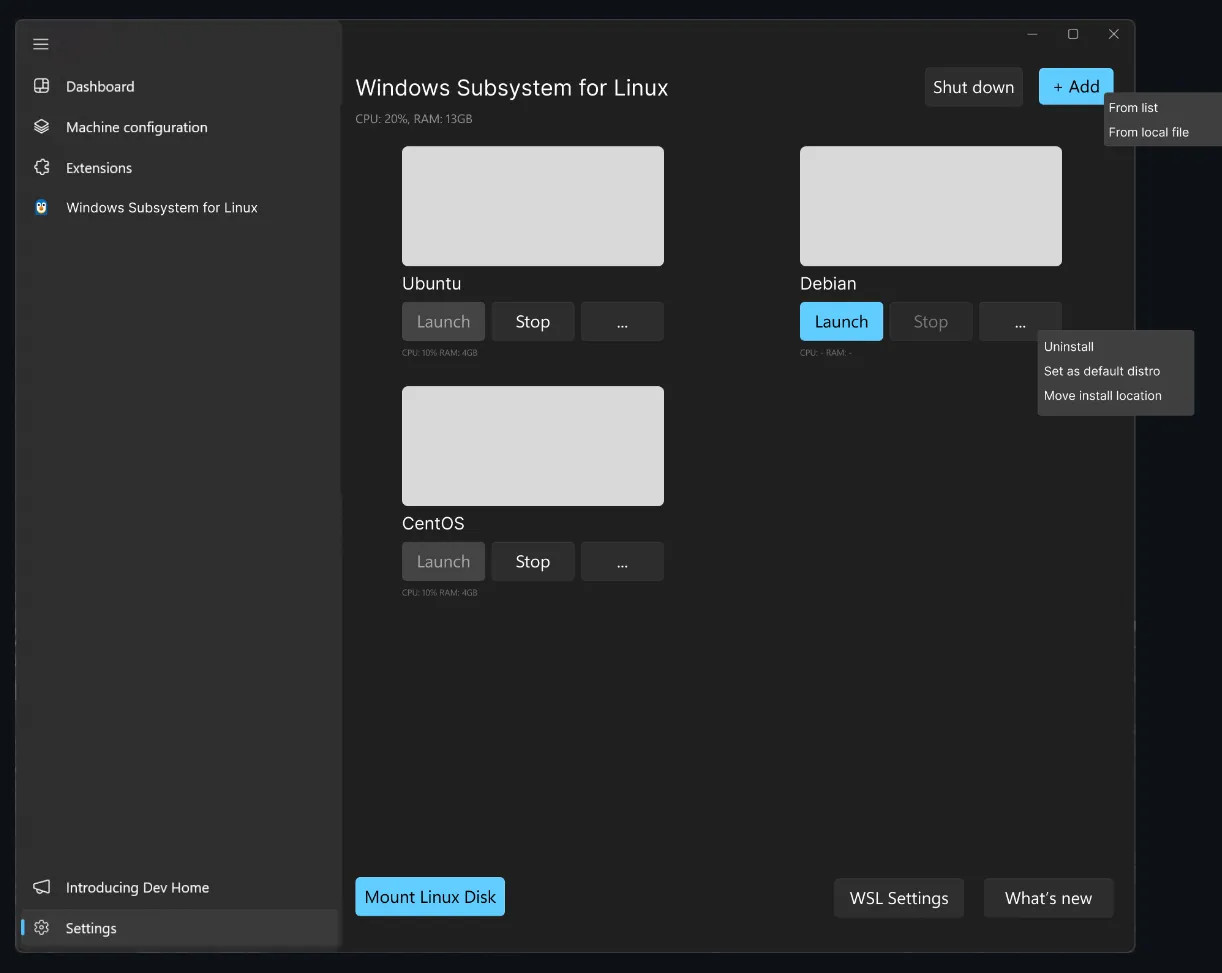
Er zijn ook knoppen om een huidige distro die in gebruik is te stoppen of een andere te starten. Met een contextmenu kan de gebruiker een specifieke distributie verwijderen, deze als standaardkeuze instellen of naar een andere locatie verplaatsen.
Een nieuwe distro toevoegen is ook mogelijk door op de knop “+ Toevoegen” rechtsboven te klikken. Ten slotte staat er ook een optie om WSL af te sluiten in de bovenste balk, waardoor u de functie eenvoudig kunt uitschakelen.
WSL wordt interactiever met de Dev Home-integratie
De nieuwe WSL-integratie is goed doordacht. De ontwikkelaars zijn van plan de optie op te nemen om een Linux-geformatteerde schijf te koppelen en het hardwaregebruik van de WSL VM per distributie te tonen.
Bovendien staat de optie om distributies te importeren en exporteren op de lijst. We vinden deze mockup leuk omdat WSL al de moeite bespaart van het gebruik van een hypervisor van niveau twee om een virtuele machine te maken en Linux te installeren.
Momenteel mist WSL een GUI-interface, en deze nieuwe update zou gebruikers kunnen helpen vertrouwd te raken met Linux en virtuele machines.



Geef een reactie