Er is een time-out opgetreden bij de Microsoft Authenticator-registratie
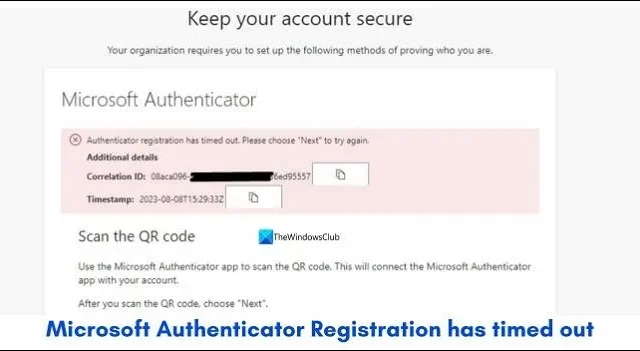
Bij het registreren van Microsoft Authenticator als een twee-factor-authenticatiemethode zien sommige gebruikers de foutmelding Microsoft Authenticator Registration has time-out . Laten we kijken hoe we dit probleem kunnen oplossen.
Authenticatorregistratie is verlopen. Kies “Volgende” om het opnieuw te proberen.
Het foutbericht bevat ook details zoals Correlatie-ID en tijdstempel, die u kunt kopiëren en delen met uw organisatie of beheerder.

Microsoft Authenticator is een van de beste tweefactorauthenticatietoepassingen die momenteel beschikbaar zijn. U kunt het gebruiken op services van derden om uw accounts te beschermen. Om de Microsoft Authenticator voor uw accounts te gaan gebruiken, moet u de app downloaden en gebruiken.
Er is een time-out opgetreden bij de Microsoft Authenticator-registratie
Wanneer u ziet dat Microsoft Authenticator Registration has time-out-fout heeft opgetreden, kunt u dit op de volgende manieren oplossen.
- Controleer je internetverbinding
- Schakel VPN uit
- Zorg ervoor dat u niet wordt geblokkeerd
- Zorg ervoor dat uw apparaat gecodeerd is
- Probeer het in de incognitomodus
- Sluit een Microsoft-account aan en probeer het
- Neem contact op met uw beheerder of Microsoft-ondersteuning
Laten we eens kijken hoe we ze kunnen gebruiken om van de fout af te komen.
1] Controleer uw internetverbinding
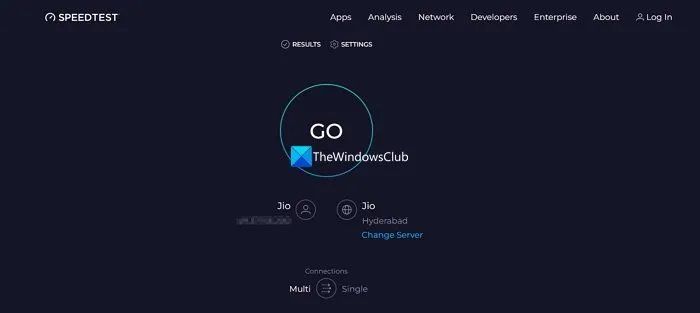
Microsoft Authenticator is afhankelijk van internet om het account in te stellen. U moet ervoor zorgen dat u een betrouwbare internetverbinding heeft op zowel uw pc als de telefoon waarop u Microsoft Authenticator gebruikt. Als je verbonden bent met mobiele data op je telefoon, probeer dan over te schakelen naar wifi of andersom. Zorg er op dezelfde manier voor dat het internet op uw pc goed werkt door een snelheidstest uit te voeren . Als u problemen met internet tegenkomt , los deze dan op en probeer u opnieuw te registreren bij Microsoft Authenticator.
2] Schakel VPN uit
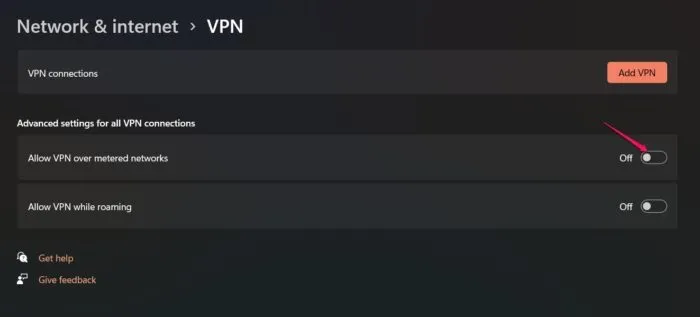
Als u via een VPN met internet bent verbonden, kan de fout hierdoor zijn veroorzaakt. Wanneer je via een VPN verbinding maakt met internet, neemt de internetsnelheid af. Sommige servers hebben een zware gebruikersbelasting en vele maken verbinding met dezelfde server. De zware belasting zorgt voor trage internetsnelheden, wat uw registratie in de Microsoft Authenticator-app kan belemmeren. Schakel uw VPN op beide apparaten uit en probeer het opnieuw. Verbind uw apparaten met hetzelfde netwerk of dezelfde server om de IP-adressen te matchen en probeer het opnieuw.
3] Zorg ervoor dat je niet geblokkeerd bent
Als u Microsoft Authenticator registreert voor uw organisatieaccount, heeft de beheerder u mogelijk geblokkeerd vanwege verdachte activiteiten. Neem contact op met de beheerder van uw organisatie en zorg ervoor dat u niet wordt geblokkeerd. Als u al geblokkeerd bent, kunnen zij u deblokkeren en het voor u gemakkelijk maken om Microsoft Authenticator te registreren.
4] Zorg ervoor dat uw apparaat gecodeerd is
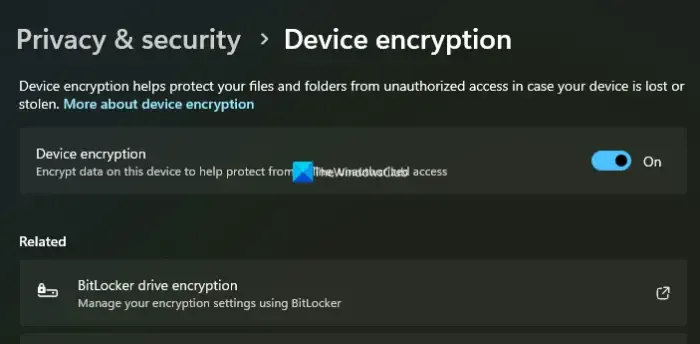
Wanneer de apparaten die u gebruikt om Microsoft Authenticator te registreren niet gecodeerd zijn, staan ze open voor ongeautoriseerde toegang. De apparaten zijn potentieel riskant voor de accounts van de organisatie. Ook in dergelijke gevallen kunt u te maken krijgen met een time-outfout bij de registratie. Het zou het beste zijn als u ervoor zorgt dat zowel uw Windows-pc als het mobiele apparaat gecodeerd zijn.
Om er zeker van te zijn dat Windows 11 gecodeerd is,
- Open de app Instellingen
- Klik op Privacy en beveiliging
- Selecteer het tabblad Apparaatcodering
- Zorg ervoor dat de schakelknop naast Apparaatcodering is ingeschakeld. Als dit niet het geval is, schakelt u deze in om Apparaatcodering in te schakelen .
Als u naar uw mobiele apparaat gaat, als u een Android- of iOS-apparaat gebruikt, zijn deze standaard gecodeerd. U hoeft geen wijzigingen aan te brengen. Als u uw Android-apparaat hebt geroot en een aangepast of open-source besturingssysteem hebt geïnstalleerd, moet u overschakelen naar een gecodeerd apparaat.
5] Probeer het in de incognitomodus
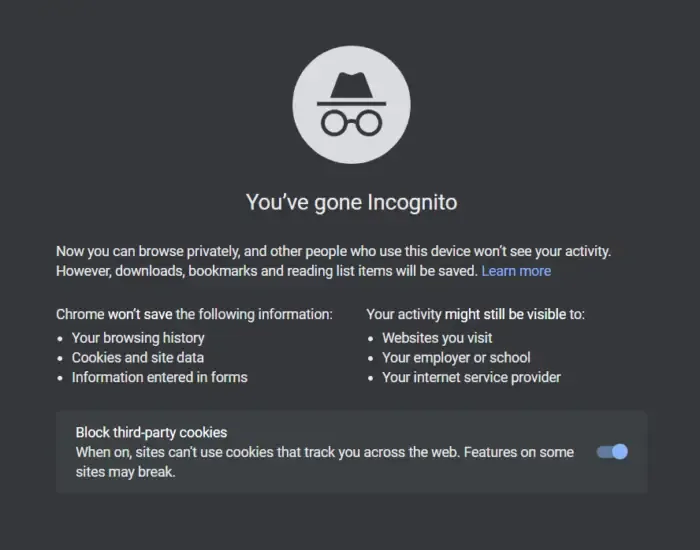
Als u Microsoft Authenticator op een normaal tabblad probeert te registreren, probeer het dan in de incognitomodus zonder extensies. Omdat de incognitomodus zonder cookies, gegevens in de cache enz. wordt geleverd, kan dit u helpen de fout op te lossen en u te helpen bij het succesvol registreren van tweefactorauthenticatie.
6] Sluit een Microsoft-account aan en probeer het
Als u de Microsoft Authenticator-app gebruikt zonder u aan te melden met een Microsoft-account, meld u dan aan met een Microsoft-account en probeer het account opnieuw te registreren voor tweefactorauthenticatie. Aanmelden met een Microsoft-account heeft ook het voordeel dat er automatisch een back-up van de accounts en hun codes wordt gemaakt. Voor veiligheidsdoeleinden is het beter als u het Microsoft-account van uw organisatie gebruikt.
7] Neem contact op met uw beheerder of Microsoft-ondersteuning
Als het probleem nog niet is opgelost, moet u mogelijk hierover contact opnemen met de beheerder van uw organisatie. Zelfs als zij het probleem niet kunnen oplossen, moet u contact opnemen met Microsoft Support . Zij zullen de reden voor de fout achterhalen en u begeleiden bij het oplossen ervan.
Hoe los ik het Microsoft-authenticatieprobleem op?
Als u problemen ondervindt met Microsoft-authenticatie, zorg er dan voor dat uw apparaatmeldingen zijn ingeschakeld en dat u bent ingelogd met het juiste Microsoft-account om ervoor te zorgen dat alle accounts en hun codes veilig worden overgebracht naar het nieuwe apparaat als u dit hebt gewijzigd. Als u onlangs een account hebt gedeactiveerd en opnieuw hebt geactiveerd, is tweefactorauthenticatie standaard uitgeschakeld. Als u per ongeluk een account uit Microsoft Authenticator hebt verwijderd, moet u de back-upcodes van het betreffende account gebruiken en de tweefactorauthenticatie opnieuw instellen.
Waarom kan ik geen toegang krijgen tot mijn Microsoft Authenticator-app?
De Microsoft Authenticator-app kan zonder account worden gebruikt. U kunt het op uw apparaat installeren en accounts toevoegen om tweefactorauthenticatie in te schakelen door de QR-codes te scannen. Als u van apparaat verandert, moet u een back-up van de codes en accounts maken naar een Microsoft-account door in te loggen op de app. Installeer de Microsoft Authenticator op een nieuw apparaat en log in met het Microsoft-account waarnaar u een back-up van de codes en accounts heeft gemaakt. Als u problemen ondervindt met pincode of biometrie, zorg er dan voor dat u de nieuwste versie van de app heeft en dat biometrie is ingeschakeld op uw apparaat.



Geef een reactie