Lightshot werkt niet op Windows 11 [repareren]
![Lightshot werkt niet op Windows 11 [repareren]](https://cdn.thewindowsclub.blog/wp-content/uploads/2024/02/how-to-fix-lightshot-not-working-on-windows-1-640x350.webp)
Lightshot is een gratis screenshotprogramma voor Windows en Mac. Het is een eenvoudig te gebruiken applicatie met geweldige functies, zoals het delen van schermafbeeldingen op internet, enz. In tegenstelling tot andere schermafdrukprogramma’s is het een gratis alternatief dat goed werkt. Sommige gebruikers vinden het echter moeilijk om Lightshot op Windows 11/10 te gebruiken. In deze handleiding laten we u zien hoe u Lightshot kunt repareren als het niet werkt op Windows 11.
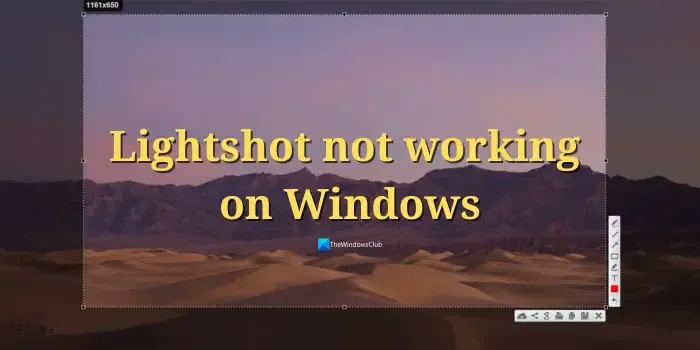
Fix Lightshot werkt niet op Windows 11
Als het Lightshot-programma niet werkt op Windows 11/10, kunt u de onderstaande methoden volgen om het probleem op te lossen.
- Zorg ervoor dat Lightshot perfect is ingesteld
- Wijzig sneltoets in Lightshot-opties
- Update Intel-stuurprogramma’s
- Installeer Lightshot opnieuw
- Gebruik alternatieve screenshot-tools.
Laten we de details van elke methode bekijken en het probleem oplossen.
1] Zorg ervoor dat Lightshot perfect is ingesteld
Controleer of er geen andere screenshot-tools op uw pc zijn geïnstalleerd. Als er andere programma’s zijn geïnstalleerd, werken deze mogelijk in plaats van Lightshot voor de sneltoets die u hebt gebruikt. Verwijder het conflicterende programma en gebruik Lightshot.
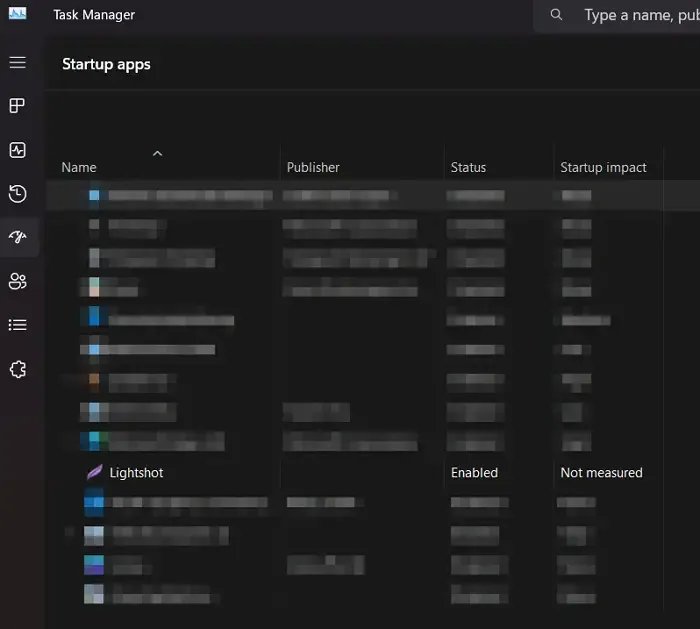
Als Lightshot niet is ingesteld om te starten bij het opstarten, zal de sneltoets die u gebruikt om een screenshot te maken met Lightshot ook niet werken. U moet ervoor zorgen dat het hulpprogramma bij het opstarten wordt gestart, of u moet het handmatig starten telkens wanneer u uw pc opent.
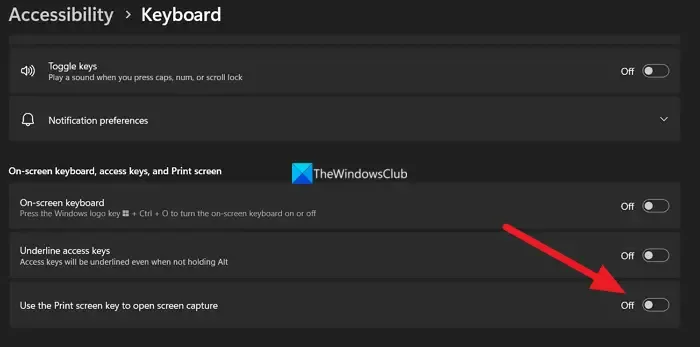
Bovendien moet u de optie Gebruik de schermafdruktoets om schermopname te openen in de app Instellingen uitschakelen. Open hiervoor de app Instellingen, klik op Toegankelijkheid, Selecteer toetsenbord en schakel de knop naast Gebruik de schermafdruktoets om schermopname te openen .
2] Wijzig sneltoets in Lightshot-opties
Sneltoetsen zijn de sneltoetsen die u op het toetsenbord gebruikt om iets te doen via Lightshot of een ander programma. Als er meerdere screenshotprogramma’s op uw pc zijn ingeschakeld en u Lightshot met een speciale sleutel wilt gebruiken, moet u Hotkey in de opties wijzigen om geen conflicten met een ander programma te veroorzaken.
Om sneltoetsen op Lightshot te wijzigen,
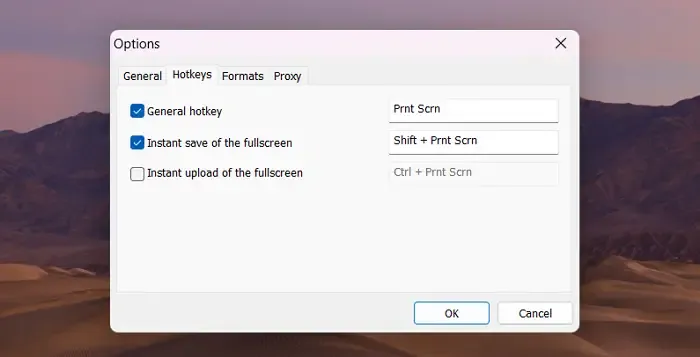
- Klik met de rechtermuisknop op het Lightshot-pictogram in het systeemvak en selecteer Opties
- Klik op het tabblad Sneltoetsen
- Klik op de sneltoets naast de algemene sneltoets en druk op de knop die u als nieuwe sneltoets op het toetsenbord wilt instellen. Klik op OK om de wijzigingen op te slaan.
3] Update Intel-stuurprogramma’s
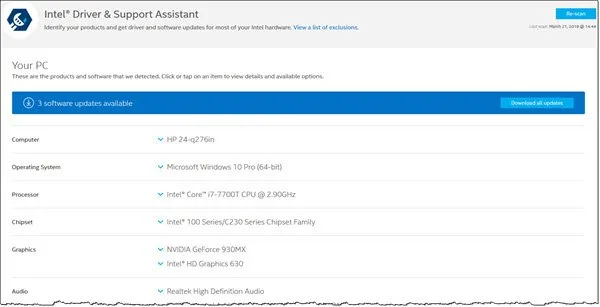
Controleer op stuurprogramma-updates met behulp van de Intel Driver & Support Assistant . De tool vindt de beschadigde of verouderde stuurprogramma’s op uw pc die problemen met Lightshot veroorzaken, downloadt en installeert ze om deze automatisch op te lossen.
4] Installeer Lightshot opnieuw
Als u nog steeds problemen ondervindt met Lightshot, verwijdert u Lightshot , downloadt u de nieuwste versie van de officiële website en installeert u deze opnieuw. Voordat u Lightshot opnieuw installeert, verwijdert u de tijdelijke bestanden op uw pc .
5] Gebruik alternatieve screenshot-tools
U kunt ook andere gratis screenshot-tools gebruiken en uw scherm vastleggen.
Werkt Lightshot met Windows 11?
Ja, Lightshot werkt absoluut goed met Windows 11. Net als bij elk ander programma kunnen we enkele problemen tegenkomen, maar deze kunnen eenvoudig worden opgelost met behulp van de bovenstaande methoden. Lightshot is een lichtgewicht tool op Windows 11 die werkt vanuit het systeemvak wanneer deze wordt gestart en waarmee gebruikers schermafbeeldingen kunnen maken.
Hoe gebruik ik LightShot op Windows?
Om Lightshot op Windows te gebruiken, moet u het downloaden van de officiële Lightshot-website en op uw pc installeren. Het heeft geen speciaal venster op Windows 11. Het werkt met sneltoetsen of met de beschikbare opties via het pictogram in het systeemvak. Wanneer u een screenshot maakt, ziet u Lightshot-opties aan de rand van de screenshot waarmee u kunt opslaan, delen of andere dingen kunt doen.


Geef een reactie