Laptopcamera werkt niet Windows 11 – Handleiding voor het oplossen van doe-het-zelfproblemen
Werkt uw laptopcamera niet op Windows 11?
Ten eerste is het belangrijk op te merken dat dit anders is dan een randwebcam die u op uw pc kunt aansluiten. Ik heb het over ingebouwde laptopcamera’s die vanuit hardware-oogpunt veel fijner en kwetsbaarder zijn.
In deze handleiding voor het oplossen van problemen met doe-het-zelf heb ik beproefde oplossingen beschreven die u thuis kunt proberen. Ik heb het zwarte scherm van de Windows 11-laptopcamera en geen signaalproblemen gereproduceerd om er zeker van te zijn dat de oplossingen daadwerkelijk werken. Dus laten we beginnen!
Waarom werkt mijn laptopcamera niet op Windows 11?
Wanneer een laptopcamera niet werkt op een Windows 11-besturingssysteem, krijgt u het volgende voorbeeld wanneer u de Camera-app of API opent:
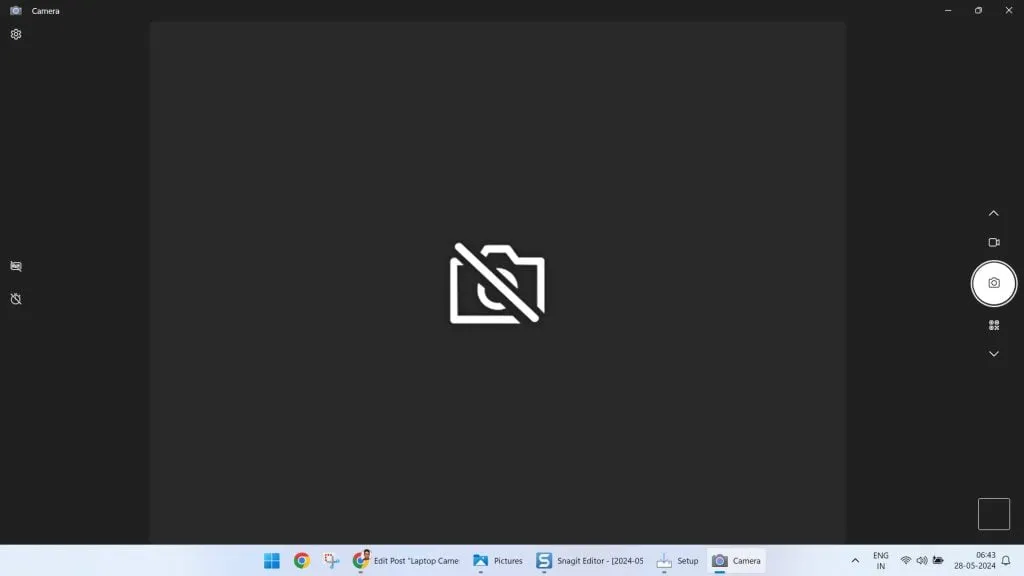
De hoofdoorzaak hierachter kan een van de volgende problemen zijn:
- Windows 11 Camera-app crasht op de achtergrond.
- Er is sprake van een stuurprogrammafout in de camera of de firmware is verouderd.
- Apps van derden hebben geen toestemming voor camerafeeds.
- De toegang van het apparaat tot het camerastuurprogramma en de feed is geblokkeerd vanwege privacybeperkingen.
- Windows 11 is verouderd.
- Hardwareprobleem met camera (vereist geavanceerde technische assistentie van het ondersteuningsteam van de fabrikant).
Ondersteunde Windows 11-laptopmodellen
De onderstaande instructies voor probleemoplossing zijn geschikt voor laptops met Windows 11 en niet voor desktop-pc’s. De oplossingen die ik heb genoemd zijn algemeen en van toepassing op elk van de volgende laptopfabrikanten en -merken:
- PK
- Lenovo
- ASUS
- Acer
- Dell
- Microsoft
- ACEMAGISCH
- MSI.
Hoe u kunt repareren dat een laptopcamera niet werkt Windows 11
Nu u de basisbeginselen begrijpt van waarom de camera van uw laptop niet werkt, kunt u deze oplossingen proberen. Ik heb ze gerangschikt van de eenvoudigste tot de meest complexe.
Basisstappen voor probleemoplossing
Probeer deze snelle controles om door te gaan met meer tijdrovende methoden voor probleemoplossing:
- Schakel over naar een geschikte camera: Met Windows 11 kunt u zowel netwerkcamera’s als de ingebouwde camera’s gebruiken. Open de app Windows InstellingenWindows door op de toetsen + te drukken I. Typ Camera in het zoekveld en ga naar de pagina Een netwerkcamera toevoegen of verwijderen . Klik daar op de knop Inschakelen van de betreffende camera.
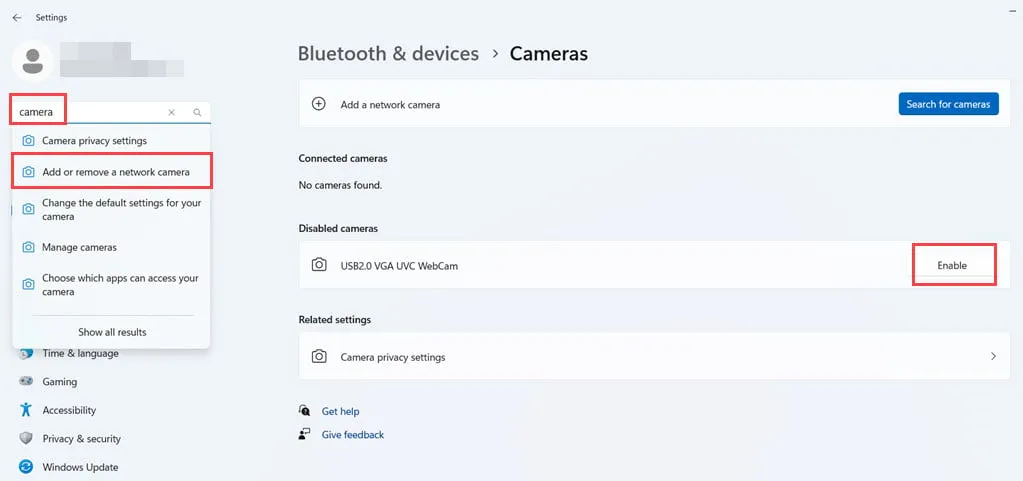
- Toegang tot de laptopwebcam toestaan: Als u geen toegang heeft tot de webcamfeed vanuit een specifieke app, zoals Microsoft Teams , kan dit te wijten zijn aan de privacy- en beveiligingsinstellingen . Ga naar Instellingen en zoek naar het venster Cameraprivacy en instellingen . Zorg ervoor dat de algemene camerafeed online is door de schakelknop Cameratoegang naar de rechterrand te verplaatsen. Scrol ook omlaag naar de specifieke app waarop de webcam niet werkt om de camerafeed toe te staan.
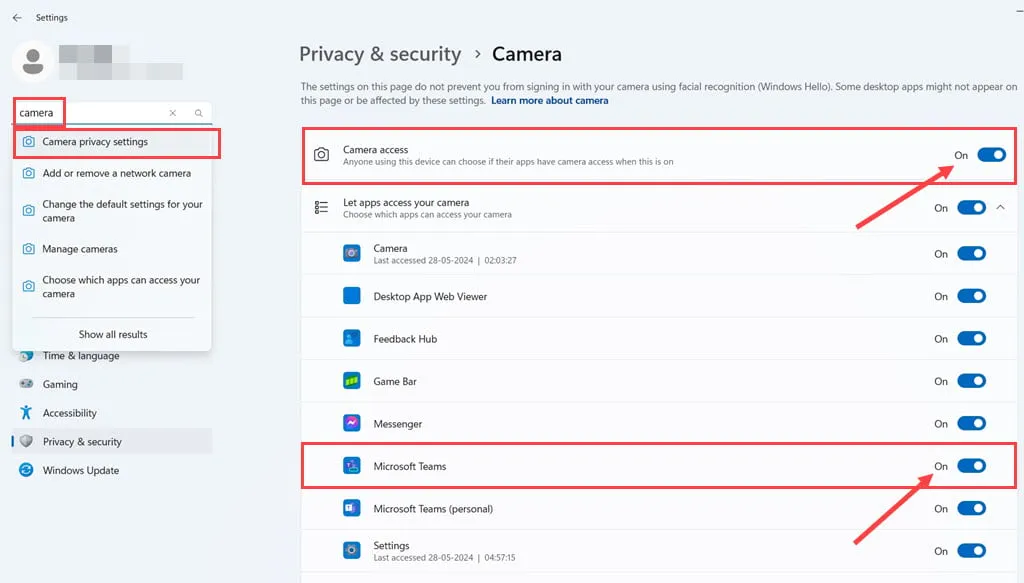
- Update Windows 11: druk tegelijkertijd op de toetsen Windows + om Instellingen te openen . Typ Update in het veld Zoek een instelling . Klik op de Windows Update-instellingen in de vervolgkeuzelijst met zoekresultaten. Op het scherm Windows Update kiest u Updates hervatten, Updates downloaden en installeren, of Apparaat opnieuw opstarten of opnieuw opstarten . Start de pc opnieuw op zodra de update is voltooid. Als Windows u niet vraagt om opnieuw op te starten, forceer dan een herstart door op de aan/uit- of resetknop van de pc-behuizing te drukken.I
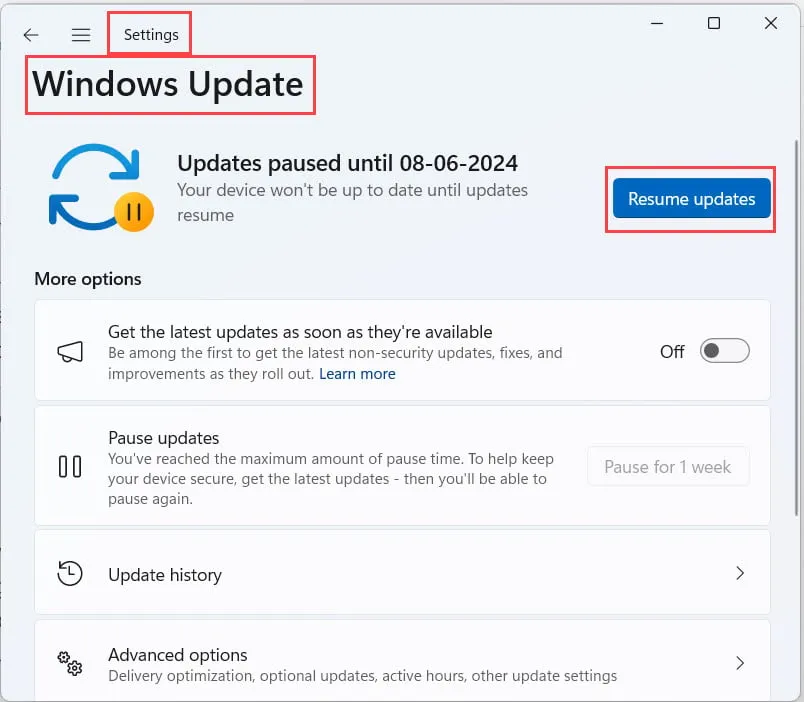
- Start het apparaat opnieuw op: Start de laptop opnieuw op en test de camera opnieuw.
Reset de Windows 11 Camera-app
De Camera-app is de standaardinterface die het digitale signaal doorgeeft dat wordt ontvangen van de camerahardware. Omdat dit een ingebouwde app is, kan deze last hebben van een tijdelijke bug veroorzaakt door de nieuwste Windows Update. Volg deze stappen om het te resetten:
- Druk op Windows+ om de app InstellingenI te openen .
- Typ Apps in het veld Zoek een instelling en open het menu Programma’s toevoegen of verwijderen .

- Zoek onder de kop Geïnstalleerde apps naar de Camera- app in het veld Zoeken in apps .
- Klik op het menu met de drie stippen aan de rechterkant van het Camera-appblok en kies Geavanceerde opties .
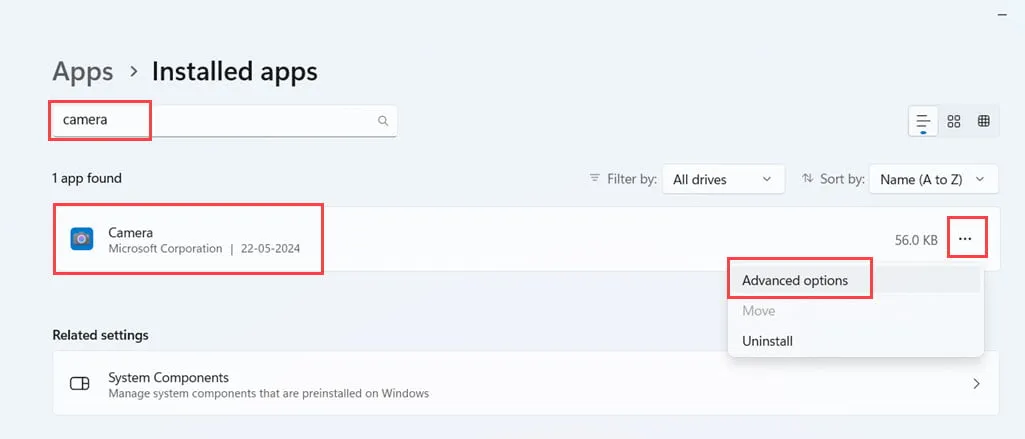
- U zou nu de pagina Specificaties van de Camera-app moeten zien.
- Scroll naar beneden om Beëindigen te vinden .
- Klik op Beëindigen om de app te sluiten vanuit de lijst met achtergrondprocessen.
- Klik onder Reset op de knop Repareren .
- Controleer na reparatie of de laptopcamera werkt.
- Als het werkt, is dat geweldig! Als dit niet het geval is, klikt u op de knop Reset .
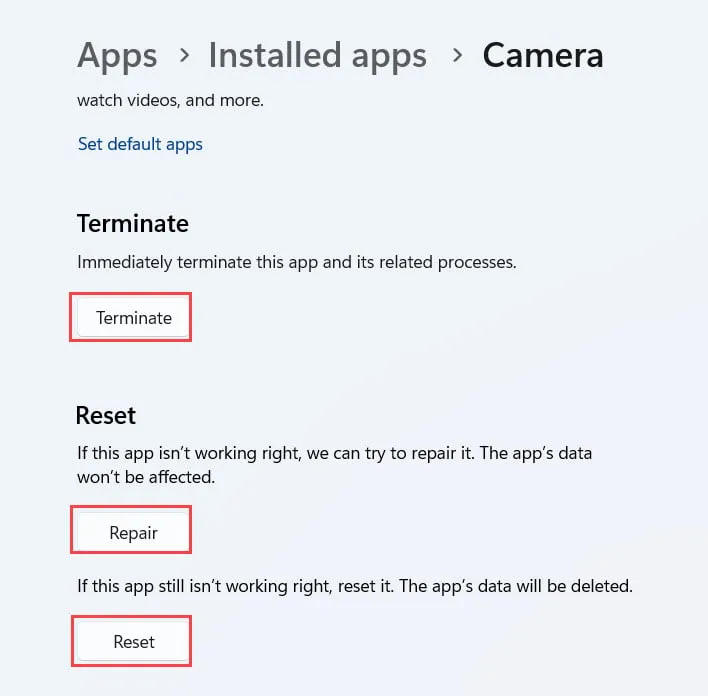
- Wacht tot de Camera-app is gereset.
- Start de pc opnieuw op zodra u klaar bent en test uw webcam opnieuw.
Voer de probleemoplosser voor camera’s van Windows 11 uit
- Open de Windows 11-instellingen en klik op het menu Bluetooth en apparaten in het navigatiepaneel aan de linkerkant.
- Klik aan de rechterkant, onder Mobiele apparaten , op het blok Camera-instellingen .
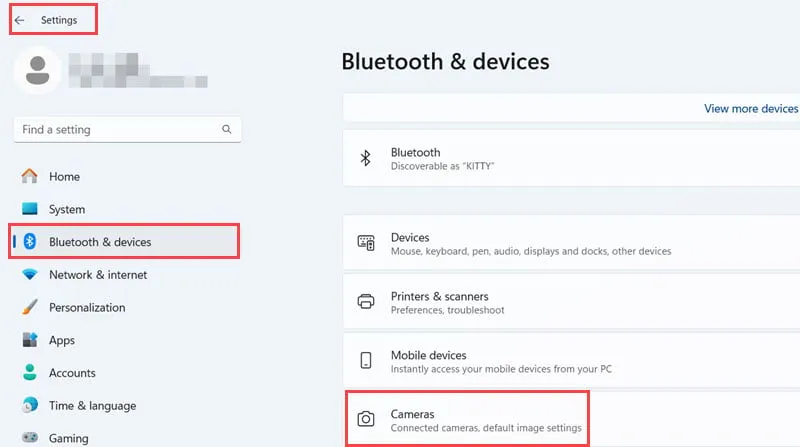
- Onder het menu Verbonden camera’s zou u de ingebouwde laptopcamera moeten zien . Klik daarop.
- Bovenaan zou u een klein voorbeeldscherm voor de camerafeed moeten zien.
- Zoek daar de knop Problemen oplossen en klik daarop.
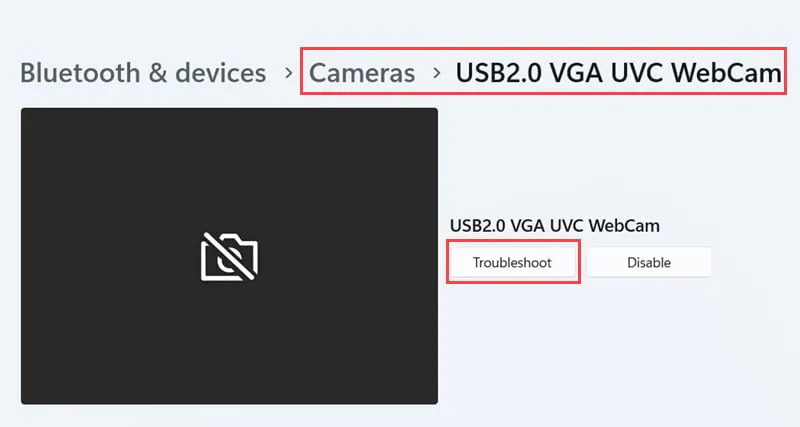
- Je ziet een nieuw venster met de naam We zijn hier om te helpen .
- Blader in dit venster omlaag naar het gedeelte Hebben we uw toestemming… en klik op Ja .
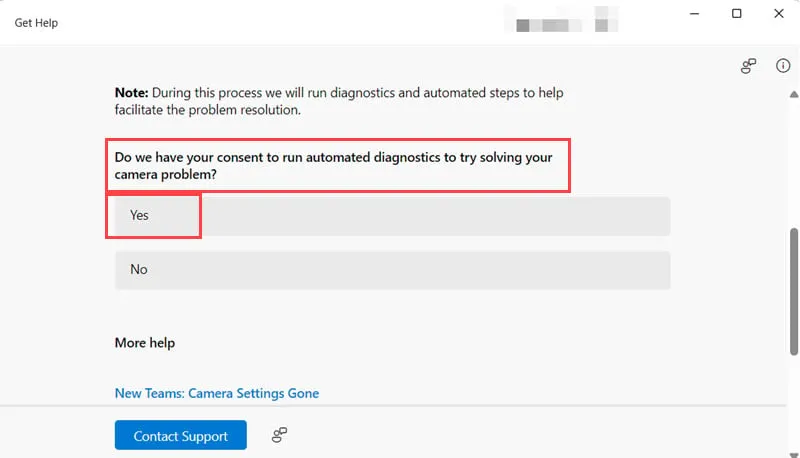
- Laat de tool Controleren op automatiseringsmogelijkheden draaien.
- Vervolgens toont de probleemoplosser Cameraservices resetten . Klik daarop.
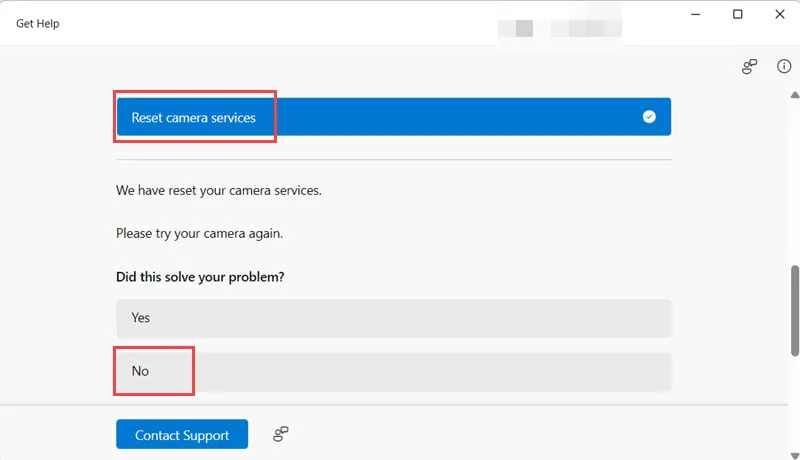
- Ga nu naar het bureaublad en voer een app uit die de webcam van de laptop gebruikt.
- U kunt ook de Camera- app starten vanuit het Start-menu .
- Als het probleem in deze fase is opgelost, sluit u de probleemoplosser voor camera’s .
- Als het probleem zich blijft voordoen, klikt u op Nee bij Heeft dit uw probleem opgelost? snel.
- De tool voert een cameradiagnostiek uit.
- Kies Ingebouwd voor het dialoogvenster Is de camera aangesloten… .
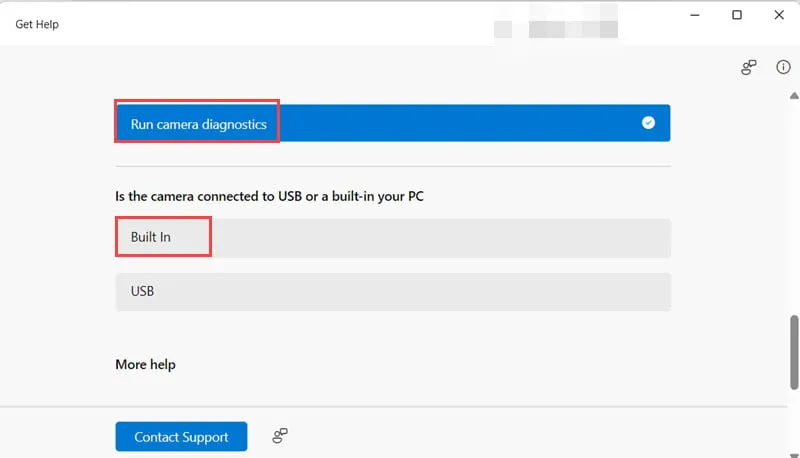
- Nu zal de probleemoplosser u vragen het apparaat uit te schakelen en de voedingskabel los te koppelen .
- Sluit na 30 seconden de stroomkabel opnieuw aan en start de laptop op .
- Controleer of de camera nu werkt.
Update het camerastuurprogramma
- Open de app Apparaatbeheer vanuit het Startmenu .
- U zou de hardwareboom Camera’s net onder de Bluetooth- boom moeten vinden. Klik op de camerastructuur om deze uit te vouwen.
- De vermelde hardware is uw ingebouwde laptopwebcam.
- Klik er met de rechtermuisknop op en kies Stuurprogramma bijwerken in het contextmenu.
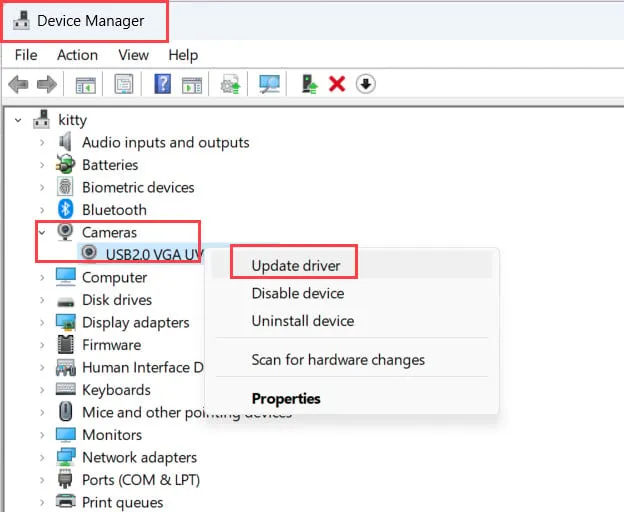
- Klik in het volgende venster op de optie Automatisch zoeken naar stuurprogramma’s .
- Wanneer u de melding De beste stuurprogramma’s… ziet , klikt u op Sluiten .
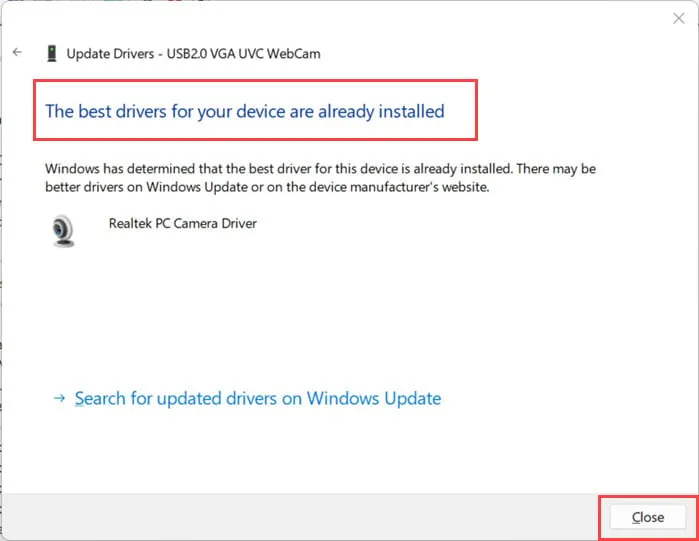
Camera verwijderen en opnieuw installeren
- Open het hulpmiddel Apparaatbeheer .
- Zoek de ingebouwde camera en klik met de rechtermuisknop .
- Klik in het contextmenu op de optie Apparaat verwijderen .
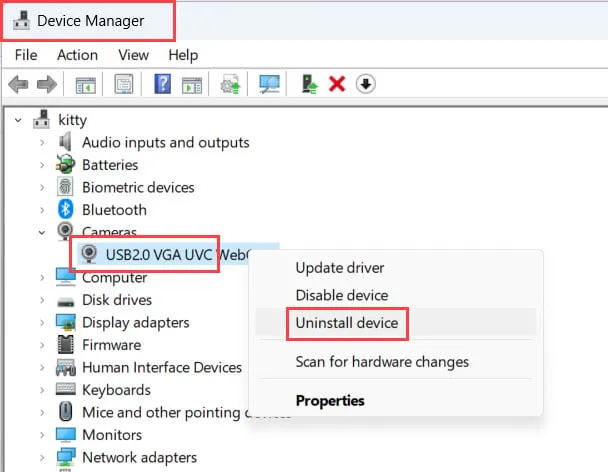
- Klik op Verwijderen in het dialoogvenster Apparaat verwijderen om de actie goed te keuren.
- Vink het vakje voor de optie Poging om het stuurprogramma te verwijderen… niet aan .
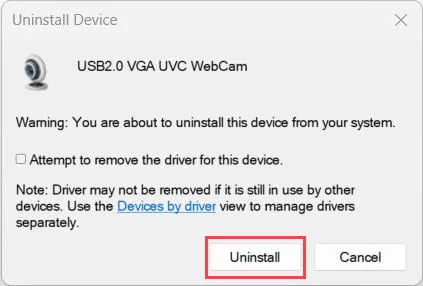
- Apparaatbeheer wordt vernieuwd. Je ziet de cameraboom niet meer.
- Klik op het tabblad Actie in de bovenste menubalk.
- Selecteer de optie Scannen naar hardwarewijzigingen in het contextmenu.
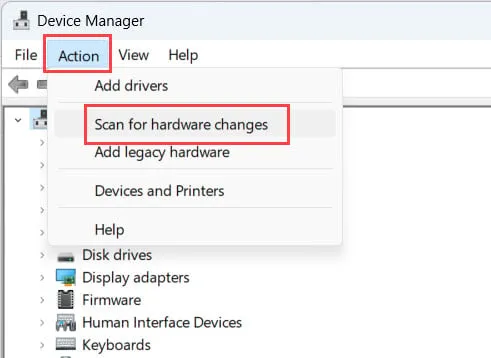
- Je zou nu de cameraboom opnieuw moeten zien.
Download en installeer camerafirmware
U kunt ook proberen de ingebouwde webcam te gebruiken met de camera-app en hulpprogramma’s van de fabrikant. Daarvoor moet u de relevante software downloaden van de driverondersteuningspagina van uw laptop. Hieronder vindt u de stappen voor een Asus VivoBook X509JA laptop. De instructies zijn vergelijkbaar voor andere laptopmerken en -modellen.
- Bezoek de Product Support- portal voor het specifieke model op de website van de fabrikant.
- Klik op het tabblad Stuurprogramma en hulpprogramma’s .
- Selecteer een geschikte Windows 11-editie in het veld Selecteer besturingssysteem. De meeste apparaten zullen 64-bit zijn .
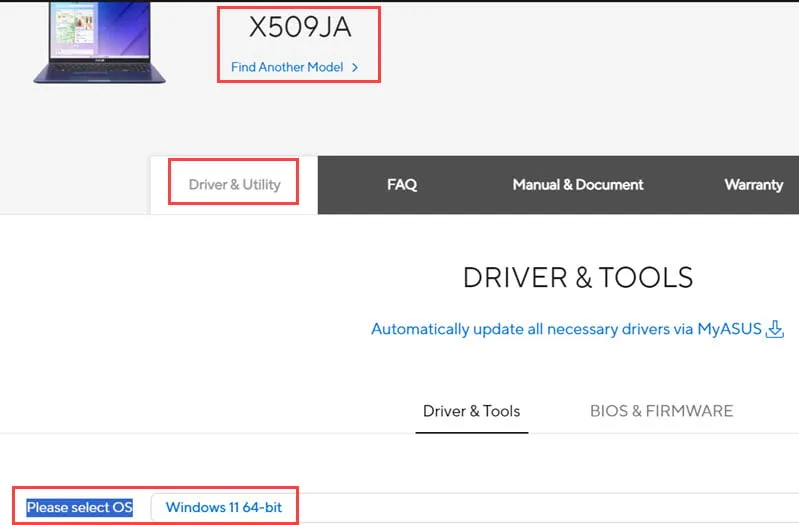
- Blader omlaag in de lijst met stuurprogramma’s totdat u het gedeelte Camera vindt.
- Het nieuwste camerastuurprogramma staat bovenaan.
- Klik op de knop Downloaden naast het stuurprogramma dat u wilt downloaden.
- Uw browser downloadt een softwarepakket.
- Dubbelklik erop om te installeren.
- Zodra de installatie is voltooid, start u de pc opnieuw op.
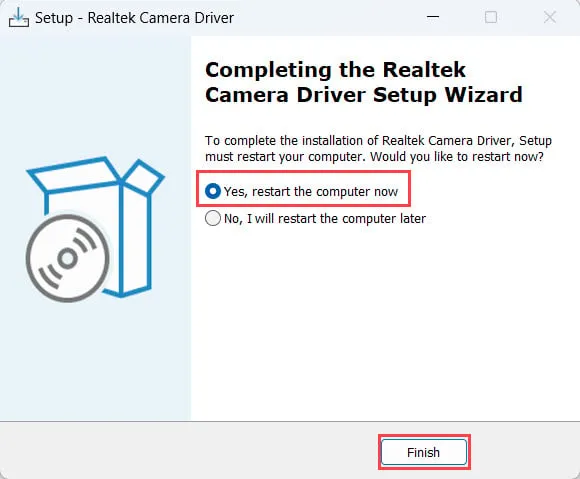
- Gebruik nu deze nieuw geïnstalleerde Camera-app en kijk of de webcam werkt of niet.
Als geen van deze ideeën voor probleemoplossing voor u werkt, aarzel dan niet om contact op te nemen met het ondersteuningsteam van de fabrikant voor geavanceerde technische ondersteuning.
Hieronder vindt u een lijst met links naar ondersteuningspagina’s voor de beste Windows 11-laptopmerken:
Samenvatting
Werkt uw laptopcamera niet op Windows 11? Ik heb snelle oplossingen toegevoegd die dit probleem meestal oplossen, en meer geavanceerde oplossingen met stapsgewijze instructies.
Als deze handleiding u heeft geholpen of als u kritische feedback wilt delen, kunt u hieronder reageren.
Geef een reactie