Toetsenbord of muis werkt niet meer na opnieuw opstarten in Windows 11/10

Als uw toetsenbord of muis niet meer werkt na het opnieuw opstarten in Windows 11/10, zullen de oplossingen in dit artikel u helpen. Volgens de rapporten kunnen gebruikers hun toetsenbord of muis niet gebruiken nadat ze hun computers opnieuw hebben opgestart. Dit kan een irritant probleem zijn, omdat u soms uw computer opnieuw moet opstarten, bijvoorbeeld bij het aanbrengen van wijzigingen op uw systeem of na het installeren van software.

Toetsenbord of muis werkt niet meer na opnieuw opstarten in Windows 11/10
De volgende oplossingen helpen u als uw toetsenbord of muis niet meer werkt na het opnieuw opstarten in Windows 11/10. Wanneer dit probleem optreedt, probeer dan uw USB-toetsenbord of -muis los te koppelen en opnieuw aan te sluiten. Als dit werkt, ligt het probleem mogelijk bij de stuurprogramma’s. Als u uw toetsenbord na het opnieuw opstarten niet kunt gebruiken, kunt u het schermtoetsenbord gebruiken om u aan te melden bij uw systeem. Klik hiervoor op het toegankelijkheidspictogram op het vergrendelscherm en schakel de schakelaar schermtoetsenbord in.
Gebruik de suggesties in dit bericht om dit probleem op te lossen.
- Wijzig de energiebeheerinstellingen
- Schakel USB-selectieve onderbreking uit
- Controleer het probleem in de veilige modus
- Installeer uw toetsenbord- en muisstuurprogramma opnieuw
- Installeer het stuurprogramma voor de USB-controller opnieuw
- Verwijder de nieuwste Windows Update
- Herstel uw systeem
- Reset het BIOS naar de standaardwaarden
Laten we al deze oplossingen in detail bekijken.
1] Wijzig de energiebeheerinstellingen
Het wijzigen van de energiebeheerinstellingen voor uw USB-poorten kan dit probleem oplossen. De volgende stappen zullen u hierbij begeleiden:
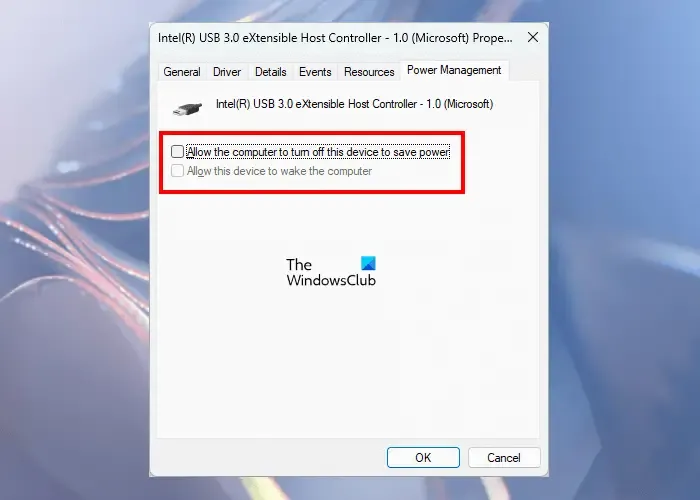
- Open Apparaatbeheer.
- Scroll naar beneden en vouw de tak Universal Serial Bus-controllers uit.
- Ga naar het tabblad Energiebeheer.
- Haal het vinkje weg uit het selectievakje ‘Toestaan dat de computer dit apparaat uitschakelt om energie te besparen‘.
- Klik op OK.
Pas dezelfde wijzigingen toe op de USB eXtensible Host Controller (indien van toepassing) en uw toetsenbord- en muisstuurprogramma’s. Start daarna uw computer opnieuw op en kijk of het probleem zich blijft voordoen.
2] Schakel USB-selectieve onderbreking uit
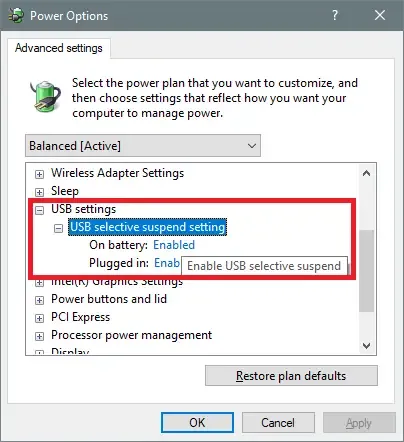
Met USB Selective Suspend kan een systeem energie besparen door de USB-poorten in de energiebesparende modus te zetten. Deze energiezuinige modus wordt de uitgestelde modus genoemd. Hoewel de onderbroken USB-poorten automatisch opnieuw kunnen worden ingeschakeld na het opnieuw opstarten, kunt u proberen deze functie uit te schakelen en kijken of deze werkt. U kunt Selectieve opschorting uitschakelen door uw energiebeheerinstellingen te wijzigen of via de Register-editor.
3] Controleer het probleem in de veilige modus
Veilige modus is een modus voor het oplossen van problemen waarin u problemen met stuurprogramma’s kunt oplossen. Start uw systeem in de veilige modus en kijk of uw toetsenbord en muis daar werken. Zo ja, dan moet u de vereiste stuurprogramma’s bijwerken of opnieuw installeren.
4] Installeer uw toetsenbord- en muisstuurprogramma opnieuw
Meestal zijn uw toetsenbord- of muisstuurprogramma’s verantwoordelijk voor dit probleem. U kunt ze verwijderen en opnieuw installeren via Apparaatbeheer.
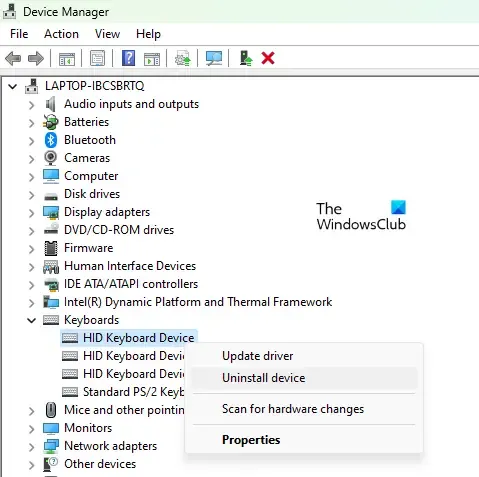
- Open Apparaatbeheer.
- Vouw de Toetsenborden en Muizen en andere aanwijsapparaten uit takken.
- Klik met de rechtermuisknop op uw toetsenbord- en muisstuurprogramma’s en selecteer Apparaat verwijderen.
- Start uw computer opnieuw op nadat u de stuurprogramma’s hebt verwijderd.
Controleer nu of het probleem zich blijft voordoen.
5] Installeer het stuurprogramma voor de USB-controller opnieuw
Het probleem kan ook te maken hebben met het stuurprogramma voor de USB-poort. In een dergelijk geval kan het helpen de stuurprogramma’s voor de USB-controller te verwijderen en opnieuw te installeren. Doorloop de volgende instructies:
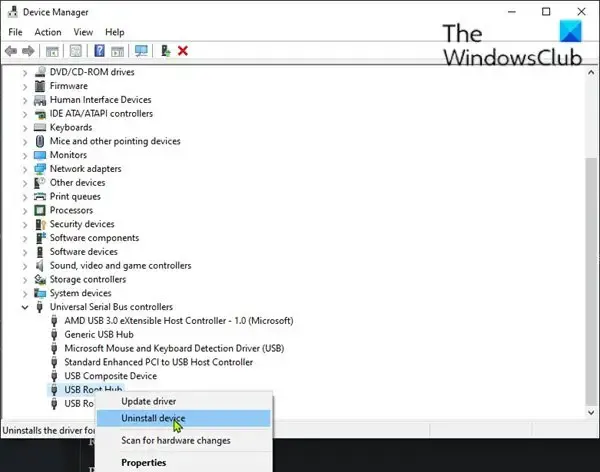
- Open Apparaatbeheer.
- Breid de tak Universal Serial Bus-controllers uit.
- Klik met de rechtermuisknop op de volgende stuurprogramma’s en selecteer Apparaat verwijderen.
- USB-uitbreidbare hostcontroller
- USB-roothub
Nadat u de bovengenoemde stuurprogramma’s hebt verwijderd, start u uw computer opnieuw op.
6] Verwijder de nieuwste Windows Update
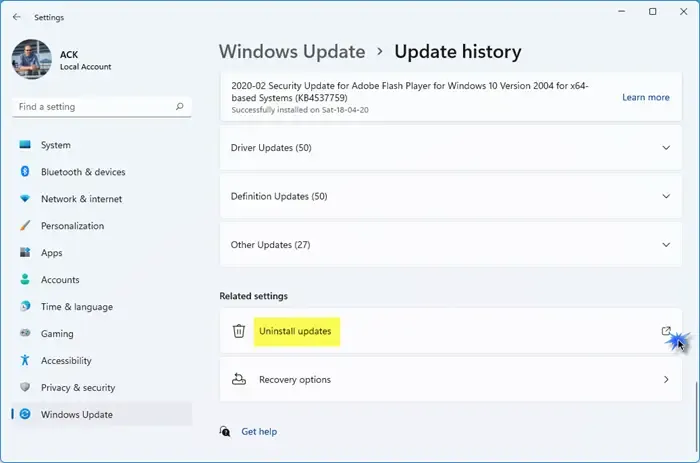
Doet het probleem zich voor na het installeren van een Windows Update? Zo ja, dan kunt u die specifieke Windows Update verwijderen.
7] Herstel uw systeem
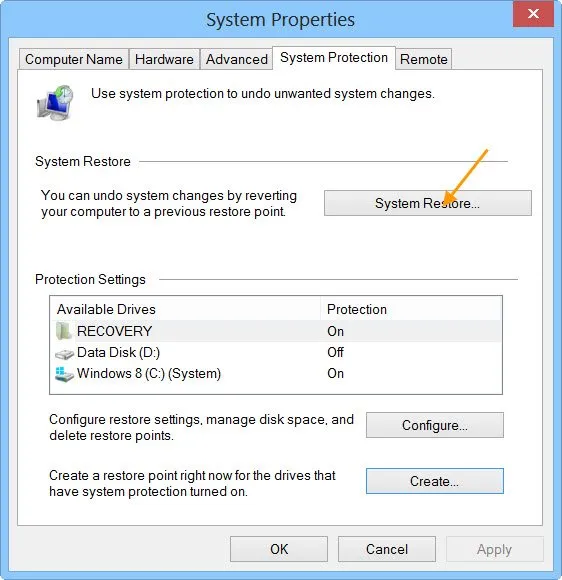
Als het probleem zich blijft voordoen, kunt u uw systeem herstellen naar het vorige punt waarop het probleem nog niet bestond. Windows maakt automatisch systeemherstelpunten. Herstel uw systeem en selecteer het herstelpunt dat is gemaakt vóór de datum waarop het probleem zich voordeed.
8] BIOS resetten naar standaardwaarden
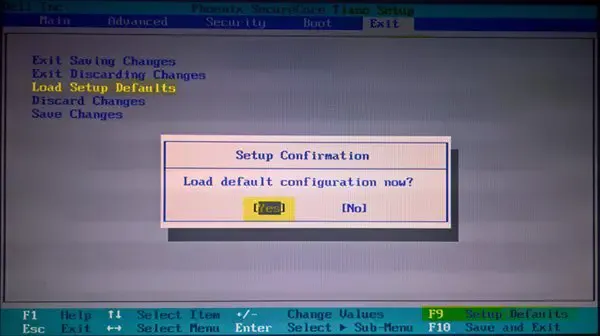
Het resetten van het BIOS naar de standaardwaarden kan het probleem verhelpen. Reset uw BIOS en kijk of het werkt.
Dat is het. Ik hoop dat dit helpt.
Gerelateerde scenario’s:
Toetsenbord of muis werkt niet – Na reset | In veilige modus | In BIOS | Wanneer een USB-flashdrive is aangesloten | Na het ontwaken van de computer uit de slaapstand OF Werkt alleen in BIOS | Werkt alleen in de veilige modus.
Hoe kan ik repareren dat muis en toetsenbord niet werken in Windows na een reset?
Als uw toetsenbord en muis niet werken nadat u Windows opnieuw hebt ingesteld, moet u eerst proberen uw computer opnieuw op te starten. Probeer ook andere USB-poorten. Als dit niet werkt, voert u een harde reset uit. Als niets helpt, kan Opstartherstel dit probleem oplossen.
Waarom werken mijn muis en toetsenbord niet in Windows 11?
Er kunnen veel redenen zijn waarom uw Toetsenbord en muis niet werken in Windows 11. Het probleem kan te maken hebben met het toetsenbord, de muis of de USB-stuurprogramma’s, of er is een hardwareprobleem. Er kan zich ook stof ophopen in uw toetsenbord en muis.



Geef een reactie