AMD Software Adrenalin Edition gebruiken op Windows 11
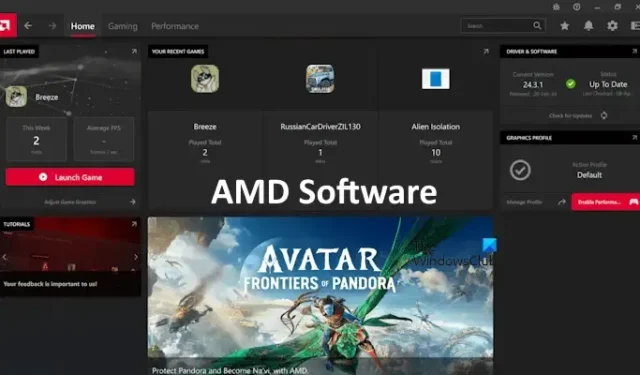
AMD-software biedt gebruikers een moderne en gebruiksvriendelijke interface waarmee ze op één plek toegang hebben tot verschillende functies. Het biedt gamestatistieken, prestatierapporten, stuurprogramma-updates en meer. De computers met AMD graphics en CPU worden geleverd met vooraf geïnstalleerde AMD-software. U kunt het echter ook downloaden van de officiële website en op uw systeem installeren. Dit artikel laat zien hoe u AMD Software Adrenalin Edition gebruikt op Windows 11/10 .

AMD-software gebruiken: Adrenalin Edition op Windows 11/10
De AMD Software: Adrenalin Edition biedt meerdere functies waarmee gebruikers de instellingen voor spelprestaties kunnen aanpassen, de pc-prestaties kunnen controleren en meer. Hier laten we u zien hoe u AMD Software: Adrenalin Edition op Windows 11/10 gebruikt.
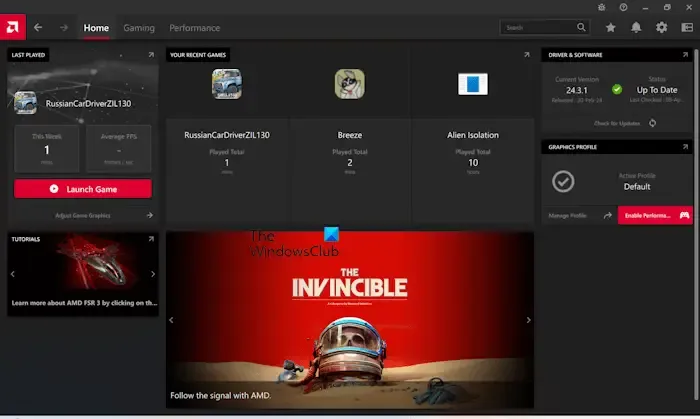
Zoals hierboven uitgelegd, wordt het vooraf geïnstalleerd op computersystemen met AMD graphics en CPU. U kunt het echter ook vanaf de officiële AMD-website installeren . De bovenstaande schermafbeelding toont de startpagina van de software.
Hier leggen we de volgende delen van de software uit:
- Gamen
- Prestatie
- Instellingen
Gamen
De sectie Gaming is onderverdeeld in de volgende drie subsecties:
- Spellen
- Grafisch
- Weergave
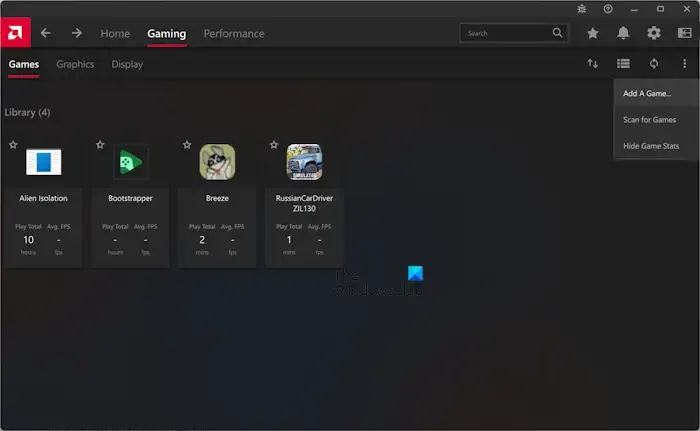
Open de software en selecteer het tabblad Gaming. Je ziet je games daar onder het tabblad Games. Selecteer een game om de prestatie-instellingen ervan te bekijken en te beheren. Als een game niet beschikbaar is in deze sectie, klik dan op het scanpictogram rechtsboven.
Als dit niet werkt, kun je het spel handmatig toevoegen. Klik hiervoor rechtsboven op de drie verticale stippen en selecteer Een game toevoegen . Selecteer nu het exe-bestand van het spel. Als u de exe-bestandslocatie van het spel niet weet. Klik met de rechtermuisknop op de snelkoppeling op het bureaublad en selecteer Bestandslocatie openen .
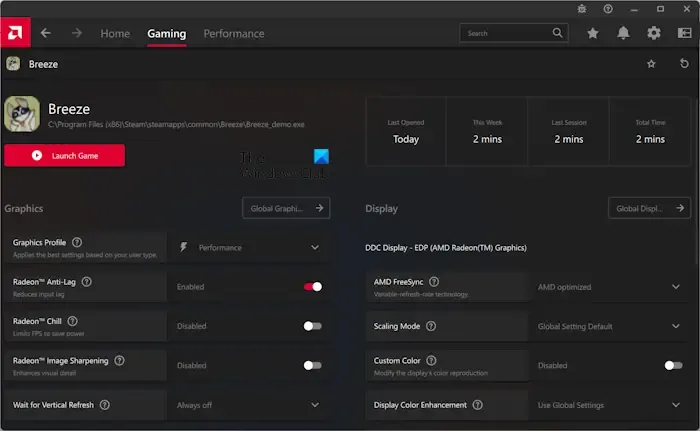
Klik op een game om de instellingen ervan te bekijken en te beheren. Hier kunt u uw spelstatistieken bekijken, zoals wanneer u het spel de laatste keer hebt geopend, de totale speeltijd, enz. U kunt ook de grafische weergave en weergave-instellingen voor dat specifieke spel beheren of wijzigen.
Er zijn verschillende grafische en weergave-instellingen beschikbaar, zoals Radeon Anti-lag, AMD FreeSync, Scaling Mode, Display Color Enhancement, Anti-Aliasing, Anisotropic Filtering, enz.
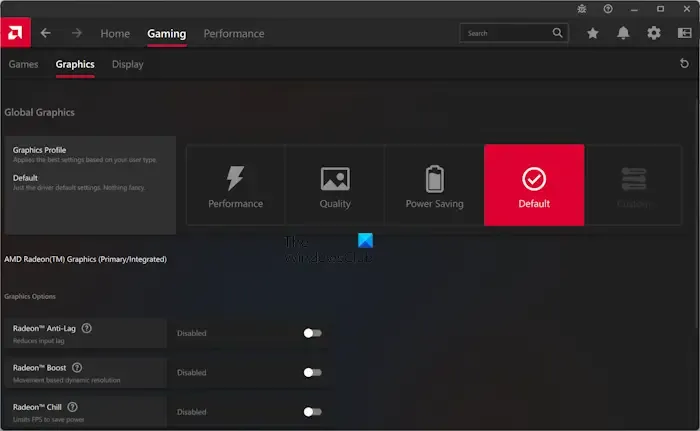
Op de tabbladen Grafisch en Weergave onder het gedeelte Gaming kunt u de algemene grafische instellingen en algemene weergave-instellingen voor uw games instellen. De volgende vier grafische profielen zijn hier beschikbaar:
- Prestatie
- Kwaliteit
- Energiebesparende
- Standaard
U kunt ook de algemene grafische instellingen wijzigen. Wanneer u dit doet, wordt het tabblad Aangepast beschikbaar, omdat alle aangepaste wijzigingen worden opgeslagen in het aangepaste grafische profiel. Op dezelfde manier toont het tabblad Weergave de algemene weergave-instellingen.
Prestatie
Dit tabblad is verder onderverdeeld in de subcategorieën Statistieken en Instellingen. Op het tabblad Statistieken ziet u de livestatistieken van uw systeem. Dit bevat:
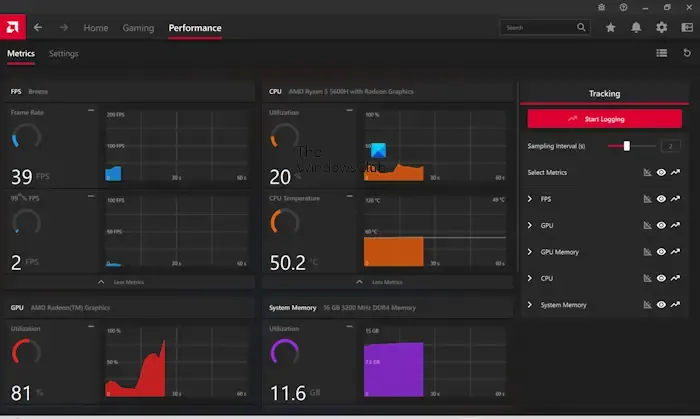
- CPU-gebruik
- CPU-temperatuur
- Gebruik van systeemgeheugen
- FPS
- GPU-gebruik en GPU-temperatuur
- GPU-geheugengebruik en kloksnelheid
U kunt een bepaalde systeemstatistiek weergeven of verbergen door op het oogpictogram aan de rechterkant te klikken. Wanneer je een game start via de AMD-software, zie je de FPS ervan. Klik op het pluspictogram voor een bepaalde categorie om gedetailleerde statistieken te bekijken.
Als u de prestatiestatistieken van uw systeem wilt vastleggen, klikt u op de knop Start loggen onder het gedeelte Tracking . Wanneer u klaar bent, stopt u met inloggen. De software toont u vervolgens de locatie waar het prestatielogboek is opgeslagen. Het wordt opgeslagen in het Microsoft Excel-bestandsformaat.
Instellingen
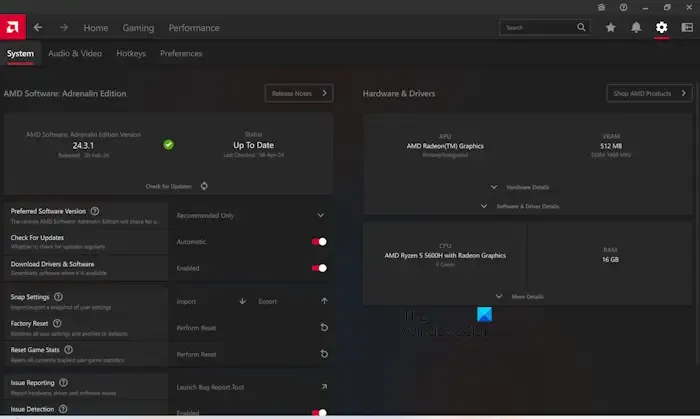
Klik op het tandwielvormige pictogram rechtsboven om de instellingen te openen. Hier kunt u controleren op software-updates en de verschillende instellingen beheren. U kunt ook de details van AMD-hardware en stuurprogramma’s bekijken. Selecteer andere tabbladen om andere instellingen te beheren.
Ik hoop dat dit helpt.
Is AMD-adrenaline nodig voor een laptop?
AMD Adrenalin-software is vooraf geïnstalleerd op de computersystemen met AMD-hardware. Het is geen bloatware; daarom kunt u het op elk gewenst moment verwijderen via de instellingen van Windows 11/10 of het Configuratiescherm. Een laptop is niet nodig. Als u het echter geïnstalleerd houdt, kunt u het gebruiken om de spelinstellingen aan te passen voor de beste spelprestaties. Bovendien kunt u het ook gebruiken om de prestatiestatistieken van uw systeem te controleren.
Hoe installeer ik AMD-stuurprogramma’s op mijn pc?
U kunt het AMD grafische stuurprogramma installeren door de AMD Software: Adrenalin Edition op uw systeem te installeren. Open de software en controleer handmatig op updates voor het grafische stuurprogramma. Als de update beschikbaar is, download en installeer deze. Als alternatief kunt u het AMD grafische kaartstuurprogramma installeren vanaf de officiële website van uw computerfabrikant.



Geef een reactie