Terugschakelen naar de vernieuwingsoptie van Windows 10 in Windows 11
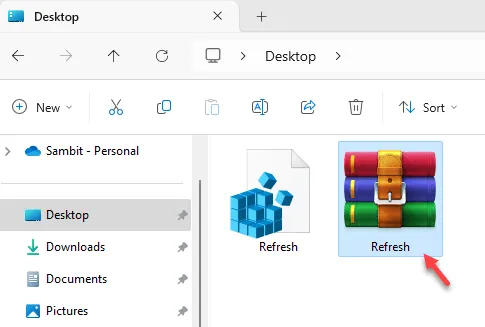
De hoofdcontextknop op Windows 11 heeft standaard geen vernieuwingsknop. Het vernieuwen van de schermitems in de nieuwste versie van Windows kost 3 klikken, in plaats van de gebruikelijke eenvoudige aanpak met twee klikken. Maar u kunt afscheid nemen van dat vervelende proces, aangezien we de exacte procedure gaan uitleggen voor het terugschakelen naar de vernieuwingsoptie van Windows 10. Het hele proces is heel eenvoudig en duurt niet langer dan een minuut of twee.
Terugschakelen naar de vernieuwingsoptie van Windows 10 in Windows 11
U kunt de oudere vernieuwingsknop met twee klikken op uw systeem eenvoudig herstellen met slechts een eenvoudige registeraanpassing. Er zijn twee manieren waarop u dit kunt doen:
Maak een registerscript en voer het uit
Download het registerscript en voer het uit
Volg de methode die het beste bij u past.
Maak het registerscript en voer het uit
Bouw een registerscript met behulp van de code vanaf hier en voer hetzelfde registerscript uit op uw computer. Hierdoor wordt het klassieke contextmenu (samen met de optie voor vernieuwen met twee klikken) op uw computer geretourneerd.
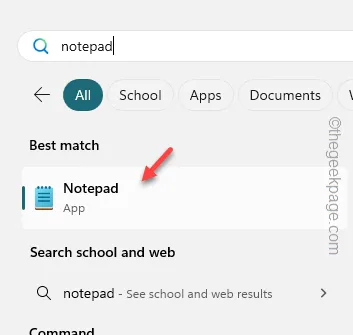
Stap 3 – Dit zou een leeg exemplaar van Kladblok op uw systeem moeten openen.
Stap 4 – Plak deze volledige registercode daarin –
Windows Registry Editor Version 5.00
[HKEY_LOCAL_MACHINE\SYSTEM\CurrentControlSet\Control\FeatureManagement\Overrides6118283]
“EnabledState”=dword:00000001
“EnabledStateOptions”=dword:00000001
“Variant”=dword:00000000
“VariantPayload”=dword:00000000
“VariantPayloadKind”=dword:00000000
Stap 5 – Nu moet u het tekstbestand op uw apparaat opslaan. Klik dus op de knop ” Bestand “.
Stap 6 – Gebruik vervolgens de optie “ Opslaan als ”.

Stap 7 – Voordat u iets anders doet, stelt u ‘Opslaan als type:’ in op de modus ‘ Alles ‘.
Stap 8 – Schrijf vervolgens de naam van het registerscript “ Refresh.reg “.
Stap 9 – Kies een gemakkelijk toegankelijke locatie en sla het bestand daar op.
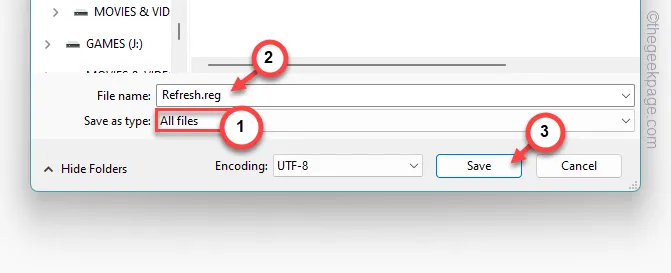
Als u klaar bent, sluit u de Kladblok-pagina.
Stap 10 – Zoek het bestand “ Refresh.reg ” dat u zojuist hebt gemaakt.
Stap 11 – Klik met de rechtermuisknop op het bestand “ Refresh.reg ” en kies “ Openen “.
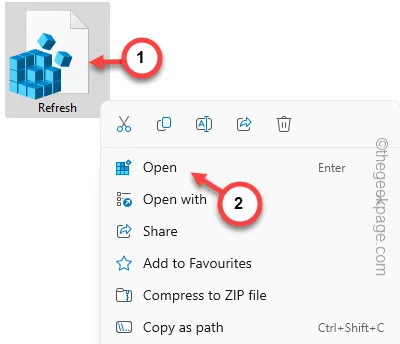
Telkens wanneer u probeert een registerscript op een Windows-apparaat uit te voeren, verschijnt er een wettelijk waarschuwingsbericht dat als volgt luidt:
Adding information can unintentionally change or delete values and cause components to stop working correctly.
Stap 12 – Negeer dat en klik op “ Ja ”.
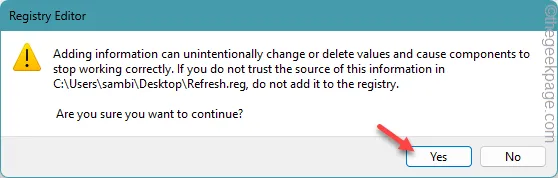
Hierdoor worden bepaalde sleutels en waarden in uw systeemregister gewijzigd, waardoor de wijziging in het vernieuwingsmenu op uw computer mogelijk is.
Maar deze wijziging wordt van kracht wanneer u uw apparaat opnieuw opstart .
Download het registerbestand en voer het uit
Wilt u zich niet bezighouden met het gedoe van het maken van het registerbestand? U kunt het registerbestand downloaden en het registerscript rechtstreeks op uw systeem uitvoeren.
Stap 1 – Download hier de Refresh.zip . Dit gecomprimeerde bestand bevat het script.
Stap 2 – Pak vervolgens het zipbestand uit op een gewenste locatie.
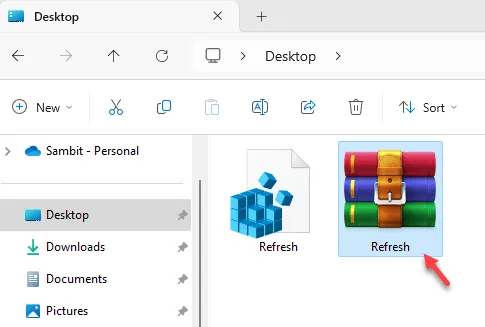
Stap 3 – Selecteer later het registerscript, tik er met de rechtermuisknop op en tik op “ Openen ”.
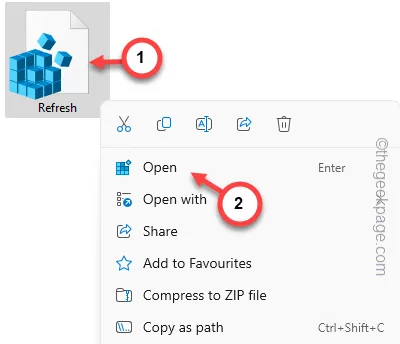
Stap 4 – Negeer de prompt die verschijnt en tik op “ Doorgaan ”.

Naarmate het register op uw apparaat wordt bijgewerkt, krijgt u de klassieke versie van Refresh terug op uw computer.
Maar om de wijziging van kracht te laten worden, moet u het apparaat opnieuw opstarten .
U krijgt de oudere vernieuwingsoptie terug in Windows 11.


Geef een reactie