Hoe u kunt voorkomen dat OneDrive apps blokkeert om de Print Screen-toets te registreren op Windows 10, 11
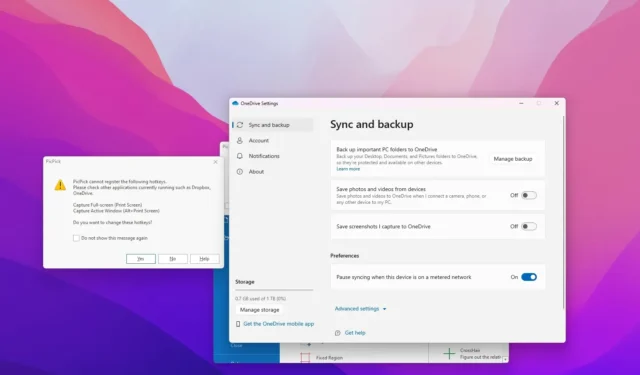
- Als u een app wilt repareren die de Print Screen-sleutel registreert wanneer OneDrive actief is, opent u de OneDrive-instellingen en gaat u vanuit de “Sync & back-up” pagina, zet u de “Sla screenshots op die ik vastleg op OneDrive” tuimelschakelaar “aan” en “uit”, en wijzig vervolgens de snelkoppelingsinstellingen in de andere applicatie. een>
Als u een app van derden gebruikt om schermafbeeldingen te maken op Windows 11 (of 10), heeft u waarschijnlijk de foutmelding over de app kan geen sneltoets registreren met de toets ‘Print Screen’ omdat deze al is geregistreerd door OneDrive, ook al weet u dat de optie is uitgeschakeld in de bestandssynchronisatieclient.
Het probleem lijkt erop dat OneDrive de toets Print Screen registreert om automatisch schermafbeeldingen te maken tijdens de installatie, zelfs als u de functie niet handmatig inschakelt . Als u deze fout echter tegenkomt wanneer u de snelkoppeling probeert te registreren, kunt u een eenvoudige oplossing gebruiken.
In deze gids leer ik u hoe u het conflict kunt oplossen dat verhindert dat apps van derden de toets Print Screen registreren in OneDrive draait op Windows.
Probleem opgelost bij het registreren van de Print Screen-sleutel bij OneDrive
Ga als volgt te werk om OneDrive zo te configureren dat screenshot-apps van derden snelkoppelingen naar het afdrukscherm kunnen registreren op Windows 10 of 11:
-
Klik op de knop OneDrive in de taakbalk.
-
Klik op de knop Help & Instellingen (tandwiel) knop rechtsboven.
-
Klik op de optie Instellingen.
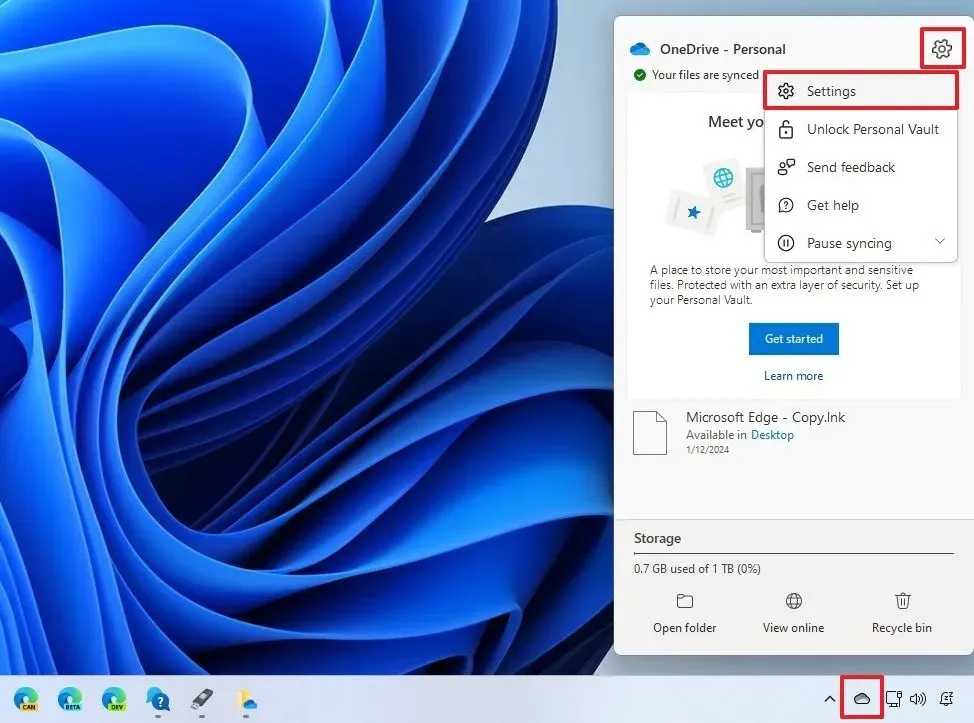
-
Klik op het tabblad Synchroniseren en back-up.
-
Zet aan de “Sla screenshots op die ik vastleg in OneDrive” tuimelschakelaar.
-
Klik op de knop Help & Instellingen (tandwiel) knop rechtsboven.
-
Klik op de optie Synchronisatie onderbreken.
-
Klik op Snelle OneDrive.
-
Bevestig en sluit de app.
-
Open de app OneDrive opnieuw.
-
Schakel uit “Sla schermafbeeldingen op die ik vastleg in OneDrive” tuimelschakelaar.
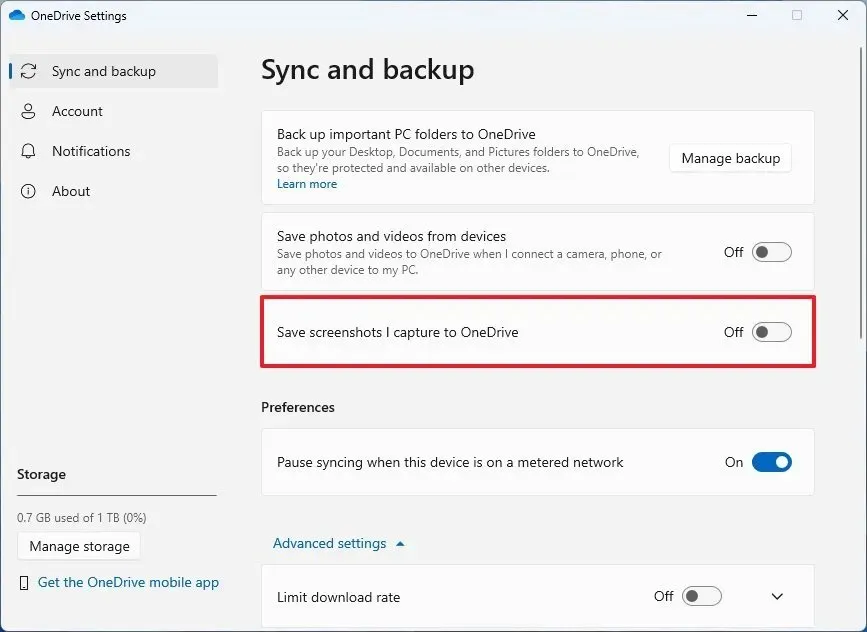
-
Open de gewenste screenshot-app.
-
Configureer de toets Print Screen.
Zodra u de stappen heeft voltooid, zou u de snelkoppeling moeten kunnen registreren met de knop Print Screen in de toepassing zonder dat OneDrive tussenbeide komt.


Geef een reactie