Hoe foutcode 0x80072af9 op een Windows-pc op te lossen

De foutcode 0x80072af9 is een veel voorkomende bug op Windows 11/10 en treedt meestal op wanneer u een defecte app of updates met fouten op uw computer installeert. Deze fout kan ook verschijnen wanneer u Windows Defender start om een volledige scan op uw apparaat uit te voeren.
Wanneer dit gebeurt, verhindert het het tot stand brengen van een VPN-verbinding of het installeren van de beschikbare updates op uw pc. In dit bericht bespreken we de redenen erachter en zes manieren om deze foutcode op te lossen. Laten we zonder verder oponthoud eens kijken wat een dergelijke foutcode op Windows 11/10/ veroorzaakt.

Wat veroorzaakt een fout 0x80072af9 op een Windows-pc?
Deze foutcode kan verschijnen als uw apparaat een of een combinatie van de volgende problemen tegenkomt:
- U hebt zojuist een problematische applicatie geïnstalleerd.
- Nadat u uw besturingssysteem hebt geüpgraded.
- Netwerkstoringen of problemen binnen Windows Defender.
Manieren om Windows 11/10-foutcode 0x80072af9 op te lossen
Als u de foutcode 0x80072af9 krijgt terwijl u op uw Windows 11- of 10-pc werkt, raden we u aan deze oplossingen toe te passen. Zorg ervoor dat u dezelfde volgorde aanhoudt als waarin ze zijn geplaatst.
- Verwijder defecte of buggy-applicaties
- Wis Temp en andere ongewenste bestanden
- Voer SFC- en DISM-scans uit
- Update Windows Defender handmatig
- Netwerk opnieuw instellen
- Zet uw pc terug naar een eerdere staat
1. Verwijder defecte of buggy-applicaties
De fout 0x80072af9 verschijnt meestal nadat u een applicatie met fouten of defecten op uw Windows-pc hebt geïnstalleerd. Als u nieuwe software op uw computer hebt geïnstalleerd, verwijder deze dan en dit probleem zal automatisch worden opgelost.
Ga naar Windows Instellingen > Apps > Apps en functies en zoek het onlangs geïnstalleerde programma. Klik op de drie beschikbare stippen aan de rechterkant en selecteer de optie Verwijderen . Wanneer er een bevestigingsvenster verschijnt, drukt u opnieuw op Verwijderen .
Als deze fout voor het eerst verscheen nadat u een upgrade van uw Windows OS Build had uitgevoerd, zorg er dan voor dat u de problematische update van uw apparaat verwijdert.
2. Wis tijdelijke en andere ongewenste bestanden
Als u een toepassing op Windows verwijdert, blijven er ook enkele resterende of ongewenste bestanden achter. U kunt dergelijke bestanden verwijderen met behulp van het hulpprogramma Schijfopruiming. Hier ziet u hoe u dit hulpprogramma op uw Windows-pc kunt uitvoeren:
- Druk op Win + R en typ er “ Cleanmgr ” op.
- Klik op de knop OK om Schijfopruiming te starten.
- Zoek en klik op de knop – “ Systeembestanden opschonen “.
- Wacht terwijl deze tool de ruimtes berekent die hij kan vrijmaken.
- Vink alle vakjes aan onder “Bestanden om te verwijderen” en klik op OK .
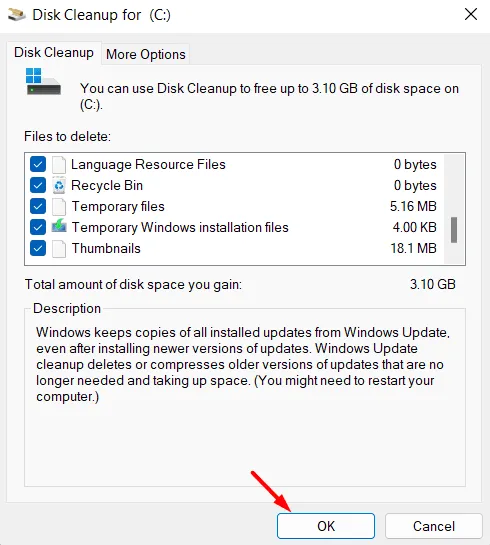
Wacht opnieuw terwijl dit hulpprogramma zowel het systeem als de gekozen bestanden van uw computer verwijdert. Zodra het verwijderen van de aangevinkte selectievakjes is voltooid, start u uw pc opnieuw op. Ik hoop dat de foutcode 0x80072af9 wordt opgelost vanaf de volgende login.
3. Voer SFC- en DISM-scans uit
Wanneer u een applicatie met fouten op uw computer installeert en uitvoert, kan deze een wisselwerking hebben met de systeembestanden en deze corrupt maken. In dergelijke gevallen zal zelfs na het verwijderen van die specifieke applicatie of het vrijgeven van de ongewenste bestanden iets goeds zijn.
Zolang de systeembestanden beschadigd blijven, blijft de foutcode 0x80072af9 hier en daar verschijnen. Om dit probleem op te lossen, moet u zowel beschadigde als ontbrekende systeembestanden/mappen op uw computer repareren. SFC is een ingebouwde tool op Windows 11/10 die dergelijke bestanden automatisch kan vinden en repareren. Hier leest u hoe u Systeembestandscontrole op uw pc kunt starten:
- Start eerst CMD als beheerder. Als u Windows 11 gebruikt, drukt u op Win + X en kiest u Windows Terminal (Admin). Omdat de terminal standaard in PowerShell terechtkomt, gebruikt u Ctrl + Shift + 2 om Windows Console op uw pc te starten.
- Kopieer en plak het volgende op de verhoogde prompt en druk op Enter –
sfc /scannow
- Wacht 10-15 minuten terwijl deze tool de bestandscorruptie op uw computer analyseert en repareert.
- Nadat het scan- en reparatieproces is voltooid, moet u ervoor zorgen dat u ook de DISM-code uitvoert. Als u dit doet, wordt eventuele corruptie in verband met uw systeemimage verholpen.
- Kopieer/plak deze code en wacht opnieuw 10-15 minuten.
DISM /Online /Cleanup-Image /RestoreHealth
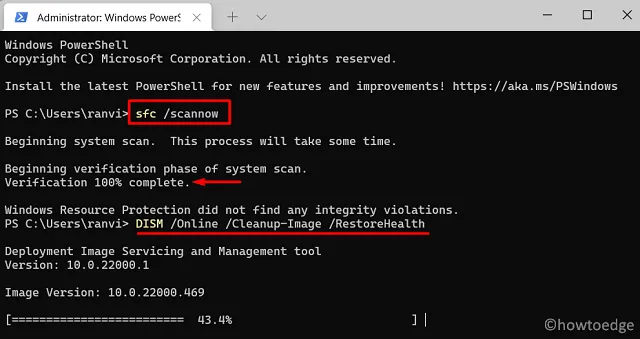
- Nadat u zowel SFC- als DISM-scans met succes op uw computer hebt uitgevoerd, start u uw pc opnieuw op.
Meld u opnieuw aan bij uw apparaat en controleer of het probleem op uw computer is opgelost.
4. Maak meer schijfruimte vrij op uw computer
Sommige gebruikers meldden dat ze deze foutcode 0x80072af9 konden oplossen door Windows Defender handmatig bij te werken op hun apparaten. Ga deze methode ook eens proberen. Voordat u deze taak uitvoert, moet u er echter voor zorgen dat u de WinSXS-map leegmaakt.
De WinSXS-map bewaart in principe een kopie van oude componenten wanneer u uw OS-build upgradet. Dit is om ervoor te zorgen dat u terug kunt gaan naar de eerdere Build-versie voor het geval er iets misgaat na de nieuwe update-installatie(s). Als u het hulpprogramma Schijfopruiming hebt uitgevoerd en alle selectievakjes hebt aangevinkt, hoeft u zich geen zorgen te maken over deze map.
- Gebruik de DISM-tool om alle oude componenten op uw computer te verwijderen. Voer hiervoor deze opdracht van één regel uit.
Dism /Online /Cleanup-Image /StartComponentCleanup
- Men kan meer schijfruimte vrijmaken op zijn/haar computer door de onderstaande opdracht uit te voeren in het dialoogvenster Uitvoeren.
%SystemRoot%\System32\Cmd.exe /c Cleanmgr /sageset:35 & Cleanmgr /sagerun:35
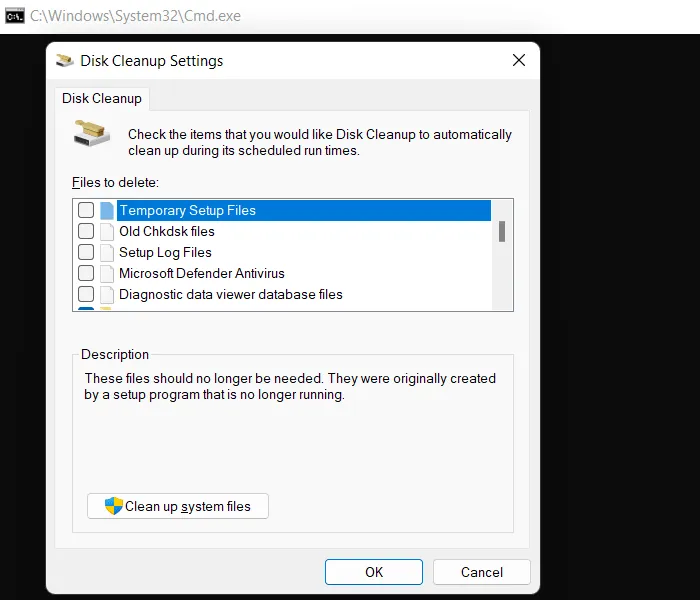
- Als u de bovenstaande regel binnen Run uitvoert, worden er meer opties weergegeven in het hulpprogramma Schijfopruiming.
Om meer schijfruimte vrij te maken, kunt u de volgende opdracht uitvoeren in de Run-prompt voor meer opties in het hulpprogramma Schijfopruiming. Ga en klik op “Systeembestanden opruimen”, vink alle selectievakjes aan en klik op OK.
Nu u meer schijfruimte op uw computer hebt vrijgemaakt, opent u vervolgens Windows Defender. Ga naar het tabblad Virus- en bedreigingsbeveiliging in Windows-beveiliging en klik op Beveiligingsupdates in het rechterdeelvenster. Klik onder Beveiligingsinformatie op Controleren op updates .
Als er inderdaad Defender-updates in behandeling zijn, wordt deze automatisch gedownload en op uw computer geïnstalleerd. Start uw pc opnieuw op en controleer of het probleem op deze manier is verdwenen.
5. Netwerk opnieuw instellen
De foutcode 0x80072af9 kan ook verschijnen als u bent verbonden met een langzaam netwerk of als er problemen zijn binnen het netwerk. Ga naar Instellingen > Netwerk en internet > Wi-Fi en schakel uw router uit. Gebruik vervolgens de netwerkresetoptie en kijk of dat voor u werkt.
Als u het netwerk opnieuw instelt, worden de netwerkadapters opnieuw geïnstalleerd en worden de netwerkcomponenten naar hun standaardwaarden gewijzigd. Start uw pc opnieuw op en controleer of het probleem nu is opgelost.
6. Zet uw pc terug naar een eerdere staat
Als u eerder een systeemherstelpunt op uw computer had gegenereerd, kunt u dat gebruiken en uw pc terugzetten naar een eerdere stabiele staat. Ervan uitgaande dat de eerder gemaakte back-up foutloos was, kan uw apparaat mogelijk deze foutcode 0x80072af9 verwijderen.
Als u ervoor kiest om uw systeem terug te zetten naar een eerdere staat, zal dit zeker gegevensverlies veroorzaken. Maak een back-up van al uw belangrijke bestanden en mappen op een externe schijf. Maak een momentopname van alle actieve apps op uw computer, aangezien deze ook van uw computer worden verwijderd.
Wanneer uw apparaat opstart naar een eerdere staat, moet u eerst Windows OS Build bijwerken. Ga hiervoor naar Instellingen > Update en beveiliging > Windows Update en klik op Controleren op updates. Windows 11-gebruikers kunnen de lopende updates rechtstreeks ontvangen via Windows Update.
Hoe download en installeer ik Windows Updates handmatig?
Microsoft uploadt de zelfstandige pakketten van alle recente updates op de Update Catalog-site. Ga daarheen en zoek naar het KB-nummer dat op uw computer ontbreekt. Kies de update die bij uw systeemarchitectuur past en klik op de knop Downloaden. Klik op de bovenste link om het downloaden te starten. msu-bestandsformaat installatiebestand. Dubbelklik op dit bestand en de lopende update wordt op uw computer geïnstalleerd.



Geef een reactie