Hoe u updatefoutcode 0x8024402c in Windows 10 kunt oplossen

Veel gebruikers hebben onlangs gemeld dat ze de fout 0x8024402c hebben ondervonden bij het updaten van hun besturingssystemen. U kunt dit probleem ook tegenkomen wanneer u software probeert te downloaden uit de Microsoft Store. In dit bericht zullen we de problemen en hun oorzaken zien, evenals oplossingen om ze op te lossen.
Volg de onderstaande secties, afhankelijk van wanneer u deze foutcode ervaart:
- Foutcode 0x8024402c tijdens het updaten van Windows 10
- Fout 0x8024402c tijdens het openen of installeren van Store-apps
- Los Windows Defender-fout 8024402c op

Windows 10 Update Fout 0x8024402c Oplossingen
Hier zijn enkele oplossingen die kunnen helpen bij het oplossen van de updatefout 0x8024402c in Windows 10:
1. Schakel Windows Firewall uit
Om de bestanden te downloaden die u nodig heeft voor een update, moet uw pc verbinding maken met de servers van Microsoft. In sommige gevallen kan Windows Defender deze toegang echter blokkeren, wat kan leiden tot updategerelateerde problemen. De oplossing voor dergelijke problemen is het uitschakelen van de Windows Firewall. Zo doe je het –
- Open het Configuratiescherm.
- Zoek ‘Weergeven op’ in de rechterbovenhoek en selecteer Grote pictogrammen door het vervolgkeuzemenu naar beneden te trekken.
- Klik op Windows Defender Firewall.
- Selecteer ‘Windows Defender Firewall in- of uitschakelen’ in het linkerdeelvenster.
- Vink het selectievakje aan – Schakel Windows Defender Firewall uit (niet aanbevolen) onder zowel privé- als openbare netwerkinstellingen.
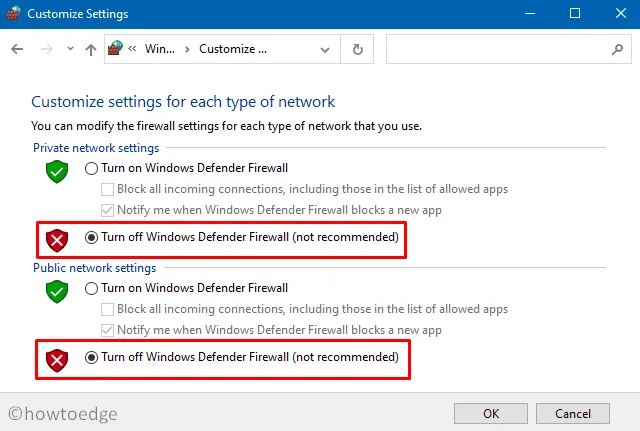
- Druk uiteindelijk op Toepassen en vervolgens op OK om de bovenstaande wijzigingen te bevestigen.
Start uw computer opnieuw op en controleer of u Windows nu kunt updaten zonder problemen zoals 0x8024402c. Als dit niet het geval is, volgt u de volgende reeks oplossingen.
2. Problemen met Windows Update oplossen
Zoals we al in een paar artikelen hebben vermeld, zijn probleemoplossers krachtige hulpmiddelen voor het oplossen van vele soorten fouten. Vanaf nu biedt Microsoft een specifieke probleemoplosser voor Windows Update voor het beheren van updatefouten. U kunt dit probleem mogelijk oplossen met behulp van dit hulpprogramma. Kijk er eens naar en kijk of het je kan helpen. Hieronder staan de stappen die u moet nemen –
- Navigeer naar de volgende locatie –
Windows Settings > Update & Security > Troubleshoot
- Ga naar de rechterpagina en klik op Aanvullende probleemoplossers.
- Klik om Windows Update uit te vouwen en druk op De probleemoplosser uitvoeren .
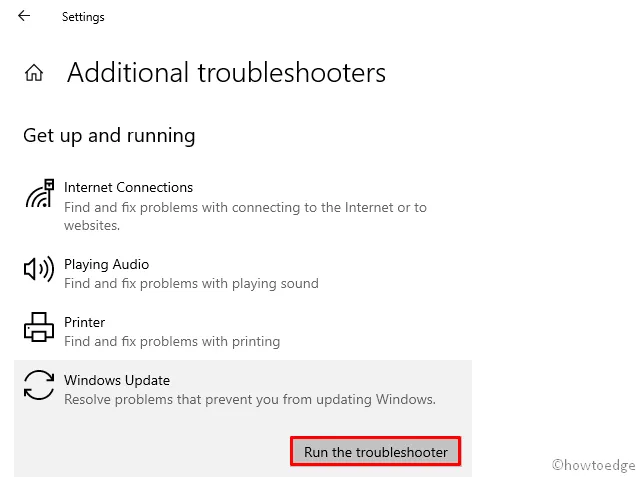
- Volg nu de instructies op het scherm om de 0x8024402c-fout op te lossen.
- Als deze probleemoplosser de optie ‘Deze oplossing toepassen’ biedt, klikt u erop.
3. Download en installeer de nieuwste versie. NET Framework-update
.Net Framework moet bijgewerkt blijven om elk type netwerkprobleem op Windows 10 te voorkomen. Als u dit netwerk lange tijd niet heeft bijgewerkt, raden we u aan hetzelfde te upgraden. Er is een eenvoudige manier om de nieuwste framework-update te downloaden en te installeren vanuit de Microsoft Update Catalog .
- Bezoek de officiële website en zoek naar “.NET Framework” voor de betreffende Windows 10-versie.
- Klik daarna eenmaal op de kolom Laatst bijgewerkt om de nieuwste update te krijgen.
- Kies de systeemarchitectuur die u op uw apparaat gebruikt en klik op de knop Downloaden .
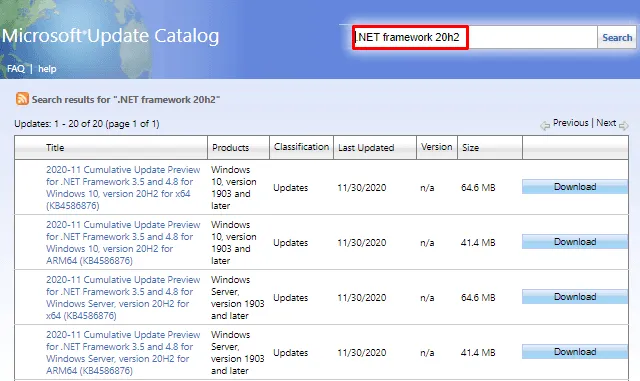
- Klik in het volgende scherm op de bovenste link om het recente downloaden te starten. NET-framework.
- Nadat het downloaden is voltooid, opent u de map met dit bestand en dubbelklikt u op de installatie.
4. Reset de proxy-instellingen om 0x8024402c te repareren
Vaak kan een onjuiste proxy ook resulteren in verschillende updategerelateerde problemen op de computer. Om dit op te lossen, moet u de proxy opnieuw instellen met behulp van de onderstaande stappen:
- Klik met de rechtermuisknop op het Windows-pictogram en selecteer Uitvoeren.
- Wanneer het venster Uitvoeren in beeld komt, typt u “cmd” en drukt u tegelijkertijd op de toetsen Ctrl + Shift + Enter.
- Als u dit doet, wordt de opdrachtprompt met beheerdersrechten aangeroepen.
- Voer vervolgens de onderstaande codes één voor één uit, gevolgd door de Enter- toets afzonderlijk –
netsh
winhttp
reset proxy
- Nu u de proxy-instellingen opnieuw hebt ingesteld, gaat u terug naar Instellingen > Update en beveiliging > Windows Update en klikt u op de knop Controleren op updates. Het updateproces zou zonder problemen moeten werken.
5. Wijzig het register – UseWUServer
Als u nog steeds de fout 0x8024402c tegenkomt, moet u een belangrijke DWORD-invoer wijzigen, bijvoorbeeld UseWUServer.
- Druk op Win + S en typ “register” in het tekstveld.
- Klik met de rechtermuisknop op het bovenste resultaat en kies voor
Run as Administrator. - Neem vervolgens contact op met de volgende locatie:
HKEY_LOCAL_MACHINE > SOFTWARE > Policies > Microsoft > Windows > WindowsUpdate > AU
- Spring naar de rechterkant en zoek naar een sleutelinvoer met de titel ” UseWUServer “. Standaard heeft dit de waarde “1” . Wijzig het waardegegevensveld in “0” in plaats van “1” .
6. Reset Windows Update-componenten
Als geen van de bovenstaande methoden werkt om het probleem met 0x8024402c op te lossen, probeer dan de Windows 10-updatecomponenten opnieuw in te stellen met behulp van de volgende stappen:
- Start de opdrachtprompt met de juiste beheerdersrechten.
- Stop de basisservices gerelateerd aan Windows Update, dwz BITS, Cryptographic en andere. Om dit te doen, hoeft u alleen maar de volgende opdrachten uit te voeren:
net stop bits
net stop wuauserv
net stop cryptsvc
net stop appidsvc
- Om alle updatecomponenten van Windows 10 opnieuw in te stellen, moet u de onderstaande regel uitvoeren. Als u deze code uitvoert, worden alle ongewenste bestanden (niet in gebruik) van het systeem verwijderd
Del "%ALLUSERSPROFILE%\Application Data\Microsoft\Network\Downloader\qmgr*.dat"
- Of u kunt de updategerelateerde mappen hernoemen naar iets dat back-up of oud is. Twee van dergelijke mappen zijn: SoftwareDistribution en catroot2.
Ren %systemroot%\SoftwareDistribution SoftwareDistribution.bak
Ren %systemroot%\system32\catroot2 catroot2.bak
- Hoewel u alle updatecomponenten hebt gewist, bestaat de mogelijkheid dat het register zich aan de oude waarden hecht. U kunt ze oplossen door al dergelijke vermeldingen te verwijderen. Open de opdracht Uitvoeren door op WinKey + R te drukken . Typ ”
regedit” in de tekstbalk en druk op OK. Wanneer het UAC-venster op het scherm verschijnt, drukt u op Ja . - Navigeer naar ”
HKEY_LOCAL_MACHINE\COMPONENTS” en zoek naar de volgende vermeldingen in het rechterdeelvenster. Als u er een of allemaal vindt, klikt u met de rechtermuisknop afzonderlijk op elk van deze en kiest u voor verwijderen .
PendingXmlIdentifier
NextQueueEntryIndex
AdvancedInstallersNeedResolving
|
U kunt de map Components aan het register toevoegen door de onderstaande stappen te volgen:
|
- Omdat dit probleem verband houdt met de netwerkverbinding, raden we u aan ook Windows Store en Proxy opnieuw in te stellen.
netsh winsock reset
netsh winhttp reset proxy
- Nu u alle Windows 10-componenten hebt bijgewerkt, start u de services die u eerder hebt gestopt opnieuw op. Zorg ervoor dat u aan het einde van elke opdracht op Enter drukt –
net start bits
net start wuauserv
net start cryptsvc
net start appidsvc
- Start ten slotte Windows opnieuw op om de bovenstaande wijzigingen op te nemen. Ik hoop dat je er deze keer in slaagt het 0x8024402c-probleem op je computer op te lossen.
Microsoft Store-fout 0x8024402c Oplossingen
Als u deze foutmelding krijgt tijdens het installeren van apps uit de Microsoft Store, kunt u deze suggesties uitproberen:
1. Microsoft Store opnieuw instellen
- Open het zoekvenster door de Win + S- toetsen helemaal in te drukken.
- Typ ”
wsreset” in het tekstveld. - Klik met de rechtermuisknop op het bovenste resultaat en klik op Als administrator uitvoeren.
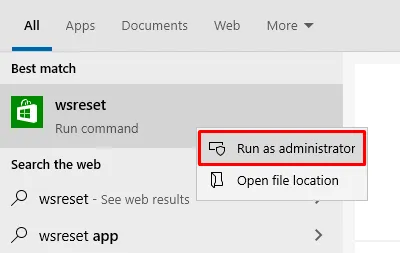
- Hierdoor wordt de code “wsreset.exe” in de opdrachtprompt uitgevoerd en dit kan een paar seconden duren.
- Eenmaal opnieuw wordt Microsoft Store opnieuw ingesteld op uw computer en wordt dezelfde op het beeldscherm gestart.
2. Installeer Windows Store opnieuw via PowerShell
Als de bovenstaande oplossing deze fout 0x8024402c niet verhelpt, moet u de Store-app opnieuw installeren. Het opnieuw installeren van Microsoft Store is niet mogelijk op de normale manier, omdat dit een systeemapp is. U moet PowerShell dus als beheerder starten en er een paar codes op uitvoeren. Hier leest u hoe u Store opnieuw kunt installeren met Windows PowerShell.
Hoe los ik Windows Defender-fout 8024402c op?
Als u de foutmelding 8024402c krijgt tijdens het updaten van Windows Defender, controleer dan of er Windows-updates op uw computer beschikbaar zijn. Open hiervoor Instellingen > Update en beveiliging > Windows Update en klik op Controleren op updates.
Als er geen updates beschikbaar zijn voor uw apparaat, schakelt u Windows Defender uit en weer in. Probeer nu opnieuw Windows Defender bij te werken.
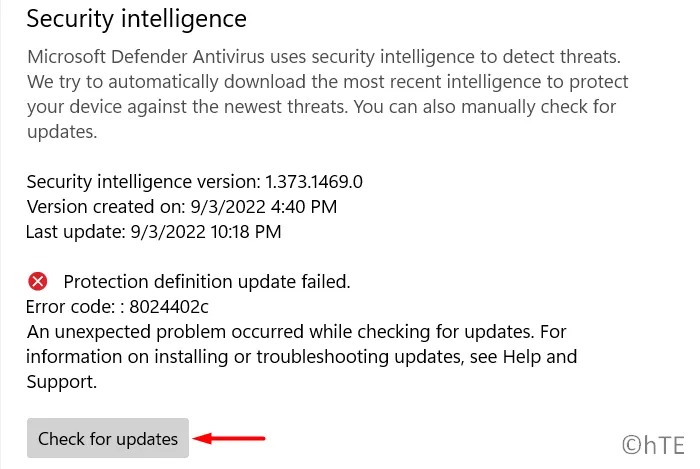
Network & Internet > Wi-Fi > XYZ
Blader omlaag naar Gemeten verbinding en schakel de tuimelschakelaar uit. Dat is alles. Ik hoop dat deze handleiding helpt bij het oplossen van de foutcode 0x8024402c op uw Windows-pc.


Geef een reactie