Hoe u de opdrachtprompt, PowerShell of WSL als standaardapp voor Windows Terminal instelt
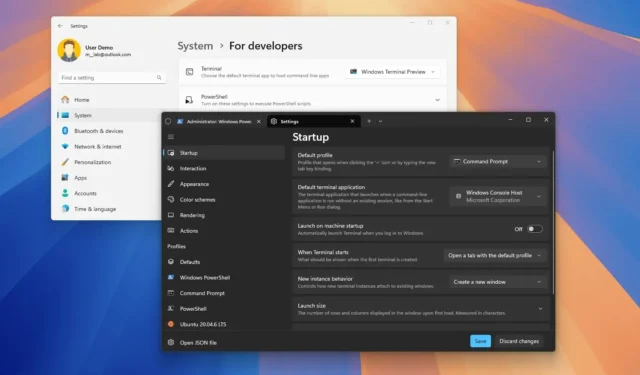
- Windows Terminal kan de standaardapp zijn voor het starten van PowerShell en de opdrachtprompt vanuit Windows Terminal > Algemeen en het wijzigen van de instelling ‘Standaardterminaltoepassing’.
- In Windows 11 kunt u ook Instellingen > Systeem > Voor ontwikkelaars openen en in de instelling ‘Terminal’ ‘Windows Terminal’ kiezen.
- Open in Windows 10 Instellingen > Bijwerken en beveiliging > Voor ontwikkelaars en kies ‘Windows Terminal’ in de instelling ‘Terminal’.
- Het is ook mogelijk om het standaardprofiel te wijzigen via het JSON-instellingenbestand voor de Windows Terminal.
- Ten slotte kunt u de standaardinstellingen wijzigen via het tabblad ‘Terminal’ van de Windows Console Host .
In Windows 11 (en 10) kunt u nu de opdrachtprompt, PowerShell en WSL rechtstreeks in de Windows Terminal-app openen in plaats van via de oude Windows Console. In deze handleiding leert u hoe u dat kunt doen.
Hoewel het systeem automatisch Windows Terminal de standaardopdrachtregelervaring maakt, kunt u dit gedrag handmatig wijzigen als uw installatie nog steeds standaard Windows Console is of als u een andere versie van de terminal als standaard wilt instellen. (Ik gebruik persoonlijk de “Windows Terminal Preview” als mijn standaardervaring.)
In deze handleiding leer ik je hoe je de Windows Terminal-ervaring tot de standaardapplicatie op Windows kunt maken.
- Stel Terminal standaardconsole in op Windows vanuit Terminal
- Stel Terminal als standaardconsole in op Windows 11 via Instellingen
- Stel Terminal als standaardconsole in op Windows 10 via Instellingen
- Stel de standaardconsole van Terminal in op Windows vanuit een JSON-bestand
- Stel de standaardconsole van Terminal in op Windows via Console
Stel Terminal standaardconsole in op Windows vanuit Terminal
Om de opdrachtprompt, PowerShell of WSL standaard met de Windows Terminal-app te openen, volgt u deze stappen:
-
Open Start op Windows 11 (of 10).
-
Zoek naar Windows Terminal en klik op het bovenste resultaat om de app te openen.
-
Klik op de menuknop (pijltje omlaag) en selecteer de optie Instellingen .
-
Klik op Opstarten .
-
Gebruik de instelling “Standaard terminaltoepassing” en selecteer de optie Windows Terminal .
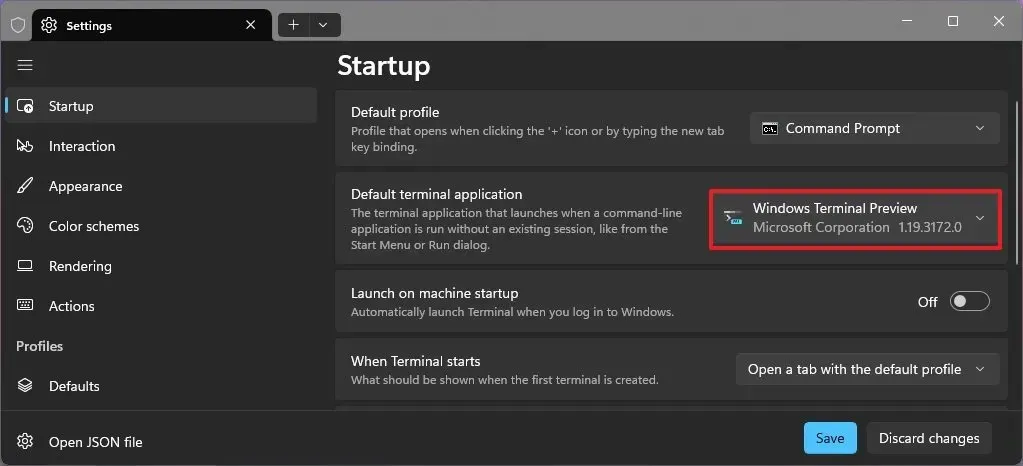
-
(Optioneel) Kies de optie Opdrachtprompt in de instelling ‘Standaardprofiel’.
-
Klik op de knop Opslaan .
Zodra u de stappen hebt voltooid, wordt de volgende keer dat u de Opdrachtprompt of PowerShell opent, het opdrachtregelprogramma geopend in Windows Terminal in plaats van de oude Windows Console Host.
Stel Terminal als standaardconsole in op Windows 11 via Instellingen
Om Windows Terminal als standaardsysteem te configureren, volgt u deze stappen:
-
Open Instellingen (Windows-toets + I).
-
Klik op Systeem .
-
Klik op de pagina Voor ontwikkelaars .
-
Kies de optie Windows Terminal uit de instelling “Terminal”.
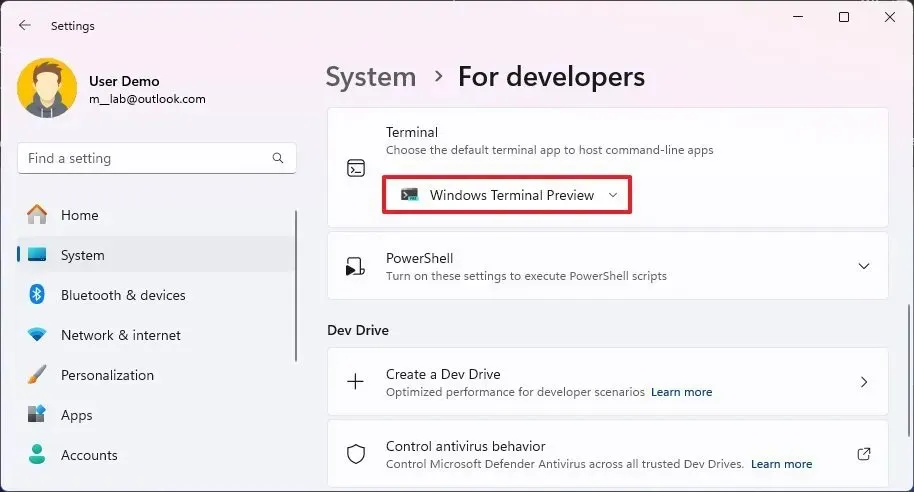 Opmerking: U kunt de previewversie van de terminal ook als standaardervaring instellen. Met deze instelling kunt u de standaardinstelling voor de Windows-console terugzetten.
Opmerking: U kunt de previewversie van de terminal ook als standaardervaring instellen. Met deze instelling kunt u de standaardinstelling voor de Windows-console terugzetten.
Nadat u de stappen hebt voltooid, wordt de opdrachtprompt, PowerShell of een ander opdrachtregelprogramma standaard in de terminal geopend.
Stel Terminal als standaardconsole in op Windows 10 via Instellingen
Om Windows Terminal als standaard in Windows 10 in te stellen, volgt u deze stappen:
-
Open Instellingen (Windows-toets + I).
-
Klik op Bijgewerkt en Beveiliging .
-
Klik op Voor ontwikkelaars .
-
Kies de optie Windows Terminal uit de instelling “Terminal”.
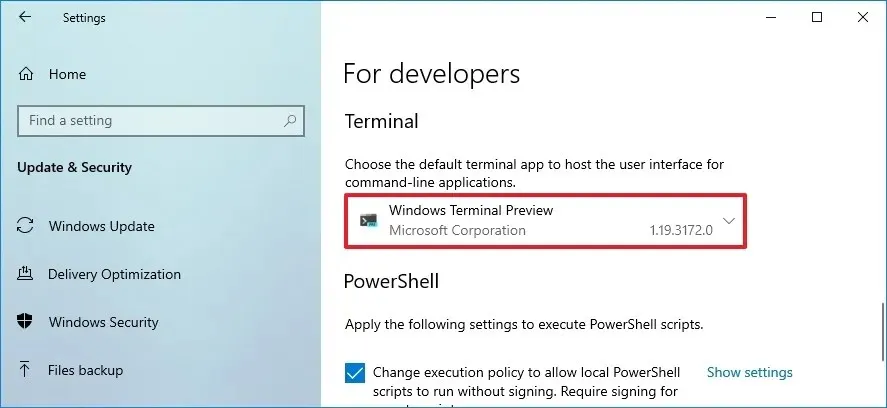
Zodra u de stappen hebt voltooid, gebruikt Windows 10 de Windows Terminal als standaardopdrachtregelconsole.
Stel de standaardconsole van Terminal in op Windows vanuit een JSON-bestand
Om de opdrachtprompt, PowerShell of WSL standaard met de Windows Terminal-app te openen, volgt u deze stappen:
-
Open Start op Windows 11 (of 10).
-
Zoek naar Windows Terminal en klik op het bovenste resultaat om de app te openen.
-
Klik op de menuknop (pijltje omlaag) en selecteer de optie Instellingen .
-
Klik op de knop “Open JSON-bestand” in de linkerbenedenhoek.
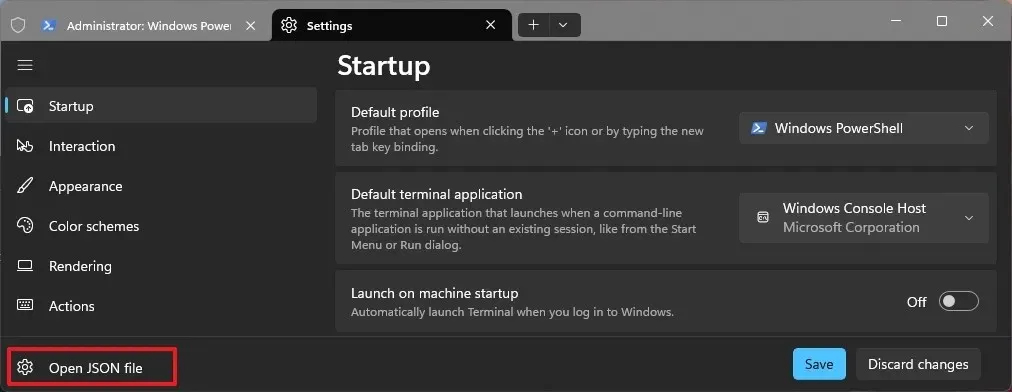
-
Selecteer, klik met de rechtermuisknop en kopieer de “guid” voor de console die u standaard wilt openen.
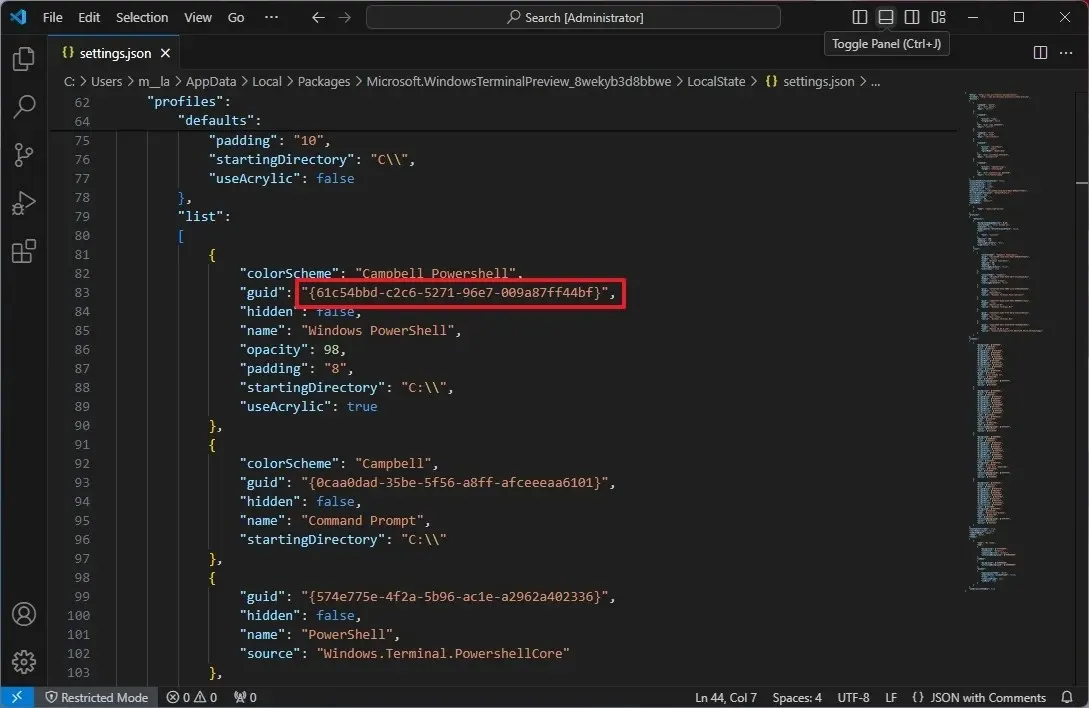
-
Vervang bovenaan de bestanden de huidige “guid” in het veld “defaultProfile” .
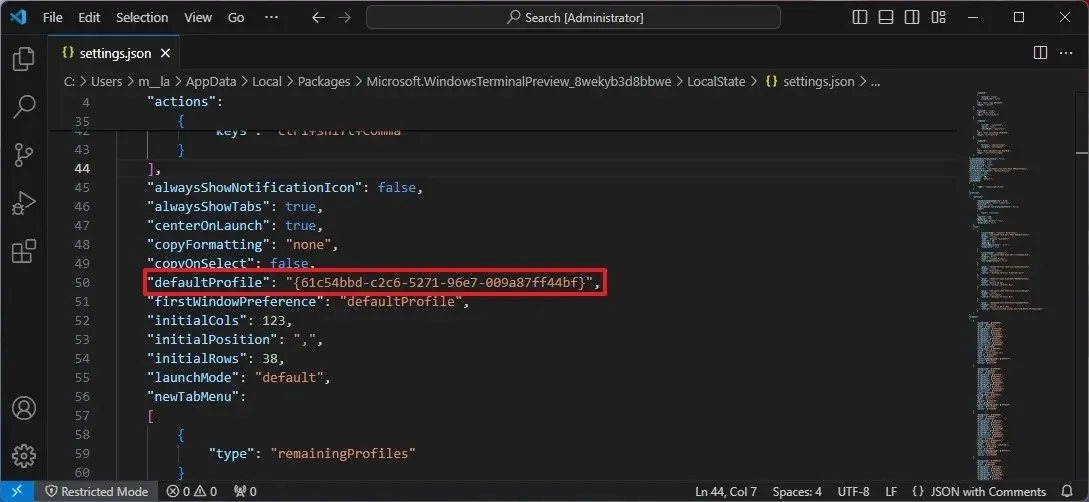
-
Klik op het menu Bestand en kies de optie Opslaan .
Zodra u de stappen hebt voltooid, start u Windows Terminal opnieuw op. De console die u hebt geselecteerd, zou nu standaard moeten starten.
Stel de standaardconsole van Terminal in op Windows via Console
U kunt de functie ook altijd inschakelen via de Windows Console Host met de volgende stappen:
-
Openen Start .
-
Zoek naar Opdrachtprompt of PowerShell en klik op het bovenste resultaat om de app te openen.
-
Klik met de rechtermuisknop op de titelbalk en selecteer de optie Standaardinstellingen .
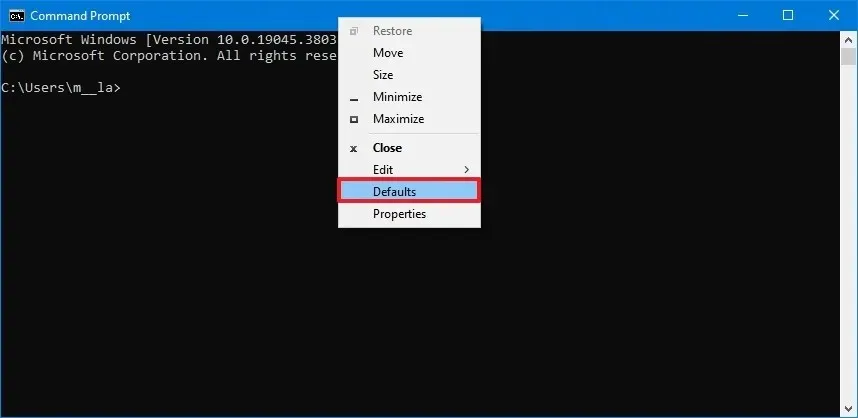
-
Klik op het tabblad Terminal .
-
Selecteer de optie Windows Terminal onder het gedeelte ‘Standaard Terminal-toepassing’.
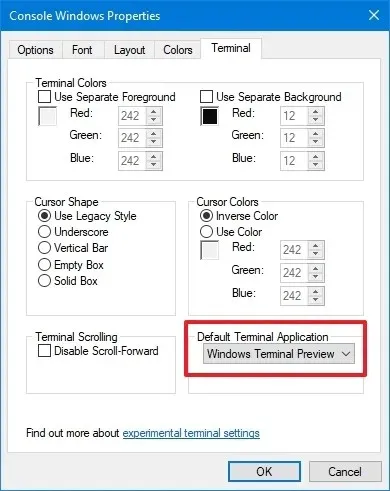
-
Klik op de OK- knop.
Zodra u de stappen hebt voltooid, worden de apps automatisch gestart met behulp van de Windows Terminal-applicatie.
Update 12 juli 2024: Deze handleiding is bijgewerkt om de nauwkeurigheid te waarborgen en wijzigingen in het proces weer te geven.



Geef een reactie