Hoe de toetsenbordinstellingen terug te zetten naar de standaardinstellingen op Windows 11?
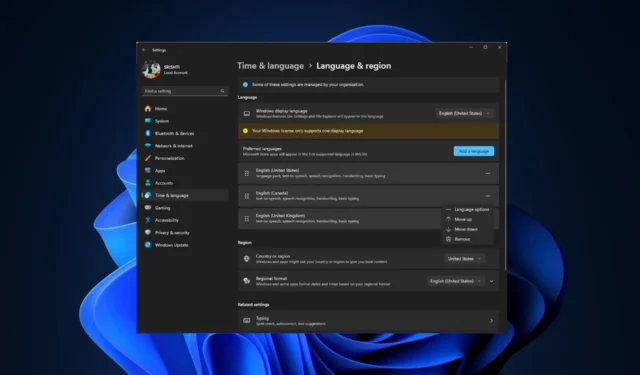
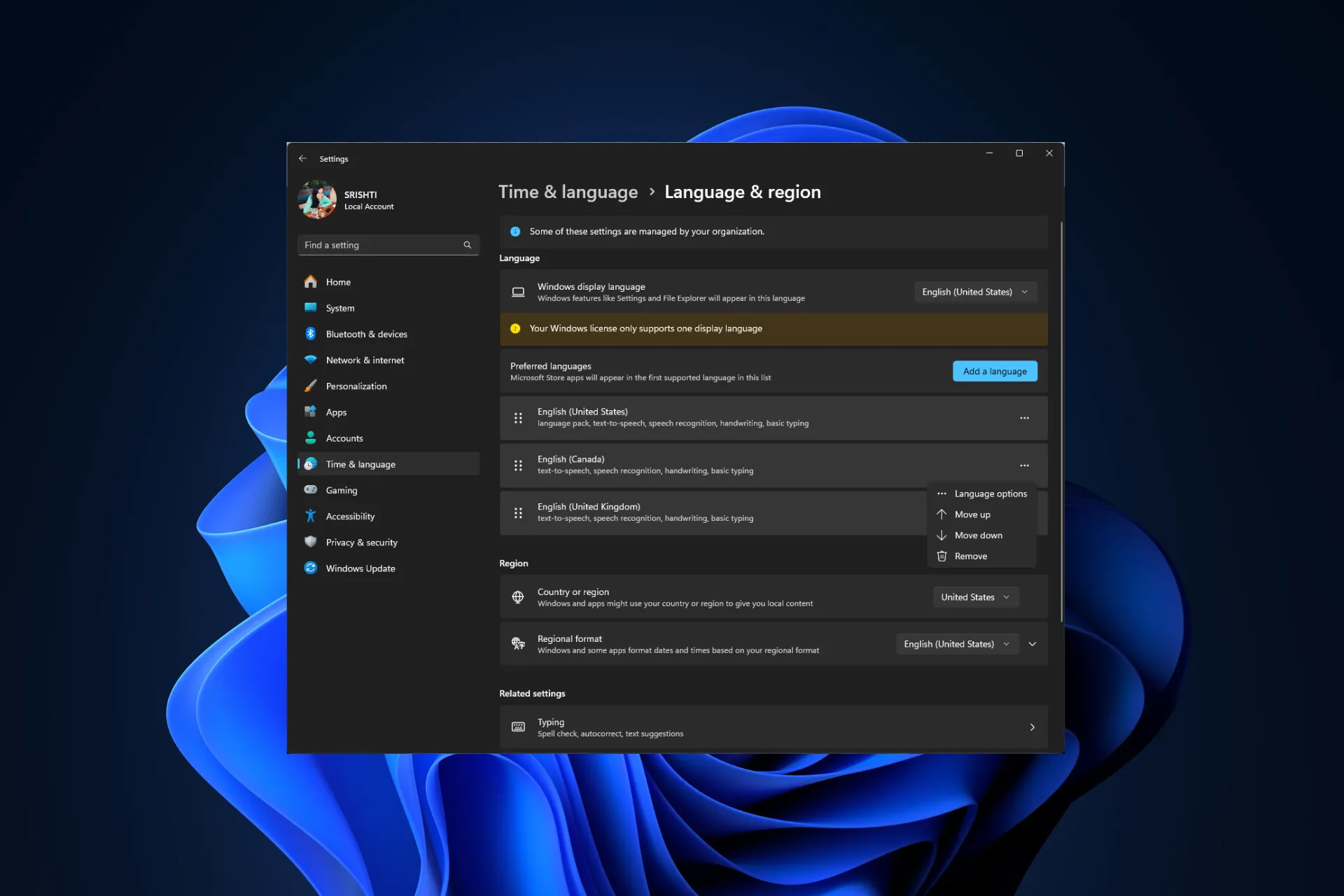
Als u problemen ondervindt met uw toetsenbord, moet u de toetsenbordinstellingen terugzetten naar de standaardinstellingen. In deze handleiding bespreken we de stappen om de toetsenbordinstellingen weer normaal te maken.
Hoe kan ik de toetsenbordinstellingen terugzetten naar normaal?
Voordat u doorgaat met stappen om de toetsenbordinstellingen opnieuw in te stellen, moet u de volgende voorafgaande controles uitvoeren:
- Zorg ervoor dat uw Windows- en apparaatstuurprogramma’s up-to-date zijn en start uw computer opnieuw op in schoon opstarten .
- Probeer uw computer te herstellen naar de laatst bekende goede configuratie.
- Controleer de draden en het toetsenbord op fysieke schade, maak het toetsenbord schoon, koppel het los, wacht 30 seconden en sluit het vervolgens weer aan.
1. Selecteer opnieuw de voorkeurstaal
- Druk op Windows + I om de app Instellingen te openen.< /span>
- Klik op Tijd & taal in het linkerdeelvenster.
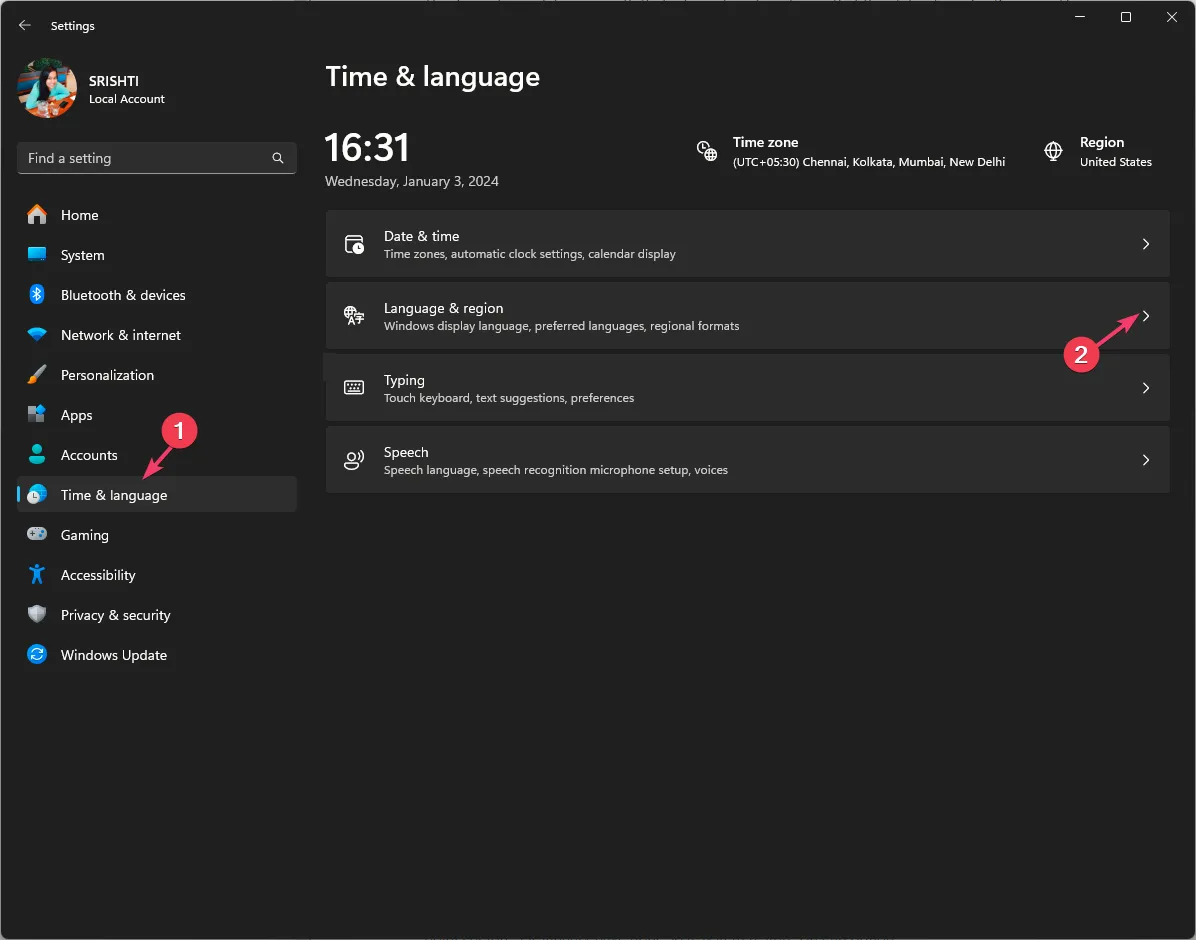
- Kies Taal & regio.
- Klik onder Voorkeurstalen op Een taal toevoegen.
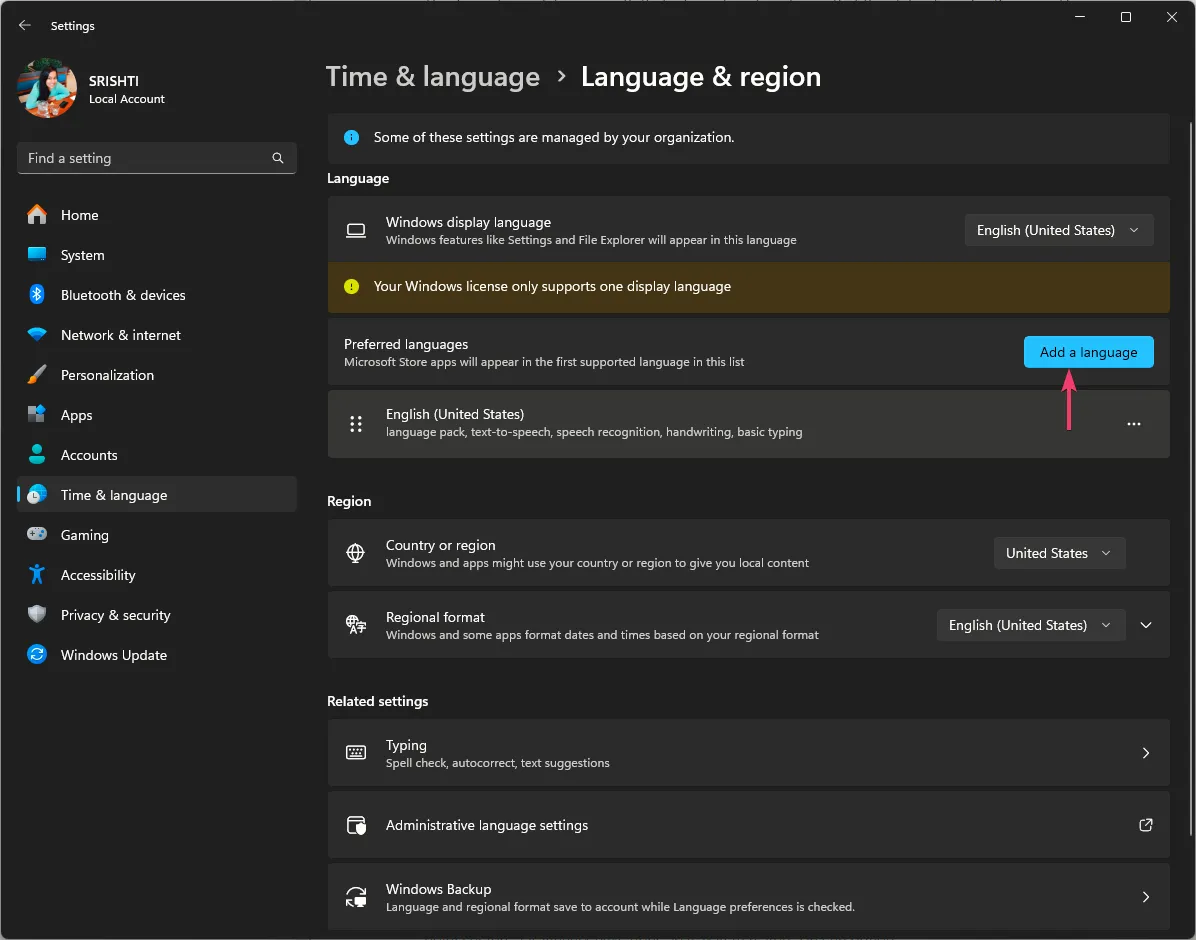
- Kies een andere taal, zoals Engels VK, en klik op Volgende.
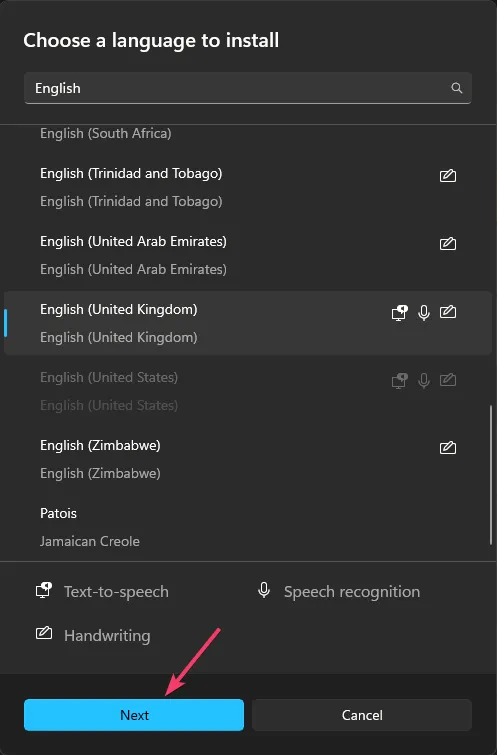
- Selecteer Installeren.
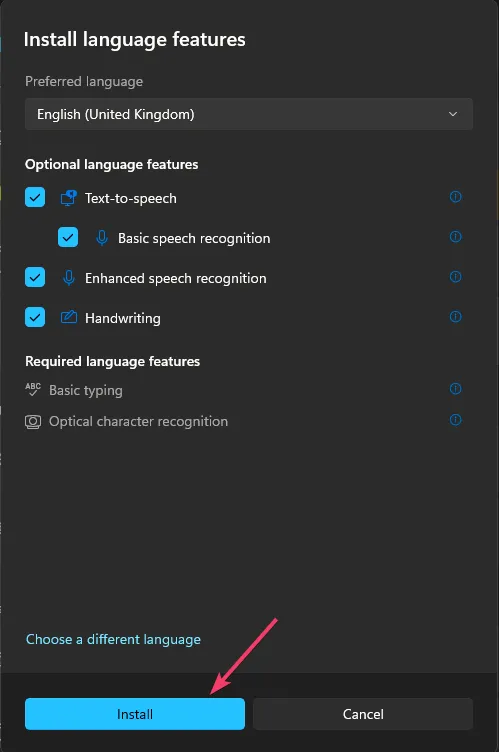
- Na de installatie klikt u op het pictogram met de drie stippen naast de nieuw geïnstalleerde taal en kiest u Omhoog om dit de standaardtaal te maken.Omhoog een>
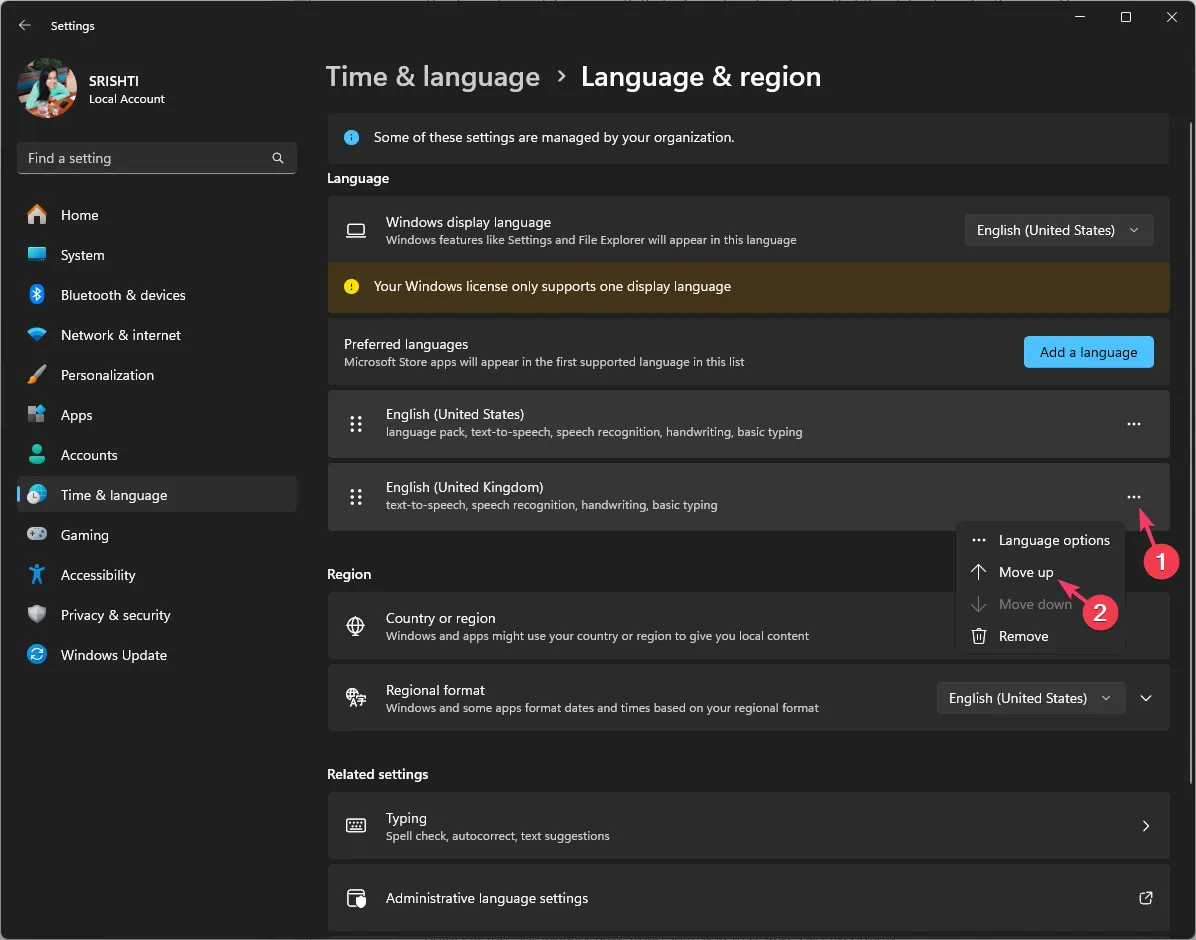
- Start nu uw computer opnieuw op en volg de stappen 1 tot 4.
- Zoek de oude standaardtaal, klik op het pictogram met de drie stippen en selecteer Omhoog.
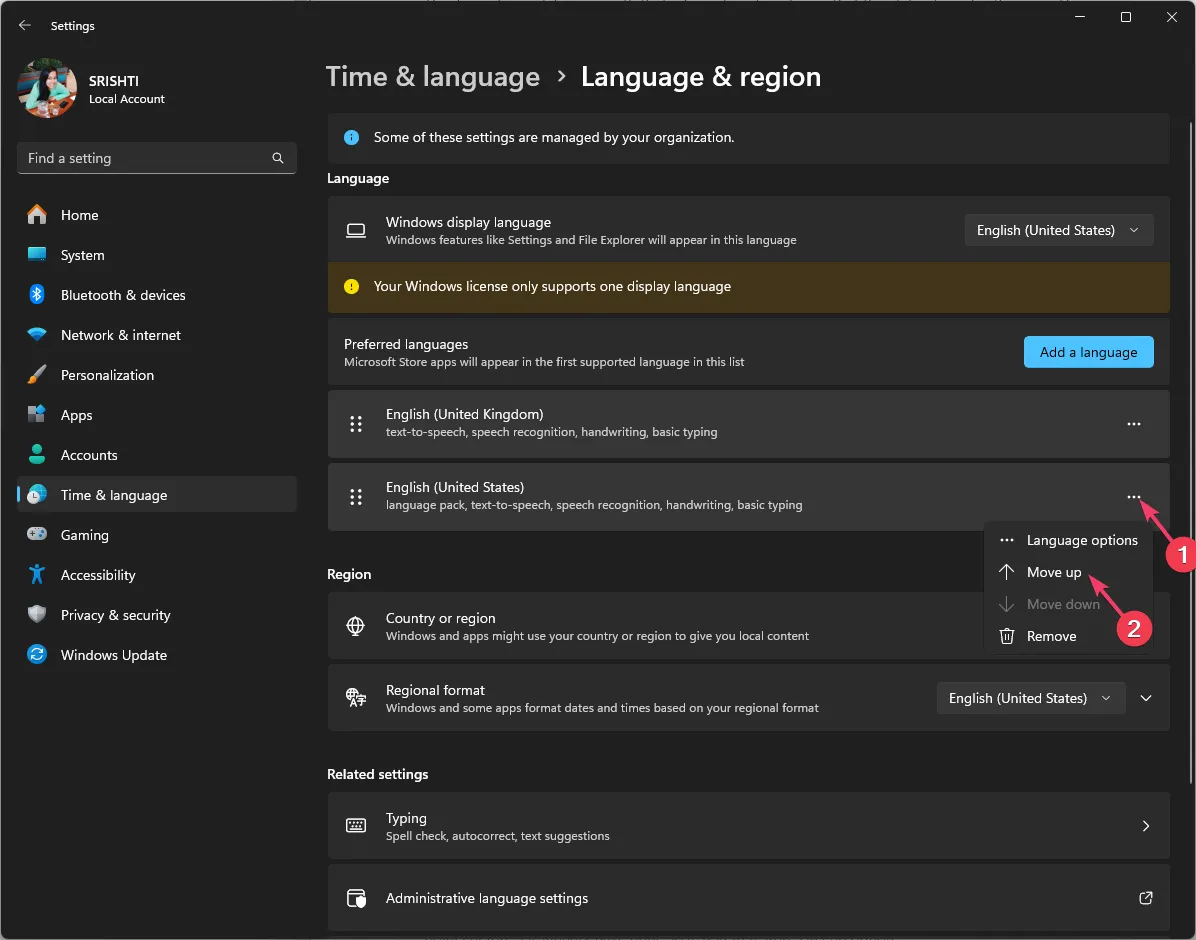
Hiermee worden uw toetsenbordinstellingen teruggezet naar de standaardinstellingen. Als u al meerdere talen heeft toegevoegd, schuif dan een van de talen omhoog om deze de meest geprefereerde te maken, start vervolgens uw computer opnieuw op en ga opnieuw naar de oude voorkeurstaal.
U kunt vergelijkbare stappen gebruiken om de toetsenbordinstellingen ook op Windows 10 naar normaal te wijzigen. Als u nog steeds problemen ondervindt met uw toetsenbord, probeer dan een ander toetsenbord.
2. Installeer het toetsenbordstuurprogramma opnieuw
- Druk op Windows + R om het dialoogvenster Uitvoeren te openen.
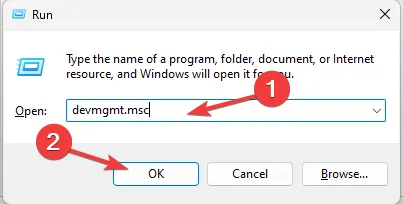
- Typ devmgmt.msc en klik op OK om Apparaatbeheer
- Ga naar Toetsenborden en klik om de categorie uit te vouwen.
- Klik met de rechtermuisknop op het weergegeven toetsenbord en kies Apparaat verwijderen.
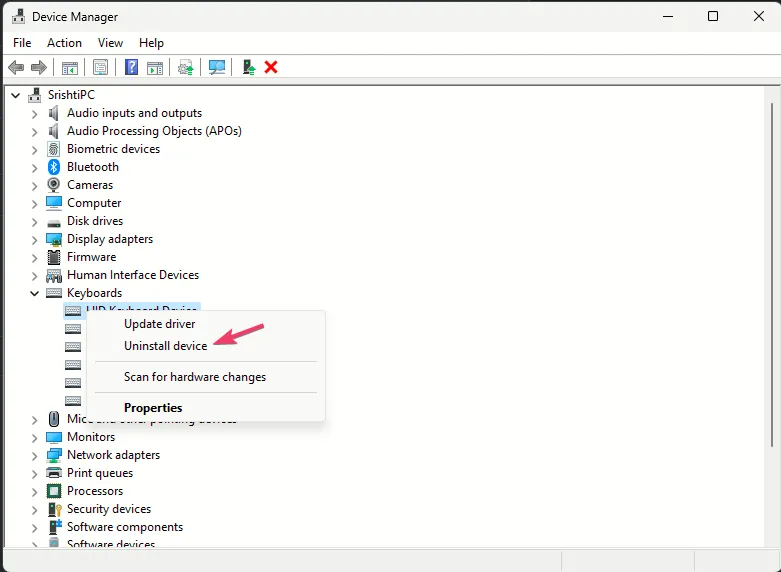
- Ga naar Actie en selecteer Scannen naar hardwarewijzigingen.
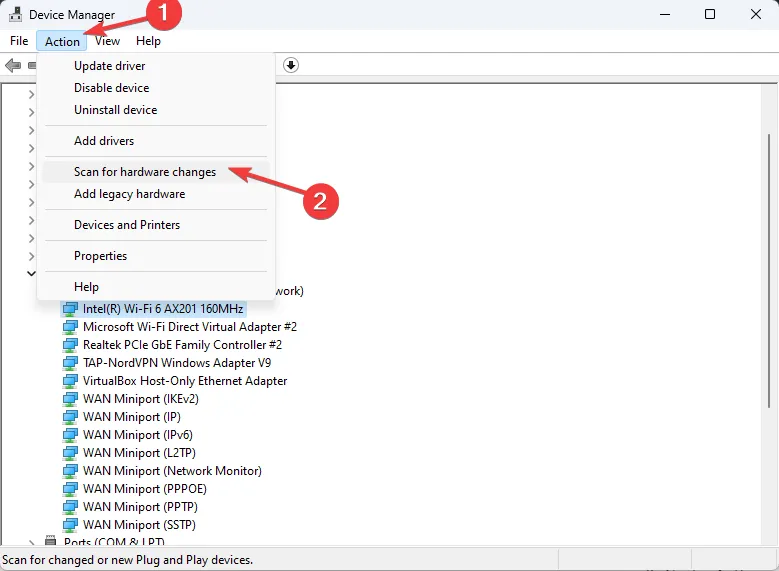
Windows scant en installeert het nieuwste stuurprogramma dat beschikbaar is voor uw apparaat, en start vervolgens uw pc opnieuw op om te voltooien.
Zodra u het toetsenbord opnieuw heeft ingesteld, kunt u een toetsenbordindeling toevoegen of verwijderen om deze dienovereenkomstig aan te passen; lees deze handleiding om de gedetailleerde stappen te controleren.
Als u vragen of suggesties over dit onderwerp heeft, kunt u deze in het opmerkingenveld hieronder vermelden.



Geef een reactie