Hoe u de instellingen kunt resetten naar de standaardwaarden in Google Chrome op Windows 11, 10
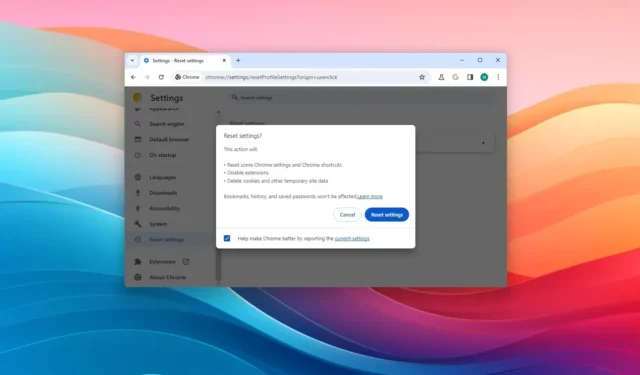
- Om de Chrome-instellingen terug te zetten naar de standaardwaarden, opent u de instellingen, klikt u op ‘Instellingen opnieuw instellen’, klikt u op ‘Instellingen herstellen naar de oorspronkelijke standaardwaarden’ en klikt u op ‘Resetten’.
Als u in Windows 11 (of 10) Google Chrome gebruikt, is het mogelijk om de instellingen terug te zetten naar de fabrieksinstellingen (vergelijkbaar met het opnieuw instellen van Microsoft Edge ), en in deze handleiding zal ik de stappen uiteenzetten om deze taak te voltooien.
Hoewel het misschien niet vaak voorkomt, kan Chrome soms traag worden, of u kunt ook crash- en bevriezingsproblemen ervaren als gevolg van extensies, installatieproblemen, problemen met het profiel of de configuratie.
Hoe het ook zij, de browser heeft een hoofdknop waarmee u snel de standaardinstellingen kunt herstellen en zo de meest voorkomende problemen kunt oplossen. De functie reset de instellingen en snelkoppelingen van Google Chrome, schakelt extensies uit en verwijdert cookies en andere tijdelijke bestanden.
In deze handleiding leer ik u hoe u de instellingen van Google Chrome kunt terugzetten naar de fabrieksinstellingen, zowel op Windows 11 als op Windows 10 . Deze instructies zouden echter ook moeten werken op andere ondersteunde platforms zoals macOS, Linux en ChromeOS.
Reset en herstel de oorspronkelijke instellingen in Google Chrome
Volg deze stappen om de instellingen van Chrome terug te zetten naar de standaardwaarden in Windows 11 (of 10):
-
Open Google Chrome op Windows.
-
Klik op de knop Google Chrome aanpassen en beheren (ellipsis) in de rechterbovenhoek.
-
Selecteer de optie Instellingen .
- Klik op Instellingen resetten.
-
Klik op de optie “Instellingen terugzetten naar hun oorspronkelijke standaardwaarden” .
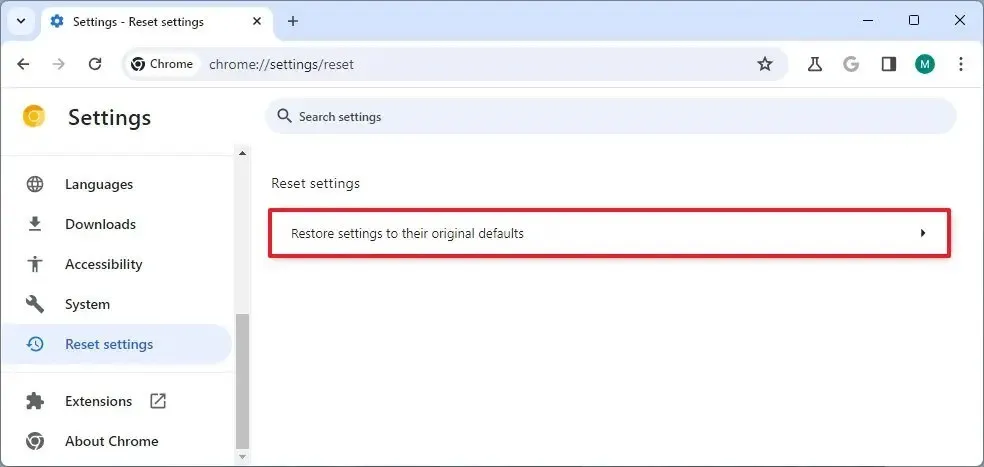
-
Bevestig de resetgegevens voordat u doorgaat.
-
Klik op de knop Instellingen resetten .
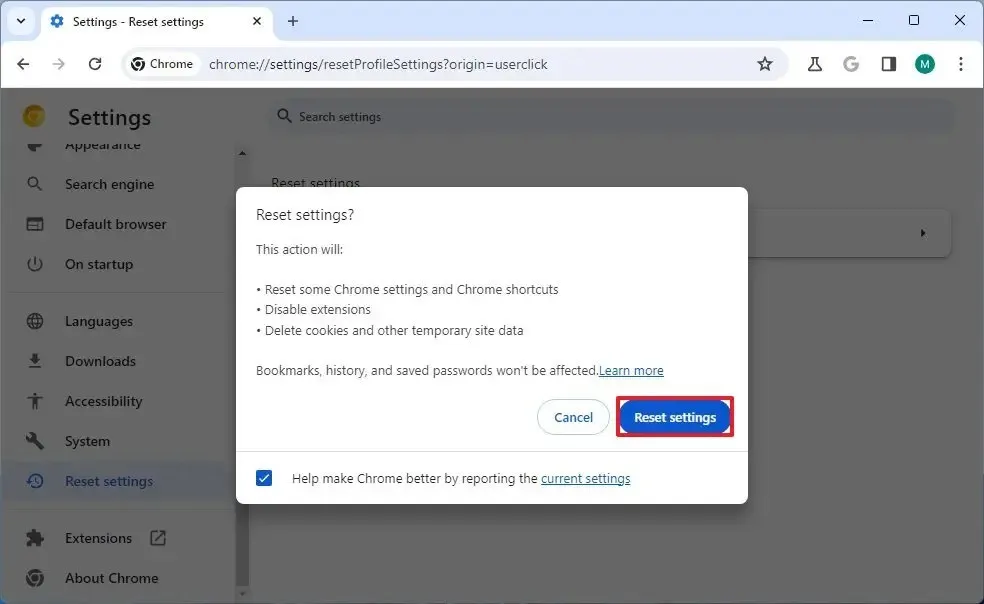
Zodra u de stappen heeft voltooid, herstelt Google Chrome de standaardinstellingen, schakelt extensies uit en wist in de cache opgeslagen gegevens zoals cookies, maar uw bladwijzers, geschiedenis en wachtwoorden blijven behouden.


Geef een reactie