Hoe u meerdere kolommen in Power Query opnieuw kunt rangschikken met slepen en neerzetten
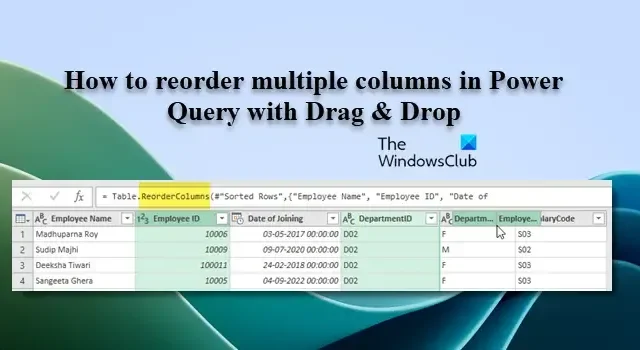
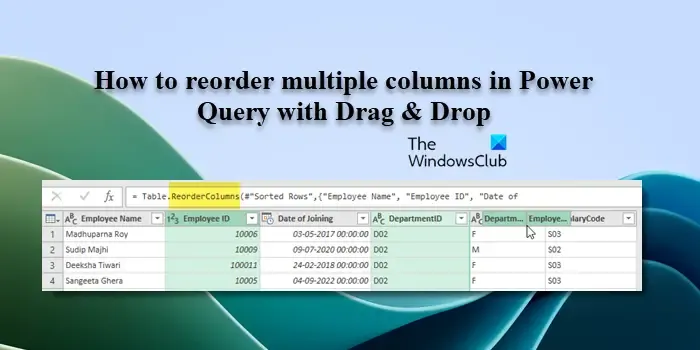
Hoe herschik je meerdere kolommen in Excel?
U kunt kolommen in Excel opnieuw rangschikken door de kolomkop te selecteren en deze naar de gewenste positie te slepen. Als u echter een grote tabel heeft met veel kolommen waar u doorheen moet slepen en scrollen, kunt u de Power Query Editor gebruiken. Met de Power Query Editor kunt u meerdere kolommen selecteren in de volgorde waarin u ze wilt plaatsen en vervolgens de kolommen naar de gewenste locatie slepen.
Hoe u meerdere kolommen in Power Query opnieuw kunt rangschikken met slepen en neerzetten
Om meerdere kolommen in Power Query opnieuw te ordenen met slepen en neerzetten, moet u deze stappen volgen:
Laten we zeggen dat we een voorbeeldgegevensbron hebben, zoals weergegeven in de onderstaande schermafbeelding. Het eerste dat we moeten doen, is het openen in de Power Query Editor. Selecteer de gegevensbron en klik op de optie Uit tabel/bereik in de sectie Gegevens ophalen en transformeren op het tabblad Gegevens .
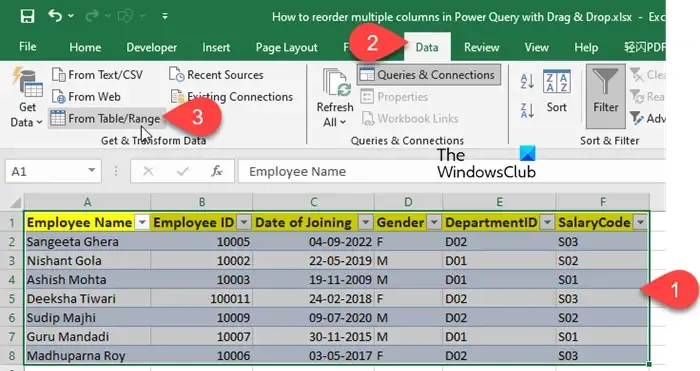
Orden meerdere kolommen opnieuw met slepen en neerzetten
Zodra de gegevens zijn geopend in de Power Query Editor, houdt u de Ctrl- toets ingedrukt en selecteert u de gewenste kolommen in de volgorde waarin u ze wilt weergeven. Om bijvoorbeeld AfdelingID en WerknemerID op de volgende manier te herschikken:
Afdelings-ID, werknemers-ID, naam van de werknemer, datum van indiensttreding, geslacht, salariscode
Ik zal ze selecteren in de volgorde zoals weergegeven in de onderstaande schermafbeelding:
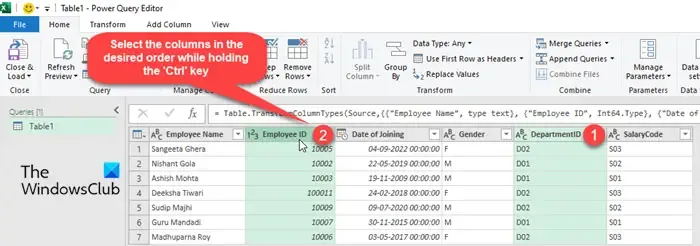
Nadat u de kolommen hebt geselecteerd, klikt u met de linkermuisknop op een van de geselecteerde kolomkoppen, houdt u deze ingedrukt en sleept u de aanwijzer naar de locatie waar u de kolommen wilt plaatsen. Laat de muisknop los om de kolommen naar hun nieuwe positie te verplaatsen. Ze worden in de gewenste volgorde opnieuw gerangschikt.
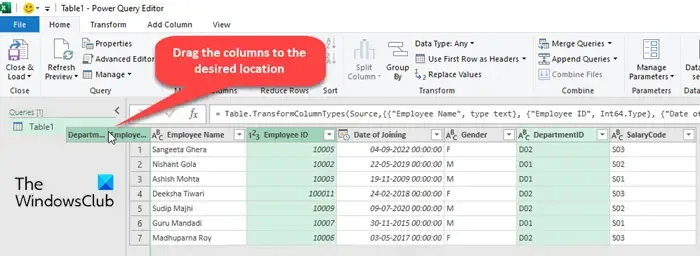
Klik ten slotte op de knop Sluiten en laden in het bovenste menu van de Power Query Editor om de wijzigingen toe te passen en de opnieuw geordende gegevens terug in uw werkblad te laden.
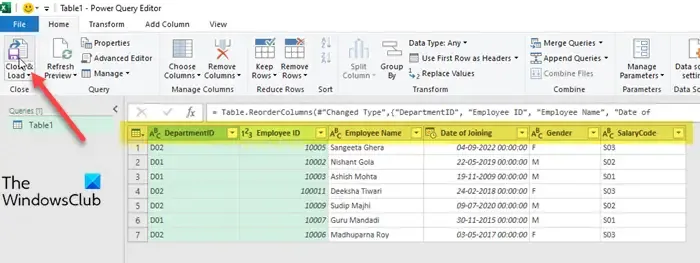
- Als u alle kolommen in uw gegevensbron opnieuw wilt rangschikken, moet u de selectie naar rechts van de laatste kolom slepen en vervolgens de muisknop loslaten. Er gebeurt niets als u de kolommen naar links sleept.
- Als u de volgorde van de kolommen in uw gegevensbron wilt omkeren, selecteert u de laatste kolom, houdt u de Shift- toets ingedrukt en selecteert u de eerste kolom. Klik vervolgens met de linkermuisknop op de laatste kolomkop, houd deze ingedrukt en sleep de aanwijzer naar rechts. Laat de muisknop los en de kolomvolgorde wordt omgekeerd. U kunt dezelfde stappen volgen om de volgorde van slechts enkele kolommen om te keren. Hierdoor kunt u de selectie ook naar links slepen.
- Om de nieuwe volgorde ‘ongedaan te maken’, klikt u met de rechtermuisknop op de stap Opnieuw gerangschikte kolommen onder ‘Toegepaste stappen’ in het paneel Query-instellingen aan de rechterkant en selecteert u Verwijderen .
Een alternatieve methode om kolommen in Power Query opnieuw te ordenen
Wanneer u de kolommen in Power Query opnieuw ordent, wordt er een Table.ReorderColumns-functie gemaakt.
Plaats uw cursor in de formulebalk bovenaan en bewerk de formuletekst door de kolomtitels in de gewenste volgorde te typen. Plaats de titels tussen dubbele aanhalingstekens, gescheiden door een komma . Verwijder de eerdere vermeldingen voor de kolommen die u hebt toegevoegd en druk op Enter om de wijzigingen toe te passen.
Zo kunt u snel meerdere kolommen in Power Query opnieuw ordenen, zonder dat u elke kolom afzonderlijk hoeft te verplaatsen. Ik hoop dat je dit nuttig vindt.
Hoe sorteer je kolommen in Power Query?
Open de gegevensbron in Power Query Editor en selecteer de kolom die u wilt sorteren. Ga vervolgens naar het tabblad Home en klik op de optie ‘Oplopend sorteren’ of ‘Aflopend sorteren’ in het gedeelte Sorteren. U kunt ook op de vervolgkeuzelijst naast de kolomkop klikken en Oplopend sorteren/Aflopend sorteren selecteren in de pop-up die verschijnt. U kunt deze pop-up ook gebruiken om de sortering verder aan te passen op basis van specifieke waarden of om de sortering te wissen.



Geef een reactie