Hoe AMD Ryzen CPU’s te overklokken en te undervolten


Door uw AMD Ryzen CPU te overklokken, kunt u het laatste grammetje prestaties uit uw chip halen om de systeemprestaties te verbeteren. Undervolting verlaagt de spanning van de CPU om hem koeler te laten werken, zonder veel in te leveren op de prestaties. Ervoor zorgen dat uw CPU verder gaat dan de standaardinstellingen, vereist een zorgvuldige aanpassing. Deze tutorial laat zien hoe u uw AMD Ryzen CPU kunt overklokken en undervolten.
Dingen die u moet weten voordat u de AMD CPU overklokt
1. Zorg voor voldoende koeling
Het overklokken van een CPU zal het stroomverbruik en de door de processor geproduceerde warmte verhogen. Daarom is het het beste om ervoor te zorgen dat er voldoende koeling is voordat u met het overklokproces begint. Probeer eens een aftermarket CPU-luchtkoeler of AIO-koeler. Je moet ook alleen overklokken op een moederbord dat bekend staat om zijn overklokmogelijkheden en een voeding met voldoende wattage en bouwkwaliteit.

Wees voorzichtig en overdrijf het niet
Elke handeling van de CPU die verder gaat dan de specificaties maakt ook de garantie ongeldig, dus u wilt het niet overdrijven. Als je een AMD CPU overklokt met Ryzen Master, wordt een gebruikelijke waarschuwing weergegeven. Als u erop let dat u de chip niet voorbij de gespecificeerde bedrijfsdrempel duwt, hoeft u zich geen zorgen te maken.
Benchmark uw systeem
Het is het beste om een benchmark van uw huidige aandelenprestaties uit te voeren, zodat u later iets heeft om mee te vergelijken. U kunt Cinebench gebruiken om single-core en multi-core scores te krijgen van de standaardprestaties van uw CPU.

We raden ook aan om HWiNFO te gebruiken om de CPU-temperatuur, spanning en stroommetingen tijdens de benchmark te controleren. Je kunt de Cinebench-tests herhalen nadat je je processor hebt overklokt, en die scores vergelijken met de standaardscores om te zien hoe effectief je overklok was. Succesvolle Cinebench-runs helpen ook bepalen of uw overklok stabiel is.

Gebruik geen snelkoppelingen
Ten slotte moet u nooit proberen de overklokinstellingen die u op internet vindt, op uw eigen chip te gebruiken, ook al is het hetzelfde model. Vanwege de zogenaamde Silicon-loterij zullen geen twee eenheden dezelfde overklokruimte hebben. Zorg ervoor dat u uw eigen instellingen op uw CPU test voordat u langdurig overklokt.
Ryzen CPU overklokken met Ryzen Master
De eenvoudigste manier om uw AMD CPU te overklokken is Ryzen Master – AMD’s overklok- en systeemmonitoringsoftware die overklokfuncties biedt in een Windows-omgeving. Voordat je met de knoppen en draaiknoppen begint te rommelen, zijn er een paar dingen die je moet weten:
- Uw overklokinstellingen worden bij elke herstart van het systeem teruggezet naar de standaardwaarden. Ryzen Master ondersteunt nog geen automatisch starten bij het opstarten.
- De lijst met ondersteunde processors is beperkt tot Ryzen 2000 CPU’s en nieuwer, waarbij de ondersteuning van functies verschilt per CPU-generatie.
- Ryzen Master is handig voor gebruikers die geen 24/7 overklok willen uitvoeren. Schakel overklokken met één klik in of uit, afhankelijk van de werklast die u gebruikt. BIOS-aanpassingen zijn niet nodig.
Download Ryzen Master van de website van AMD en installeer het met behulp van de instructies van de installatiewizard. Er zijn drie overklokmodi in Ryzen Master om de prestaties van je CPU te verbeteren:
- Precisieboost-overdrive (PBO)
- Automatisch overklokken
- Handmatig
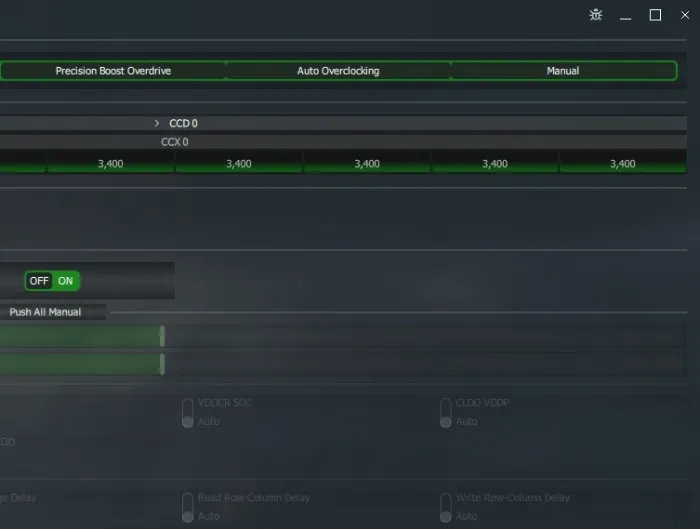
Hoewel PBO en Auto OC meestal modi met één klik zijn die gebruik maken van geautomatiseerde boostmechanismen die zijn ingesteld door het ontwerp van uw CPU en moederbord, geeft de handmatige modus u de meeste flexibiliteit bij het overklokken van uw AMD CPU. Gebruikers die op zoek zijn naar hogere gamingprestaties kunnen kiezen voor Auto OC, terwijl degenen die een boost willen geven aan multi-threaded workloads kunnen kiezen voor PBO.
Overklokken met PBO voor een no-nonsense boost
PBO is niet bedoeld om de frequentie van uw CPU voorbij de geadverteerde basis te duwen of de klokken te verhogen. Het manipuleert drie afzonderlijke vermogenslimieten – PPT, TDC en EDC – zodat de CPU de geadverteerde boostklokken vaker en met langere tussenpozen kan bereiken, waardoor de prestaties worden verbeterd.
Je ziet een paar profielen aan de linkerkant van het venster. De Creator-modus en Spelmodus zijn vooraf geconfigureerde profielen. Hoewel de eerste kan helpen bij scenario’s met meerdere threads, mag de laatste alleen worden gebruikt voor ondersteuning van oudere games op CPU’s met meer dan acht cores, volgens de documentatie van AMD. Voor onze doeleinden gebruiken we Profiel 1 en Profiel 2.< /span>
Om PBO in Ryzen Master in te schakelen, gaat u naar Profiel 1 en klikt u op Precision Boost Overdrive< /span> in het rechterdeelvenster.Besturingsmodus in de opties

We verlaten de Aanvullende controle en Geheugencontrole instellingen zoals voor deze modus. Klik op Toepassen onder aan het venster. Er is geen herstart van het systeem vereist.

Sla de instellingen op door onder aan het scherm op Profiel opslaan te klikken.
Voer Cinebench uit om een nieuwe score voor de multi-core test te krijgen en controleer welk effect PBO op de prestaties had. Je kunt er ook voor kiezen om opnieuw een single-core test uit te voeren, maar PBO heeft nauwelijks invloed op de single-core prestaties.
Overklokken met automatisch overklokken voor een agressieve boost
De modus Automatisch overklokken wordt gebruikt om een boostfrequentie hoger in te stellen dan de geadverteerde boostklok. Terwijl Auto OC de Voltage Control vergrendeld houdt, net zoals PBO dat doet, zorgt het ervoor dat de CPU naar hogere frequenties kan boosten terwijl hij onder automatische controle blijft.
Deze modus wordt aanbevolen voor gebruikers die hun AMD CPU willen overklokken om een boost in single-threaded werkbelastingen te verkennen, zoals gamen en coderen, maar niet ook het gedoe willen van het manipuleren van de spanning.
Om automatisch overklokken in te stellen, klikt u op Profiel 1 of Profiel 2< a i=4> en stel Controlemodus in op Automatisch overklokken in de rechterdeelvenster.
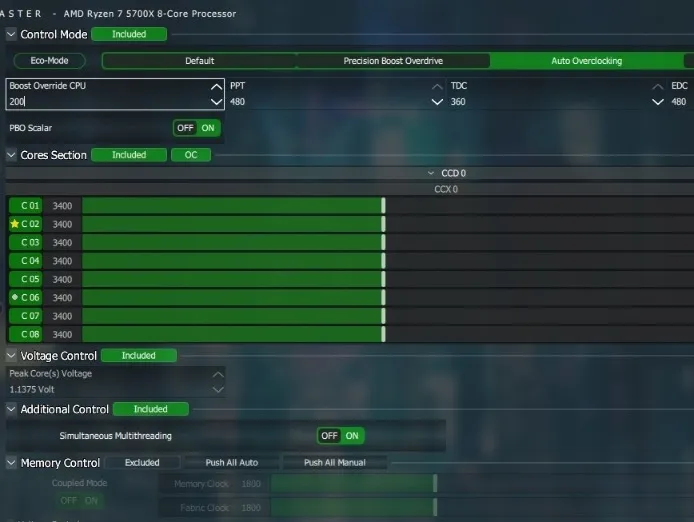
Net daaronder vind je de instelling Boost Override CPU. Gebruik dit om de kloksnelheid te verhogen en laat Ryzen Master de spanning dienovereenkomstig beheren. De aanbevolen methode is om de kloksnelheid met slechts 25 of 50 te verhogen en vervolgens de stabiliteit van de benchmark te testen. Doe dit met de Toepassen & Test knop onderaan het venster of met Cinebench.
Je hebt ook controle over de PPT, TDC , en EDC limieten, maar kunnen ze voorlopig op de standaardinstellingen laten staan.
Als de stresstest vastloopt of het systeem crasht, start u Ryzen Master opnieuw en test u bij de volgende run een lagere frequentie.
Houd er rekening mee dat Ryzen Master een herstart van het systeem vereist wanneer de modus Automatisch overklokken wordt ingeschakeld. De andere instellingen zoals Geheugenbeheer laten we ongewijzigd.
Overklokken met handmatige modus voor maximale controle
Tenslotte ontgrendelt de Handmatige modus alle instellingen die je nodig hebt om je AMD CPU te overklokken, waardoor je niet alleen de per-core frequentie, maar pas ook de spanning aan die aan de CPU wordt geleverd. Het principe hier is om de spanning zo weinig mogelijk te verhogen om de hogere CPU-klok stabiel te houden.
Als uw Cinebench-test het systeem laat crashen nadat u de kloksnelheid hebt verhoogd, kan het verhogen van de spanning in kleine stappen de systeemstabiliteit vergroten. Als je echter merkt dat de CPU-temperatuur in HWiNFO vlak voor de crash te hoog was (bijna 90 graden), dan is de spanning wellicht niet het probleem. In plaats daarvan moet u mogelijk de frequentie iets verlagen.
De Handmatige modus kan mogelijk hogere kloksnelheden ontgrendelen dan de Automatische overklok< een i=4>-modus, omdat u niet langer beperkt bent tot de conservatieve vermogens- en temperatuurcurven van de automatische modi.
Om de gewenste wijzigingen toe te passen, klikt u op Profiel 1 of Profiel 2 en selecteer Handmatig onder Controlemodus.< /span>

Vouw de rijen CCD 0 en CCX 0 uit onder Kernsectie. Je ziet de snelste en op een na snelste cores op je CPU, respectievelijk aangegeven met een gele ster en een grijze cirkel. (We gebruiken de Ryzen 7 5700x ter illustratie. Je kernindeling kan verschillen, afhankelijk van je CPU.)
Als je je alleen op de snelste kernen wilt concentreren, verhoog dan de frequentie door de respectievelijke schuifregelaars te slepen of de gewenste frequentie in te typen (opnieuw in kleine stappen).
Je kunt ook een all-core overklok instellen door op het rode symbool in de rij CCX 0 te klikken. Het wordt groen en u kunt een van de afzonderlijke schuifregelaars slepen om de verhoogde frequentie automatisch op elk van de kernen toe te passen. Klik op Toepassen en test elk van de bovenstaande scenario’s later met een Cinbench-run om te zien welke hoger scoort.

Het volgende gedeelte dat moet worden aangepast is Spanningsregeling. Verhoog de spanning slechts met één of twee stappen, klik op Toepassen, test vervolgens de bestaande frequentie-overklok met Cinebench. Als u geen stabiliteit kunt bereiken, zelfs als de spanning meerdere keren wordt verhoogd, kunt u proberen de CPU-frequentie te verlagen.
Ryzen Master zal het systeem niet opnieuw opstarten bij het inschakelen van de Handmatige modus. Dit kan echter wel gebeuren wanneer u van Handmatig naar een andere modus overschakelt. Als de stresstest succesvol is, kunt u de frequentie opnieuw verhogen, de test herhalen, de spanning verhogen als de test mislukt en terugkeren naar de frequentie-instelling als deze slaagt. We laten de aanvullende instellingen voor de Handmatige modus. ongewijzigd.
Undervolting en Eco-modus met Ryzen Master
Undervolting is een handige techniek om uw CPU koeler en stiller te maken dan in de standaardconfiguratie. In plaats van je AMD CPU te overklokken, is het de bedoeling om op intelligente wijze de spanningsfrequentiecurve van de processor aan te passen om dezelfde prestaties te bereiken bij een lagere spanning en temperatuur.
Doe dit in Ryzen Master door Curve Optimizer te selecteren in het profielgedeelte aan de linkerkant en vervolgens naar Standaard. Daaronder is Curve Optimizer Control al Inbegrepen bij alleen beschikbaar is voor processors uit de Ryzen 5000-serie of nieuwer.Curve Optimizeringeschakeld. U kunt de instellingen laten zoals ze zijn. Houd er rekening mee dat Automatische compensatie

Selecteer Alle kernen of Per kern naast Curve Optimizer-modus. We gaan verder met Alle kernen voor automatische curve-optimalisatie. Klik op Start optimaliseren aan het rechteruiteinde van de rij en klik vervolgens op OK om de vraag te bevestigen.

Afhankelijk van de cores van uw CPU en uw systeemconfiguratie duurt het automatische optimalisatieproces ongeveer 30 tot 60 minuten. Het kan zijn dat uw systeem een paar keer opnieuw wordt opgestart en vervolgens de offset voor alle cores wordt weergegeven onder de CO Alle kernwaarden sectie.

Verlaat de sectie Verschilcompensatiewaarde voorlopig en klik op Toepassen om Curve Optimizer in te schakelen. Voer een Cinebench-test uit om uw score en maximale temperaturen te vergelijken met de standaardinstellingen.
Eco-modus met Ryzen Master
De Eco-modus laat uw CPU op een lager energieverbruik draaien om de temperatuur te verlagen voor scenario’s waarin u niet eens standaardprestaties nodig heeft en u hoeft uw AMD CPU niet te overklokken.
Open een profiel aan de linkerkant, schakel Eco-modus in onder Controlemodus,. Ryzen Master zal het systeem opnieuw opstarten om de wijzigingen door te voeren.Toepassen en klik op

Je vindt een Reset optie linksonder in het Ryzen Master-venster om je CPU terug te zetten naar de fabrieksinstellingen. Bovendien toont Basisweergave enkele basiswaarden voor CPU-monitoring, en kunt u snel overklokken met de opties aan de rechterkant.

Als alternatief kunt u uw CPU onder spanning zetten met Throttlestop.
Overklokken met behulp van het BIOS
Als u uw overklokinstellingen wilt opslaan zodat deze na een herstart blijven bestaan, overweeg dan om het BIOS te gebruiken voor het overklokken van uw AMD CPU. Sommige gebruikers combineren zelfs de twee benaderingen: Ryzen Master gebruiken om instellingen binnen de tool te testen en valideren, en vervolgens de instellingen in het BIOS toepassen. Houd er rekening mee dat u uw systeem nog steeds moet testen met Cinebench nadat u de instellingen in het BIOS hebt aangepast.
Start uw systeem opnieuw op en start het BIOS op door op Delete, F12 of een andere toets te drukken die op het eerste scherm wordt weergegeven na het opnieuw opstarten. We gebruiken ter illustratie een Gigabyte-moederbord, dus verdere instructies kunnen enigszins verschillen, afhankelijk van uw specifieke moederbordfabrikant.
Zodra u het BIOS opent, klikt u op Geavanceerde modus, als deze nog niet is ingeschakeld. Onder het tabblad Tweaker draait u eerst Precision Boost Overdrive naar uit, zodat dit uw handmatige overklok niet hindert.Schakel

Stel de frequentie in CPU-klokverhouding in op ongeveer 200 MHz hoger dan de geadverteerde boostklok van uw CPU. Deze instelling wordt vermenigvuldigd met 100 om de uiteindelijke CPU-klok aan te geven. 48 zou bijvoorbeeld 4800 MHz of 4,8 GHz aanduiden.

Verander de spanning in CPU Vcore om de hogere frequentie te behouden. Begin met 1,30 voor de eerste testrun.
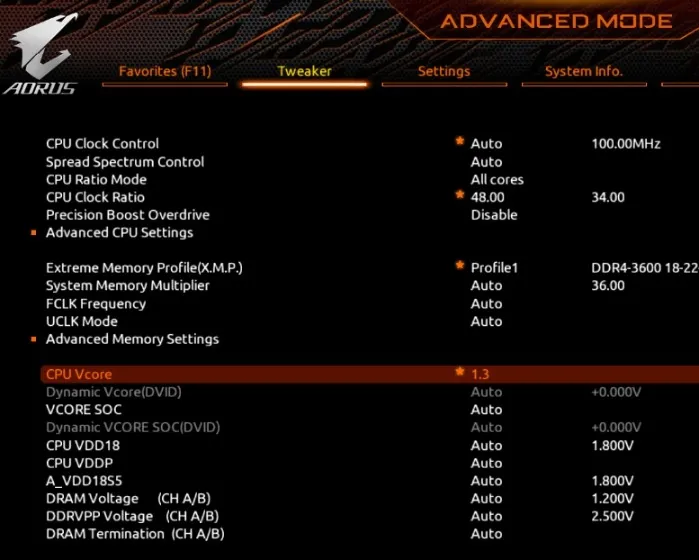
Druk op F10 om al uw instellingen op te slaan en Windows op te starten. Start stresstesten met een Cinebench multi-core test en houd je temperatuur in HWiNFO in de gaten. Als de test minimaal drie keer slaagt, heb je een redelijk stabiele overklok.
Als het niet lukt, probeer dan de maximale temperatuur vóór de crash te bepalen. Als de temperatuur bijna 90 graden bedraagt, heeft u mogelijk een thermische beperking en moet u de frequentie in het BIOS met 50 tot 75 MHz verlagen voordat u opnieuw kunt testen.
Als uw systeem crasht, maar de temperatuur nog lang niet in de buurt van 90 graden komt, probeer dan de spanning één stap te verhogen (0,00625V of 0,0135V) en voer de stresstest opnieuw uit. Je hebt een behoorlijk aantal tests nodig om tot een stabiele overklok voor jouw specifieke CPU-chip te komen. Probeer ook een paar games gedurende twee tot drie uur te testen om de overklok verder te testen.
Undervolting met behulp van het BIOS
Je kunt je CPU ook undervolten in het BIOS.
Zet alle instellingen terug naar de standaardinstellingen van uw vorige overklok, stel Precision Boost Overdrive in op Geavanceerd< /span>. Uitschakelen naar PBO-limieten en
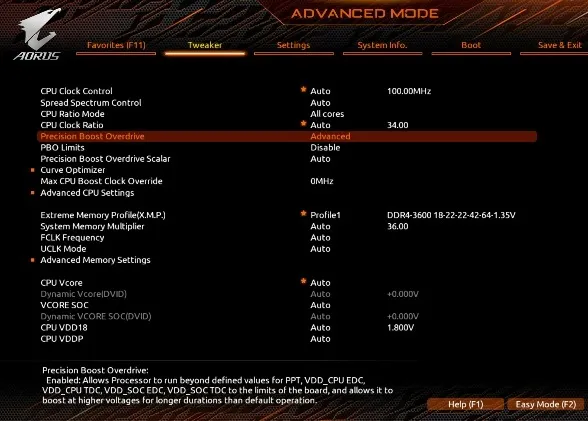
Open Curve Optimizer. Stel dit in op Alle kernen en Alle kerncurve-optimalisatieteken op .30om te starten en het te verhogen tot een maximum van 10 kunt u een negatieve offset instellen van All Core Curve Optimizer Magnitude. In Negatief

Probeer de onderspanning in Windows te testen met stresstests, of controleer de inactieve temperatuur met HWiNFO om te zien of de resultaten de moeite waard zijn.
Als je je AMD CPU overklokt, onthoud dan dat een herstart van het systeem alle wijzigingen die je in het programma hebt aangebracht, zal wissen en dat je ze opnieuw moet toepassen of een opgeslagen profiel moet laden. Je kunt je AMD CPU ook overklokken in het BIOS als je 24/7 wilt overklokken, maar zorg ervoor dat je de CPU-temperatuur onder controle houdt.
Je kunt je GPU ook overklokken met MSI Afterburner om de spelprestaties te verbeteren. Bovendien kunt u uw RAM overklokken met Ryzen Master voor een extra boost. Ten slotte: Verlaag uw GPU met Afterburner om energie te besparen.
Afbeelding: Unsplash. Alle screenshots door Tanveer Singh.


Geef een reactie