Hoe het klembord in Windows 11 te openen
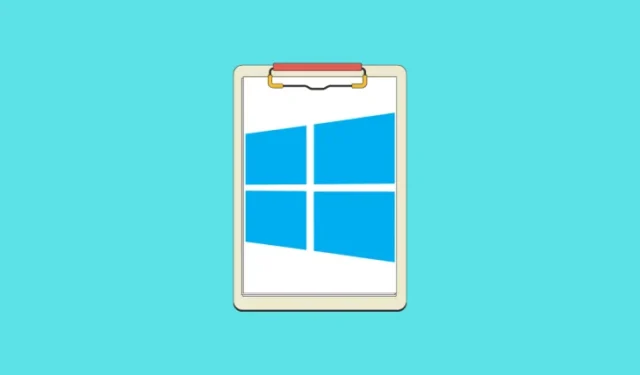
Wat u moet weten
- Het klembord is een tijdelijke opslagruimte die wordt gebruikt om items te knippen, kopiëren en plakken tussen programma’s en applicaties. Omdat het een achtergrondproces is, is het niet direct toegankelijk.
- Windows beschikt echter over een handige functie ‘ Klembordgeschiedenis ‘ waarmee u toegang hebt tot maximaal 25 tekst- en afbeeldingsitems die u naar het klembord hebt gekopieerd.
- Schakel de klembordgeschiedenis in via Instellingen > Systeem > Klembord > Klembordgeschiedenis.
- Gebruik de snelkoppeling
Win+Vom de klembordgeschiedenis te openen.
Voor degenen die het niet weten: Klembord is de tijdelijke bufferruimte op het RAM van uw computer waarmee u bestanden kunt knippen, kopiëren en plakken tussen applicaties. Elke keer dat u een item knipt of kopieert, wordt het tijdelijk opgeslagen op het klembord totdat het wordt geplakt of overschreven door een ander binnenkomend item. Beschouw het als het kortetermijngeheugen van uw apparaat, of een bord waarop u dingen kunt knippen voordat u ze overzet.
Omdat het een tijdelijke ruimte is, kan het klembord per definitie niet rechtstreeks worden geopend. Maar voor bepaalde items, zoals tekst en afbeeldingen, is er een Windows-functie genaamd Klembordgeschiedenis, en het is dit klembord dat u kunt openen.
‘Clipboard History’ werd voor het eerst gelanceerd in 2018 en is een klembordmanager waarmee u kunt communiceren met eerder gekopieerde tekst- en afbeeldingsitems. U kunt met maximaal 25 van dergelijke items werken die naar het klembord zijn verzonden. Maar het is standaard niet ingeschakeld op Windows. Hier leest u hoe u uw klembordgeschiedenis kunt openen en openen.
Klembordgeschiedenis inschakelen en openen in Instellingen
- Open de app Instellingen .
- Ga naar Systeem aan de linkerkant. Scroll aan de rechterkant naar beneden en klik op Klembord .
- Schakel Klembordgeschiedenis in .
U kunt de Klembordgeschiedenis ook inschakelen door deze via de snelkoppeling te openen Win+Ven op Inschakelen te klikken .
Zodra dit is ingeschakeld, hebt u toegang tot de klembordgeschiedenis van uw computer. Klik op een item om het in de huidige app te plakken.
U kunt items ook bovenaan vastpinnen door op de driepuntslijnen naast een item te klikken en vervolgens vastpinnen te selecteren. Zolang een item is vastgepind, wordt het niet verwijderd, zelfs niet als u de klembordgeschiedenis wist.
Verwijder afzonderlijke items door op het prullenbakpictogram te klikken . Om alle klemborditems te verwijderen, klikt u op Alles wissen .
U kunt de klembordgegevens ook wissen via Instellingen > Systeem > Klembord > Klembordgegevens wissen.
Dit is hoe je het Klembord kunt openen op Windows 11. Hoewel de functie Klembordgeschiedenis zijn beperkingen heeft, opent het wel andere mogelijkheden, zoals het synchroniseren van klemborden tussen Windows en andere apparaten, wat inderdaad erg handig is bij het overbrengen van tekst en afbeeldingen met slechts een snelkoppeling.



Geef een reactie