Excel でクリップボードのスペースを解放できませんでした: 修正方法
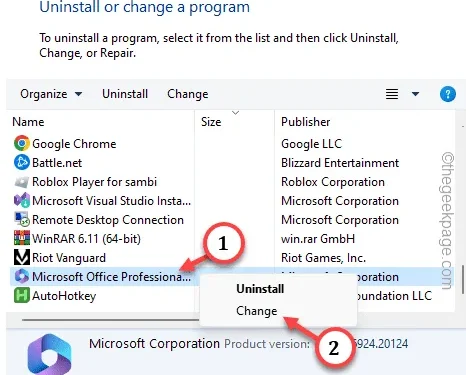
Microsoft Excel のクリップボードを使用すると、データ入力操作が簡単になります。ただし、クリップボードを使用しようとしているときに、「クリップボードのスペースを解放できませんでした。」というプロンプトが表示された場合はどうすればよいでしょうか。現在、別のプログラムがそれを使用している可能性があります。”。このエラーは、アプリ間のクリップボードの使用許可を明確に示しています。でも、心配しないでください。コピーしたデータは安全であり、これらの簡単な修正に従うだけでクリップボードを再度使用できるようになります。
解決策 1 – アドオンを無効にする
インターネット オプションでアドオンを無効にすると、問題の解決に役立つはずです。
ステップ 1 – SFC コードを実行する
ステップ 1 –システム ファイル チェッカー コードを実行する必要があります。これを行うには、キーボードのWindowsボタンを押して「 cmd」と入力します。
ステップ 2 –次に、「コマンドプロンプト」を右タップし、さらに「管理者として実行」をタップします。
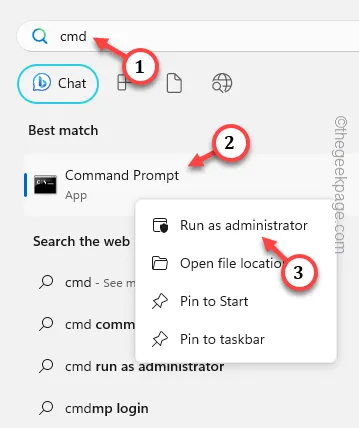
ステップ 3 – CMD ターミナルが表示されたら、そこに次のコマンドを入力して Enter キーを押します。
sfc /scannow
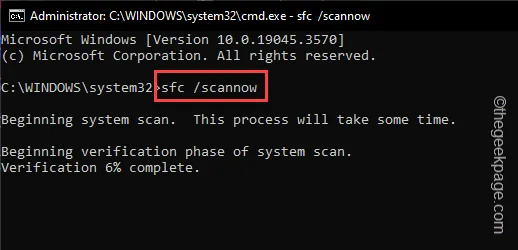
Windows はシステム上でファイル チェック スキャンを開始し、進行状況をターミナル上で直接追跡できます。
100%の段階まで到達させます。
スキャンの実行後、ターミナルを終了します。コンピュータを再起動してください。
ステップ 2 – アドオンを無効にする
次に、システムのクリップボードを占有する可能性がある不要なアドオン プログラムを無効にする必要があります。
ステップ 1 –これらのアドオンを無効にするには、Win+Rキーを同時に使用する必要があります。
ステップ 2 –次に、これをボックスに貼り付けます。最後に「OK」をクリックします。
inetcpl.cpl
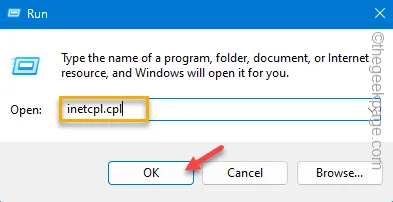
ステップ 3 – [インターネット オプション] ページを開いた後、[プログラム] タブに移動します。
ステップ 4 –「アドオンの管理」セクションに移動し、「アドオンの管理」をクリックします。

これにより、アドオンの完全なリストが開きます。
ステップ 5 –ここにあるアドオンのリストを見てください。ここで不要なアドオンを見つけた場合は、それを右タップし、「無効にする」をクリックして無効にします。
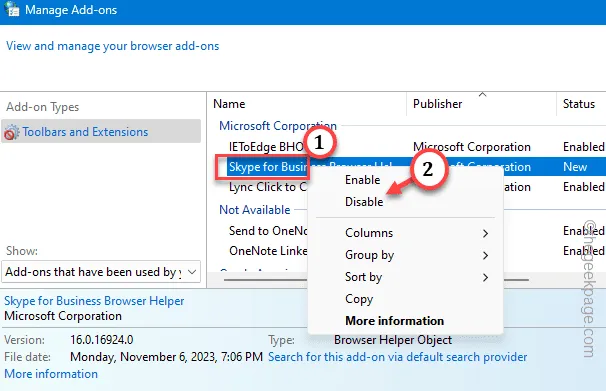
ステップ 6 –同じ方法に従って、不要なアドオン プログラムをすべて無効にします。
ステップ 7 –「閉じる」をタップしてウィンドウを閉じます。
ステップ 8 – [インターネットのプロパティ] パネルに戻ります。「適用」と「OK」オプションを順番にタップして、変更を保存します。
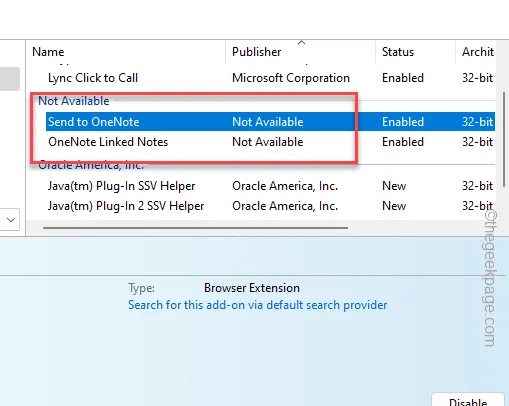
その後、コンピュータを一度再起動する必要があります。したがって、すべての作業を保存してマシンを再起動します。
Microsoft Excel のクリップボードでこれ以上問題が発生することはありません。
解決策 2 – クリップボードの履歴をクリアする
クリップボードの履歴が破損する可能性があります。したがって、クリップボードをクリアして、それを使用して再試行してください。
ステップ 1 –現在作業している Excel シートで、「ホーム」タブに移動します。
ステップ 2 –そこに、「クリップボード」オプションが表示されます。隅にある矢印ボタンを 1 回タップします。
ステップ 3 –この後、「すべてクリア」ボタンを使用してクリップボード履歴全体をクリアする必要があります。
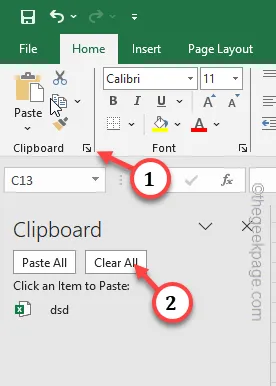
ここで、ワークブックからいくつかのデータ セルをコピーし、それらをワークブックに直接貼り付けてみます。
これが機能するかどうかを確認してください。
解決策 3 – 実行中のプログラムをすべて終了する
クリップボードを制御できるプログラムがいくつかありますが、Excel ではそれを使用できません。
ステップ 1 – Windows ボタンを右タップし、「タスクマネージャー」をクリックして開きます。
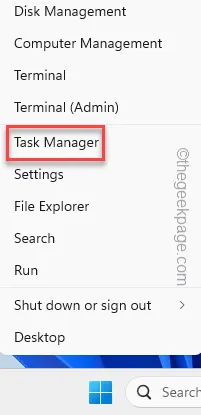
ステップ 2 – [アクティブ] ウィンドウまたは [バックグラウンド] ウィンドウで実行されている、クリップボードを使用できるプログラムを探します。クリップボードを使用できる他のOffice アプリ、ダウンローダー、Torrent クライアントであればどこでも使用できます。
ステップ 3 –そのようなアプリを右クリックし、「タスクの終了」をクリックして終了します。

次に、Excel スプレッドシートに戻って、そこに何かを貼り付けてみます。
解決策 4 – 保護されたビューをオフにする
Excel は常に外部スプレッドシートを保護モードで開きます。ただし、これはクリップボード コンポーネントと衝突する可能性があります。
ステップ 1 –作業している Excel スプレッドシートで、「ファイル」メニューに移動します。
ステップ 2 –左側のリボンで「オプション」をタップします。
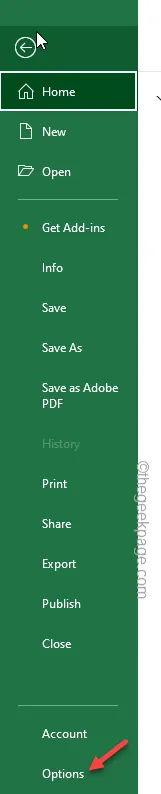
ステップ 3 –「トラスト センター」に移動し、「トラスト センターの設定」をクリックしてアクセスします。
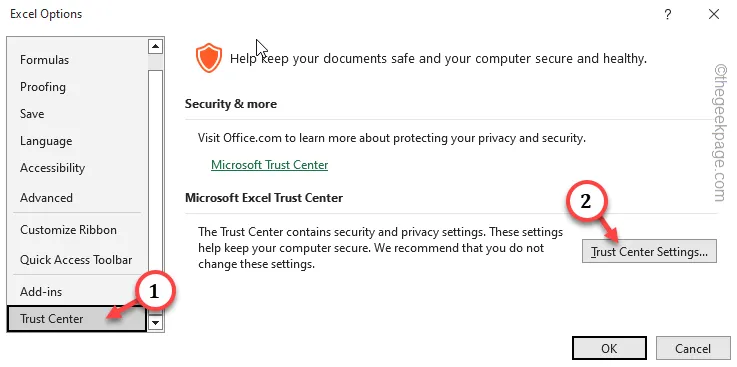
ステップ 4 –「保護されたビュー」バーに進みます。
ステップ 5 –これらのボックスがオフになっていることを確認します。
Enable Protected View for files originating from the Internet
安全でない可能性がある場所にあるファイルに対して保護ビューを有効にする
Outlook 添付ファイルの保護されたビューを有効にする
ステップ 6 –「OK」をクリックします。
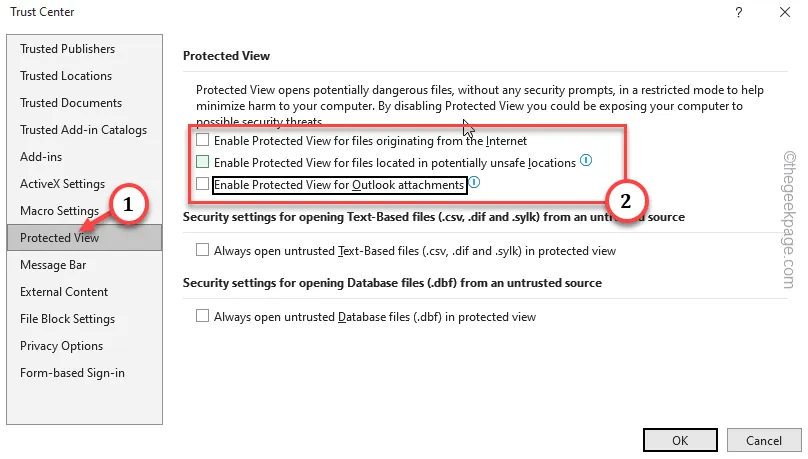
これらの保護されたビュー設定を無効にした後、クリップボードから直接コピーして貼り付けてみてください。
解決策 5 – Excel をセーフ モードで使用する
Microsoft Excel をセーフ モードで使用してみてください。これをセーフ モードで実行すると、サードパーティ製コンポーネントによる干渉の可能性が排除されます。
ステップ 1 –キーボードからWin+Rボタンを同時に押します。
ステップ 2 –すぐに、ボックスにこれを入力してEnterを押します。
excel.exe/safe
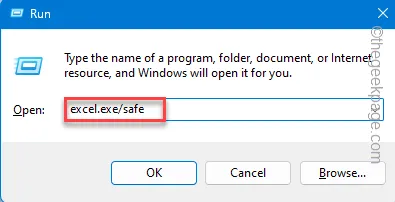
Microsoft Excel にスプレッドシートをロードし、クリップボードを使用して再試行します。
解決策 6 – MS Office アプリを修復する
それでもクリップボードの問題が発生する場合は、Microsoft Office を修復すると問題が解決する可能性があります。
ステップ 1 – [スタート]ボタンを押して、「 appwiz.cpl 」を書き留めます。
ステップ 2 –「appwiz.cpl」をタップしてアクセスします。

ステップ 3 –よく見ると、「Microsoft Office」プログラムが見つかるはずです。
ステップ4 –それを右タップして「変更」をクリックします。

ステップ 5 –「クイック修復」プログラムを選択します。
ステップ 6 –「修復」をタップして修復プロセスを開始します。
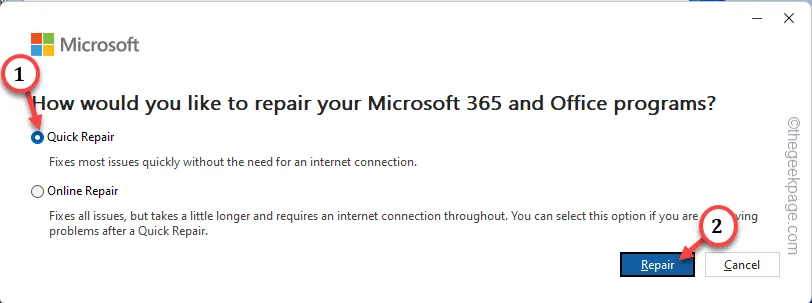
修復プロセスが完了すると、次のメッセージが表示されます –
Done repairing!
[プログラムと機能] ウィンドウを閉じて、デバイスを再起動します。
この後、クリップボードを使用してデータを再度入力してください。今回は、エラー メッセージは表示されません。


コメントを残す