Hoe u niet-ondertekende stuurprogramma’s in Windows installeert

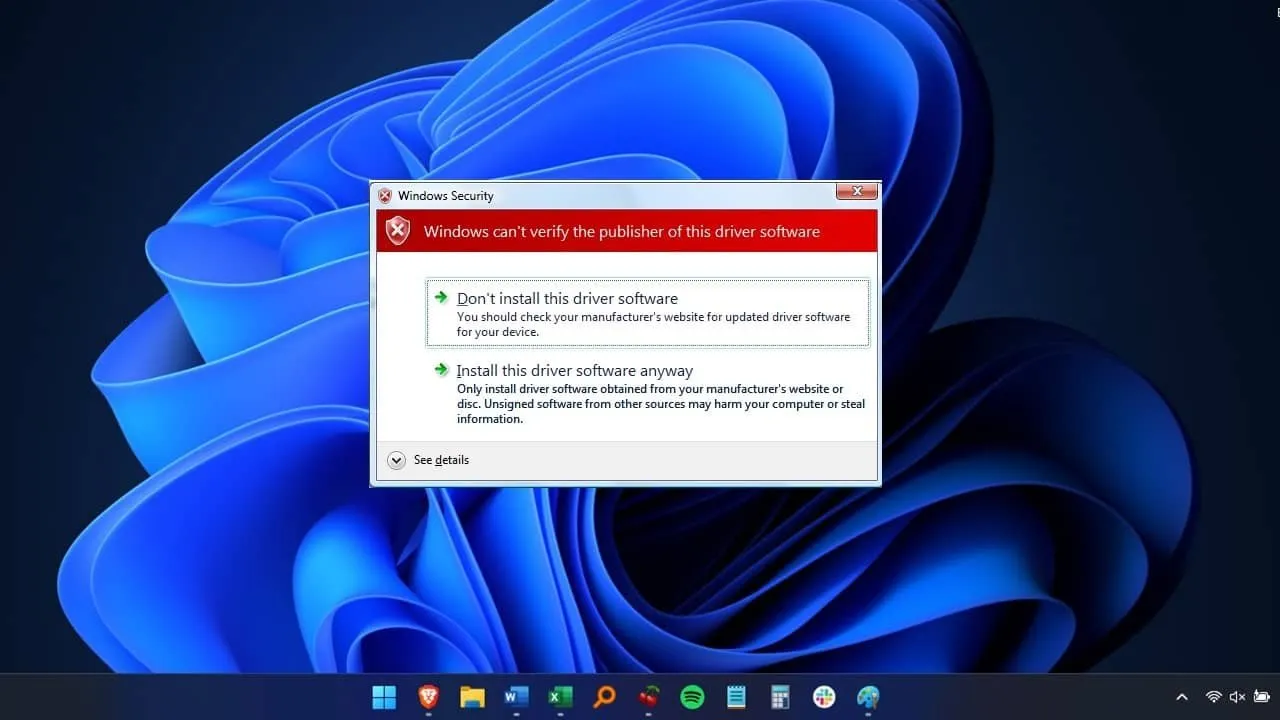
Windows probeert u te beschermen tegen kwaadaardige stuurprogramma’s, dus als u niet-ondertekende stuurprogramma’s wilt installeren, kost dit wat extra werk. Er zijn stuurprogramma’s nodig om hardware en Windows met elkaar te laten communiceren. Standaard worden alleen officieel ondertekende stuurprogramma’s geïnstalleerd. Probeer deze oplossing dus voor niet-ondertekende stuurprogramma’s die u vertrouwt.
Voordat u verdergaat
Het controleren van handtekeningen van bestuurders is een beveiligingsfunctie en het uitschakelen ervan wordt niet aanbevolen. Ondertekende stuurprogramma’s werken gegarandeerd goed met uw systeem en bevatten geen kwaadaardige code.
Installeer alleen niet-ondertekende stuurprogramma’s van vertrouwde bronnen. Maak altijd een volledige back-up van uw computer voordat u doorgaat en zorg ervoor dat u een herstelschijf hebt gemaakt. Een SSD is een geweldige lokale back-upbron. Een niet-vertrouwd stuurprogramma kan uw pc onbruikbaar maken zonder een volledig formattering.
Stel ook een herstelpunt in. Als u Systeemherstel nog nooit eerder hebt gebruikt, leest u wat dit kan doen en hoe u herstelpunten instelt . Of, als u problemen ondervindt bij het instellen van een herstelpunt, leest u hoe u problemen met Systeemherstel oplost .
Controleer altijd of de download veilig is door deze te controleren met de gratis VirusTotal- tool. Let ook op eventuele waarschuwingssignalen dat de site niet veilig is .
Methode 1 – Installeer niet-ondertekende stuurprogramma’s vanuit het geavanceerde opstartmenu
De eenvoudigste manier om niet-ondertekende stuurprogramma’s te installeren is via het Windows Advanced Boot-menu.
Druk op Win+ X, navigeer naar Afsluiten en + klik vervolgens Shiftmet de linkermuisknop op de optie Opnieuw opstarten om uw systeem opnieuw op te starten en naar het menu Geavanceerd opstarten te gaan .
Selecteer de optie Problemen oplossen in het menu Geavanceerd opstarten.

In het gedeelte Problemen oplossen selecteert u Geavanceerde opties en vervolgens Opstartinstellingen om uw Windows-systeem in verschillende modi op te starten.
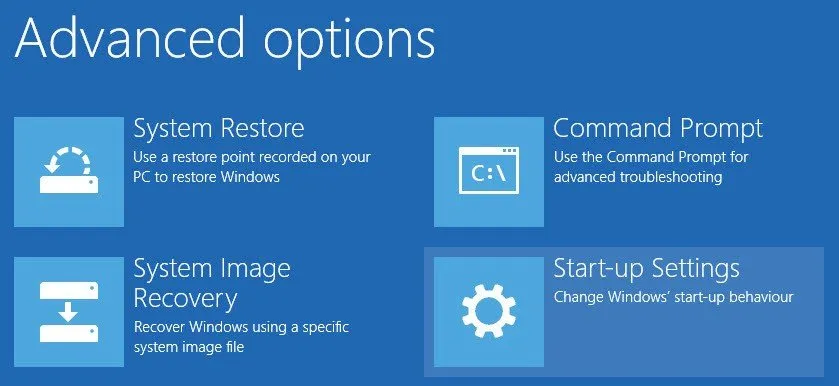
Klik rechtsonder op de knop Opnieuw opstarten om door te gaan. Omdat we niet-ondertekende stuurprogramma’s moeten installeren, drukt u op F7op uw toetsenbord om de zevende optie te selecteren: Handhaving van stuurprogrammahandtekeningen uitschakelen .
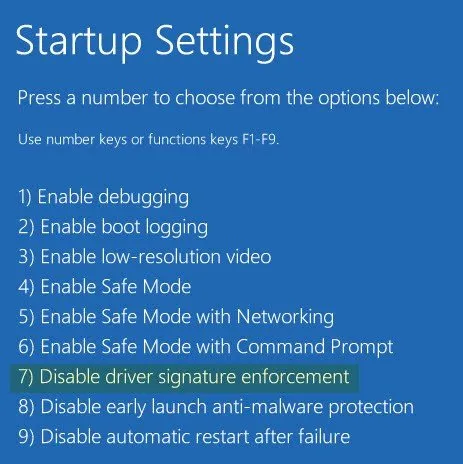
Wanneer uw systeem Windows opstart, kunt u zonder problemen uw niet-ondertekende stuurprogramma’s in Windows installeren. Na de installatie start u uw systeem opnieuw op, waarna Driver Signature Enforcement automatisch wordt ingeschakeld vanaf de volgende keer dat u opnieuw opstart.
Als u op enig moment een ander niet-ondertekend stuurprogramma wilt installeren, doorloop dan het bovenstaande proces opnieuw.
Methode 2 – Installeer niet-ondertekende stuurprogramma’s door de testmodus in te schakelen
Een andere manier om niet-ondertekende stuurprogramma’s in Windows te installeren is door de testmodus in te schakelen. Het blijft ingeschakeld totdat u het handmatig uitschakelt, wat erg handig is als u verschillende stuurprogramma’s test.
Open uw Start-menu en typ ‘opdrachtprompt’. Selecteer Als administrator uitvoeren onder Opdrachtprompt .
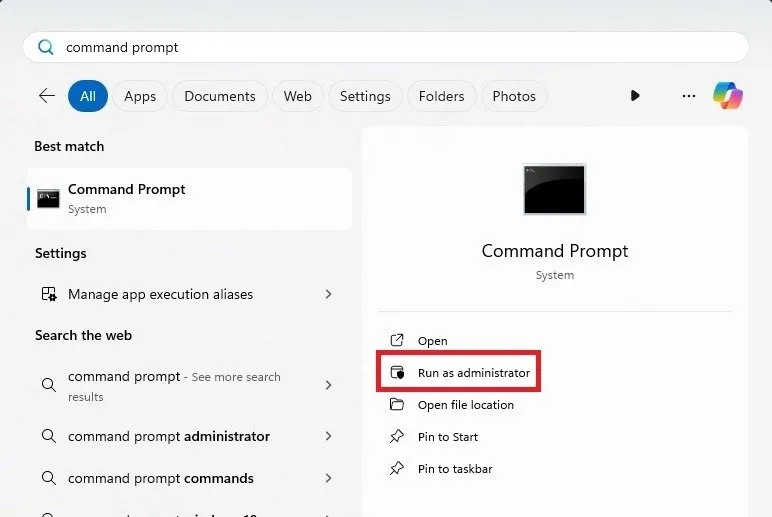
Hiermee wordt de opdrachtprompt geopend met beheerdersrechten, die vereist zijn om de testmodus in te schakelen. Kopieer en voer de onderstaande opdracht uit bij de prompt:
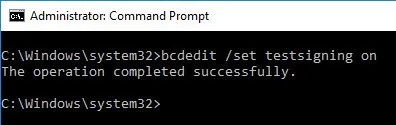
Zodra u De bewerking voltooid ziet , bent u helemaal klaar. Start uw systeem opnieuw op om in de testmodus op te starten en installeer vervolgens de niet-ondertekende stuurprogramma’s zonder dat Windows u blokkeert. U ziet ook een watermerk om u te laten weten dat uw Windows-systeem zich in de testmodus bevindt.
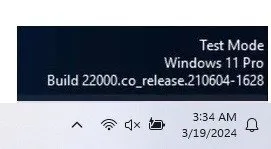
Als u klaar bent met het installeren van het stuurprogramma, is het belangrijk dat u de Testmodus uitschakelt. Gebruik de onderstaande opdracht als beheerder en start uw systeem opnieuw op:
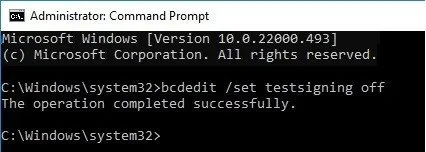
U kunt al het bovenstaande ook vanuit Terminal doen. Druk op Win+ X, selecteer Terminal (admin) en ga verder met dezelfde stappen als hierboven.
Methode 3 – Installeer niet-ondertekende stuurprogramma’s door integriteitscontroles uit te schakelen
U kunt de integriteitscontroles ook uitschakelen om niet-ondertekende stuurprogramma’s in Windows te installeren. Open de opdrachtprompt als admin ( Start , zoek naar Opdrachtprompt , selecteer Als administrator uitvoeren ) en voer de onderstaande opdracht uit:
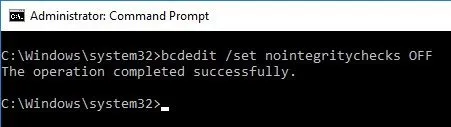
Nadat u de opdracht hebt uitgevoerd, start u uw systeem opnieuw op en installeert u het niet-ondertekende stuurprogramma op uw Windows-computer.
Net als bij de Testmodus is het belangrijk om de aangebrachte wijzigingen ongedaan te maken. Om de integriteitscontrole opnieuw in te schakelen, voert u de onderstaande opdracht uit als beheerder via de opdrachtprompt:
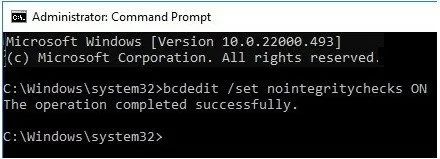
Start het systeem opnieuw op en u bent klaar om te gaan.
Methode 4 – Gebruik de Groepsbeleid-editor
Standaard is de Groepsbeleid-editor alleen beschikbaar in de Pro- en Enterprise-edities van Windows. Als u echter een thuisgebruiker bent, schakelt u de Editor voor lokaal groepsbeleid in om toegang te krijgen tot veel van dezelfde instellingen, inclusief de mogelijkheid om de handhaving van stuurprogrammahandtekeningen uit te schakelen. Zelfs als u uw pc opnieuw opstart, blijft de instelling uitgeschakeld.
Druk op Win+ Ren typ gpedit.msc. Druk op OK om de lokale groepsbeleid-editor te openen (of de hoofdgroepsbeleid-editor in Pro- en Enterprise-edities). Navigeer naar Gebruikersconfiguratie -> Beheersjablonen -> Systeem -> Installatie stuurprogramma .
Klik met de rechtermuisknop op Codeondertekening voor stuurprogrammapakketten en selecteer Bewerken .
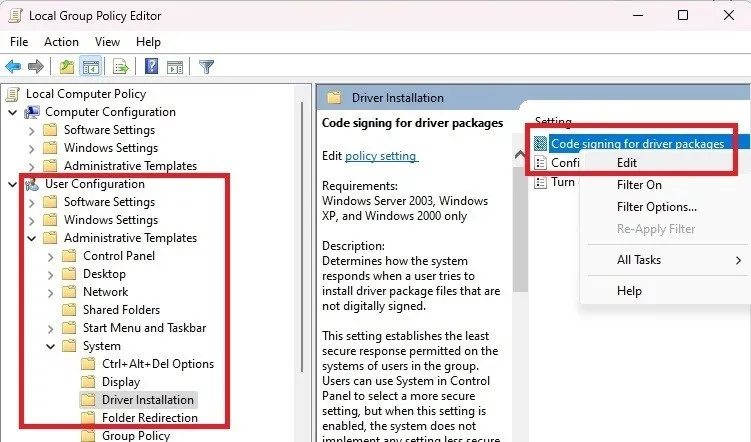
Selecteer Ingeschakeld . Selecteer in het gedeelte Opties Negeren in de vervolgkeuzelijst. Klik op Toepassen .
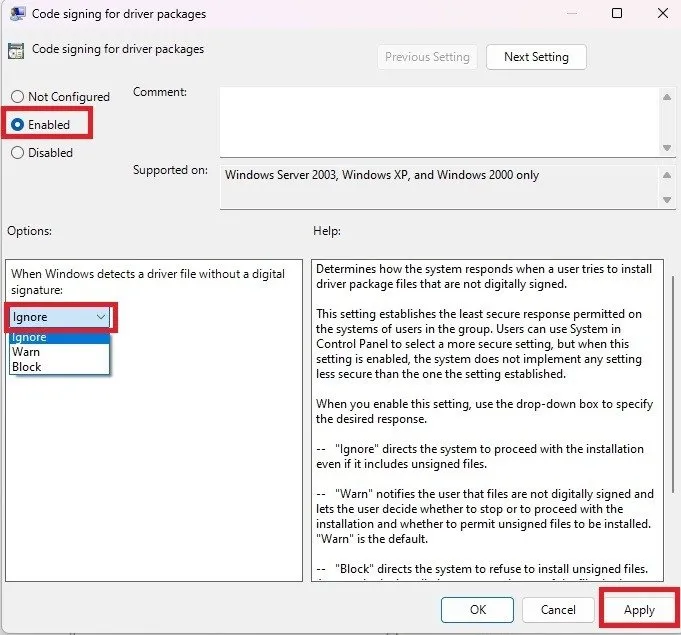
Stel dit opnieuw in op Niet geconfigureerd wanneer u Handtekening stuurprogrammahandhaving opnieuw wilt inschakelen.
Verwijder niet-ondertekende stuurprogramma’s in Windows
Als u een niet-ondertekend stuurprogramma in Windows moet verwijderen, moet u de stuurprogramma’s handmatig verwijderen. Met ondertekende stuurprogramma’s worden ze verwijderd wanneer u de hardware verwijdert via Apparaatbeheer. Maar zelfs als u de hardware verwijdert, blijft het niet-ondertekende stuurprogramma op uw systeem staan.
Verwijder eerst de hardware. Druk op Win+ X, selecteer Apparaatbeheer , klik met de rechtermuisknop op de hardware die u wilt verwijderen en selecteer Apparaat verwijderen . U kunt ook Apparaat uitschakelen selecteren als u alleen het niet-ondertekende stuurprogramma wilt verwijderen en een ondertekend stuurprogramma wilt installeren.
Druk op Win+ Ren typ sigverif.exe. Druk op OK om het hulpprogramma uit te voeren. Hiermee wordt uw systeem automatisch gescand op bestanden die niet officieel digitaal zijn ondertekend. Druk op Start om de scan te starten.
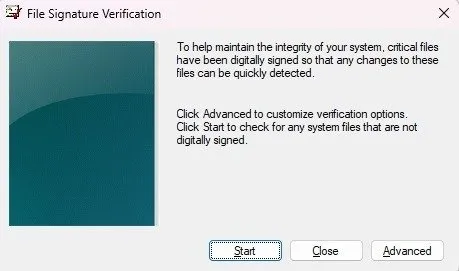
Controleer het logbestand. Maak een nieuwe map op uw bureaublad en verplaats de niet-ondertekende stuurprogramma(‘s) die u wilt verwijderen naar de nieuwe map. Zorg ervoor dat u het bestand verplaatst in plaats van het alleen maar te kopiëren. Start vervolgens uw pc opnieuw op.
Windows zal automatisch proberen een officieel stuurprogramma te installeren voor alle hardware die nog is geïnstalleerd, maar waaraan geen stuurprogramma meer is gekoppeld.
Deze tool is ook ideaal voor het vinden van kwaadaardige stuurprogramma’s die mogelijk door een virus zijn achtergelaten. Als uw systeem oude stuurprogramma’s bevat (ondertekend of niet-ondertekend) die in de weg zitten, gebruikt u deze methoden om oude stuurprogramma’s te vinden en te verwijderen .
Het is geen slechte zaak om niet-ondertekende stuurprogramma’s in Windows te installeren vanaf een vertrouwde bron. Soms werken officiële Windows-stuurprogramma’s gewoon niet zo goed. Als u op zoek bent naar nieuwe software voor gebruik met uw nieuwe hardware, bekijk dan deze veilige websites voor het downloaden van Windows-software .
Alle afbeeldingen en screenshots door Crystal Crowder.



Geef een reactie