Microsoft Edge が新しい AI 機能を搭載し、Windows 上で画像を拡大

Microsoft Edge には、ブラウザーで画像を拡大する方法を改善する新しい「画像を拡大」機能があります。従来は、画像を右クリックして「画像を新しいタブで開く」オプションを選択すると、高解像度バージョンが読み込まれます。その後、画像を拡大できます。
Edge 安定版の最近のアップデート以降、拡大機能を使用して画像を拡大できるようになりました。任意の画像を右クリックし、コンテキスト メニューから [画像を拡大] オプションを選択します。
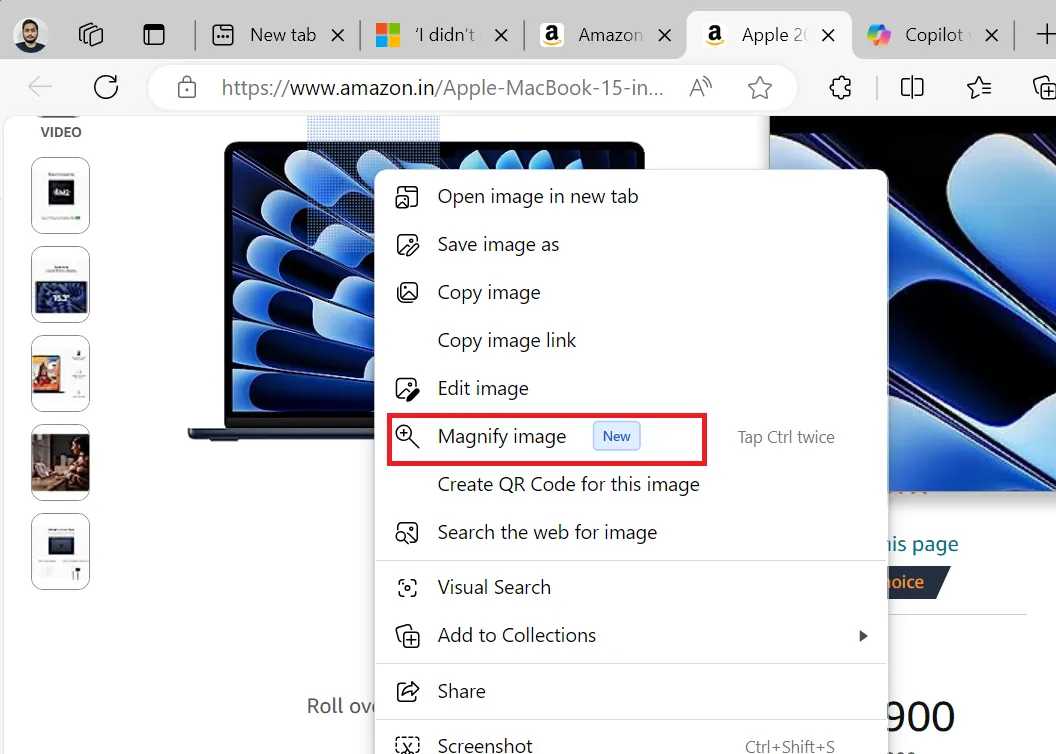
Ctrl キーを 2 回押すと、画像を拡大モードで開くこともできます。タブ内にサブウィンドウが開き、新しいタブを開かずに画像の詳細を確認できます。
最後に、画像を左に動かして拡大することができます。Windows Latest でキャプチャした以下のスクリーンショットに示すように、左下隅のコントロールを使用して、拡大、縮小、アイコンのリセットを行うこともできます。
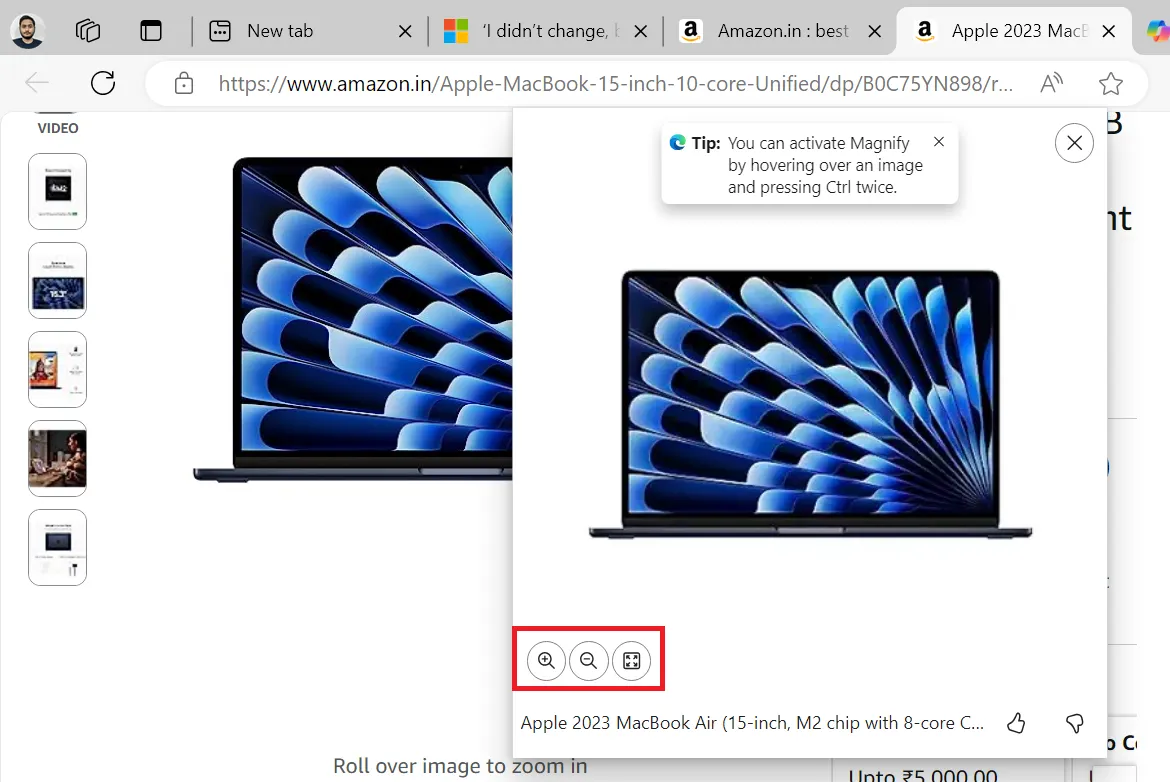
Edge Copilot に Notebook AI と Designer が追加
Edge のサイドバーにはすでに Copilot アイコンがあり、これを使用してAI チャットボットを開くことができます。ただし、通常モードよりもはるかに優れた Notebook AI オプションはまだありません。
この機能は、はるかに大きなプロンプト (18,000 文字) を一度に入力して詳細に説明できるため、優れています。
これまでは、Copilot の Web バージョンでのみ Notebook AI オプションにアクセスできました。しかし、Microsoft は Edge の Copilot コンテキスト メニューにそのオプションを配置することをテストしています。ただし、Notebook オプションを有効にするには、ブラウザーの起動タイプを変更する必要があります。
この方法は Edge (Canary) バージョンでのみ機能するため、ダウンロードしてインストールする必要があります。その後、次の手順を繰り返します。
- スタート メニューに「Edge Canary」と入力し、 「ファイルの場所を開く」オプションをクリックします。

- Microsoft Edge Canary ショートカットを右クリックし、[プロパティ]を選択します。
- [ターゲット] フィールドに移動し、パスの後に–enable-features=msEdgeChatNotebookHeaderIconと入力します。
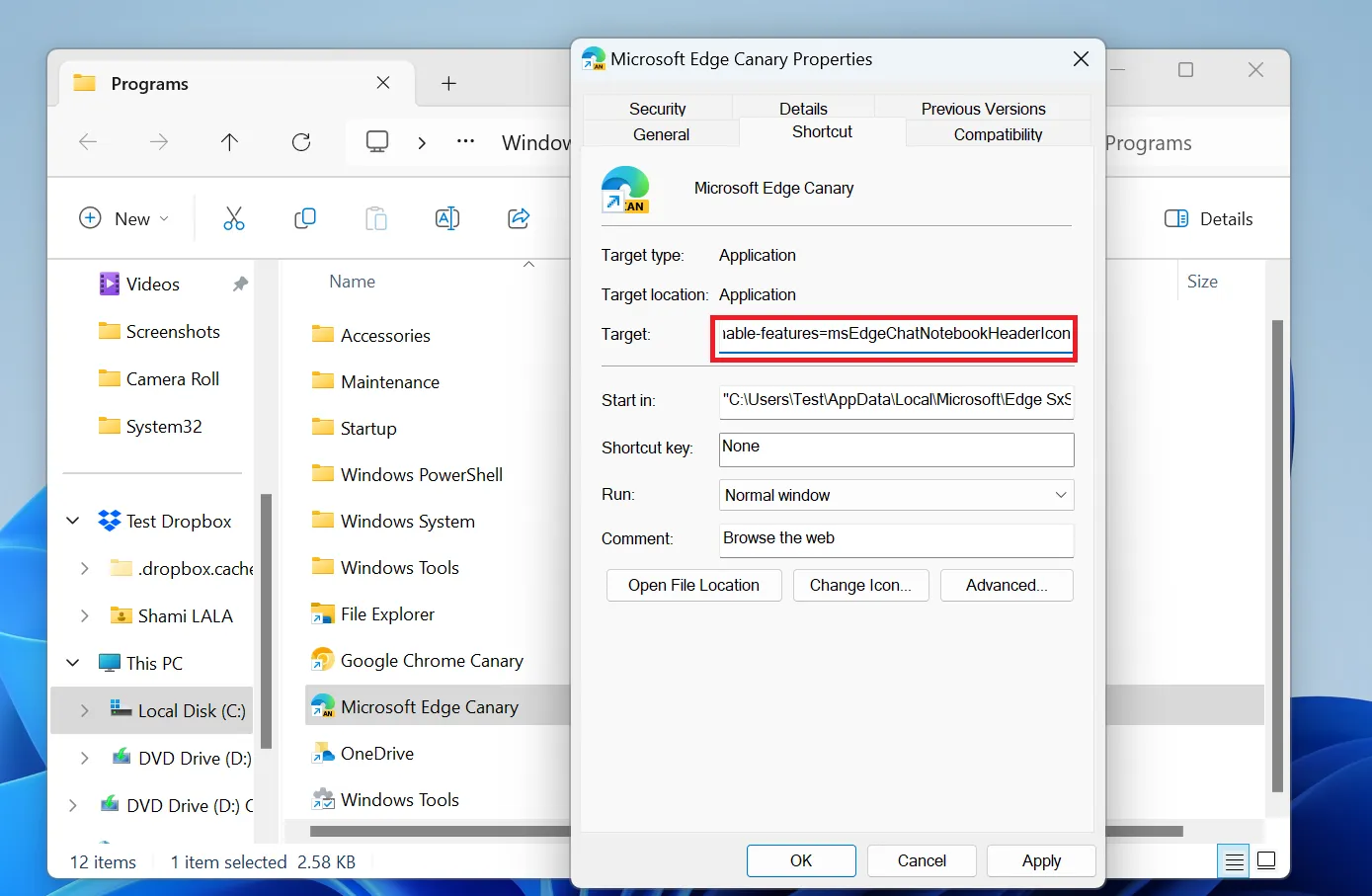
- [適用]ボタンをクリックし、[OK]をクリックします。
- 次に、Edge Canary を起動し、Copilotアイコンをクリックします。
- 省略記号アイコンをクリックし、ノートブックオプションを選択します。
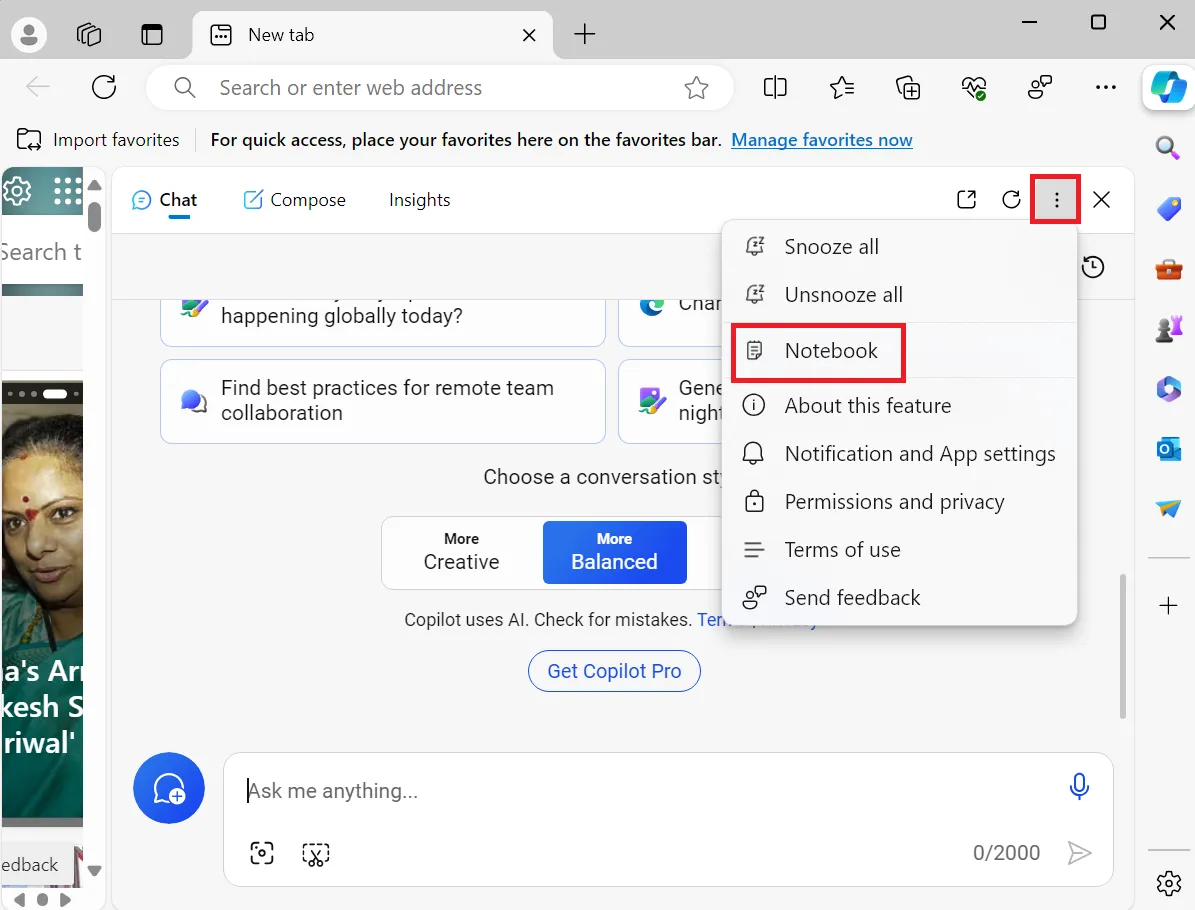
これで、Copilot に、より大きく詳細なプロンプトを入力できるようになりました。スタートアップの種類を永続的に変更したくない場合は、PowerShell モードを開いて次のコマンドを実行することで、このモードで Edge を起動することもできます。
“C:\Users\Test\AppData\Local\Microsoft\Edge SxS\Application\msedge.exe” –enable-features=msEdgeChatNotebookHeaderIcon を起動します
Microsoft Edge にデザイナー統合が実現
Microsoft Edge の編集モードで画像を開くと、基本的な操作を実行できます。既存の UI はフォト アプリの編集モードに似ており、画像を保存したり、クリップボードにコピーしたりできます。
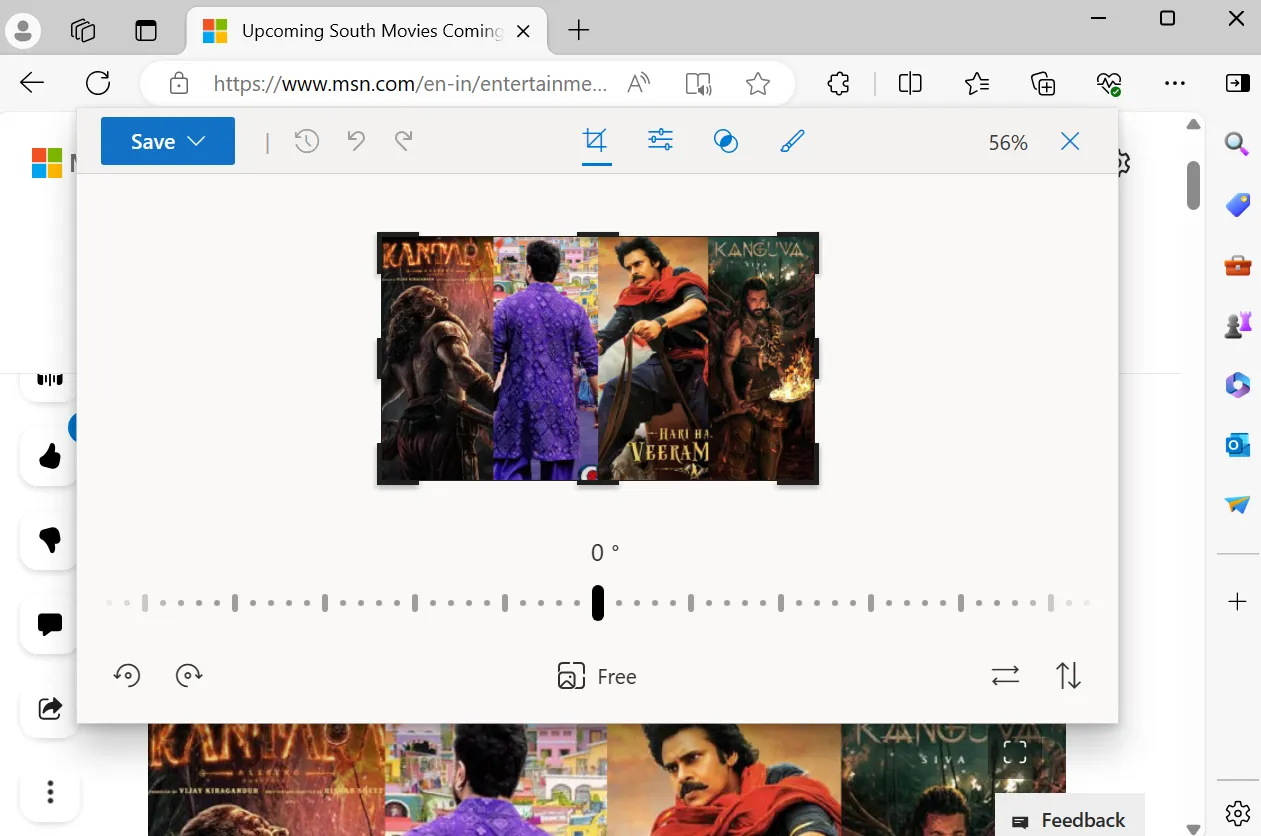
ただし、Microsoft はこれらすべてを Designer アプリに移行する予定です。Edge Canaryバージョンで [画像の編集] オプションをクリックすると、タブ内のサブウィンドウでMicrosoft Designer が開きます。背景除去やぼかしなどの AI ツールを使用したり、簡単な画像編集アクションを実行したりできます。
この隠し機能を有効にするには、Edge Canary をインストールし、次の手順を繰り返します。
- 前のセクションと同じように、Edge Canary ショートカットの場所に戻り、そのプロパティを開きます。
- ターゲット フィールドに移動し、パスの後に–enable-features=msEditImageWithDesignerと入力します。
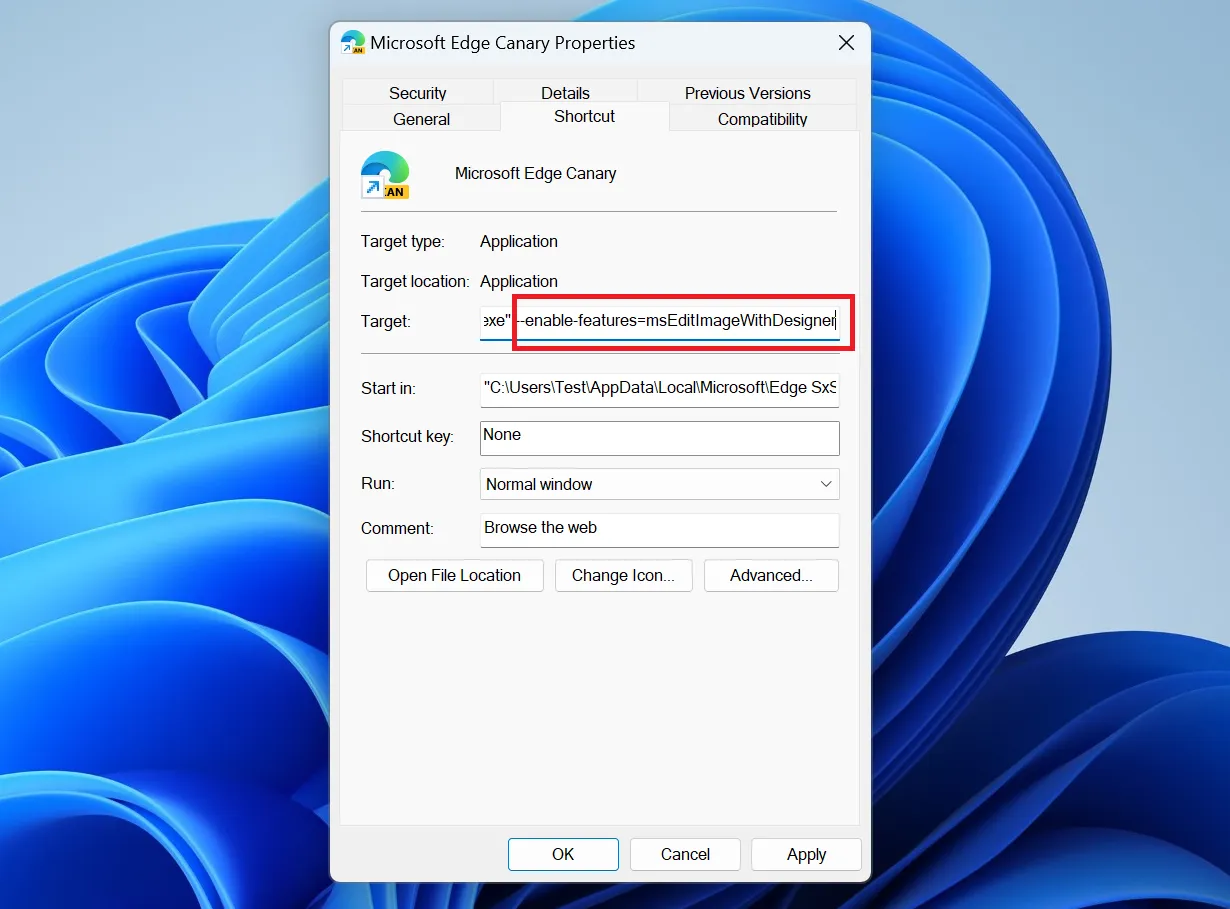
- [適用]ボタンをクリックし、[OK]をクリックします。
- Edge Canary を起動し、Web ページを開きます。任意の画像を右クリックし、[画像の編集]オプションを選択します。
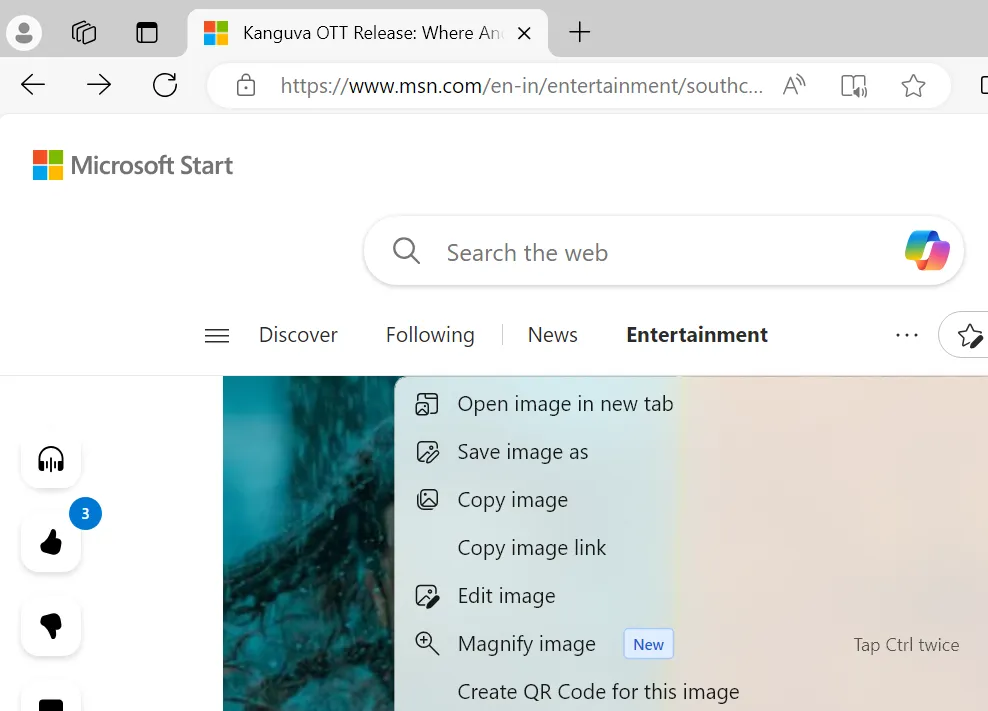
- Microsoft Designer が読み込まれます。ここで、AI ツールを使用して画像を編集し、保存できます。
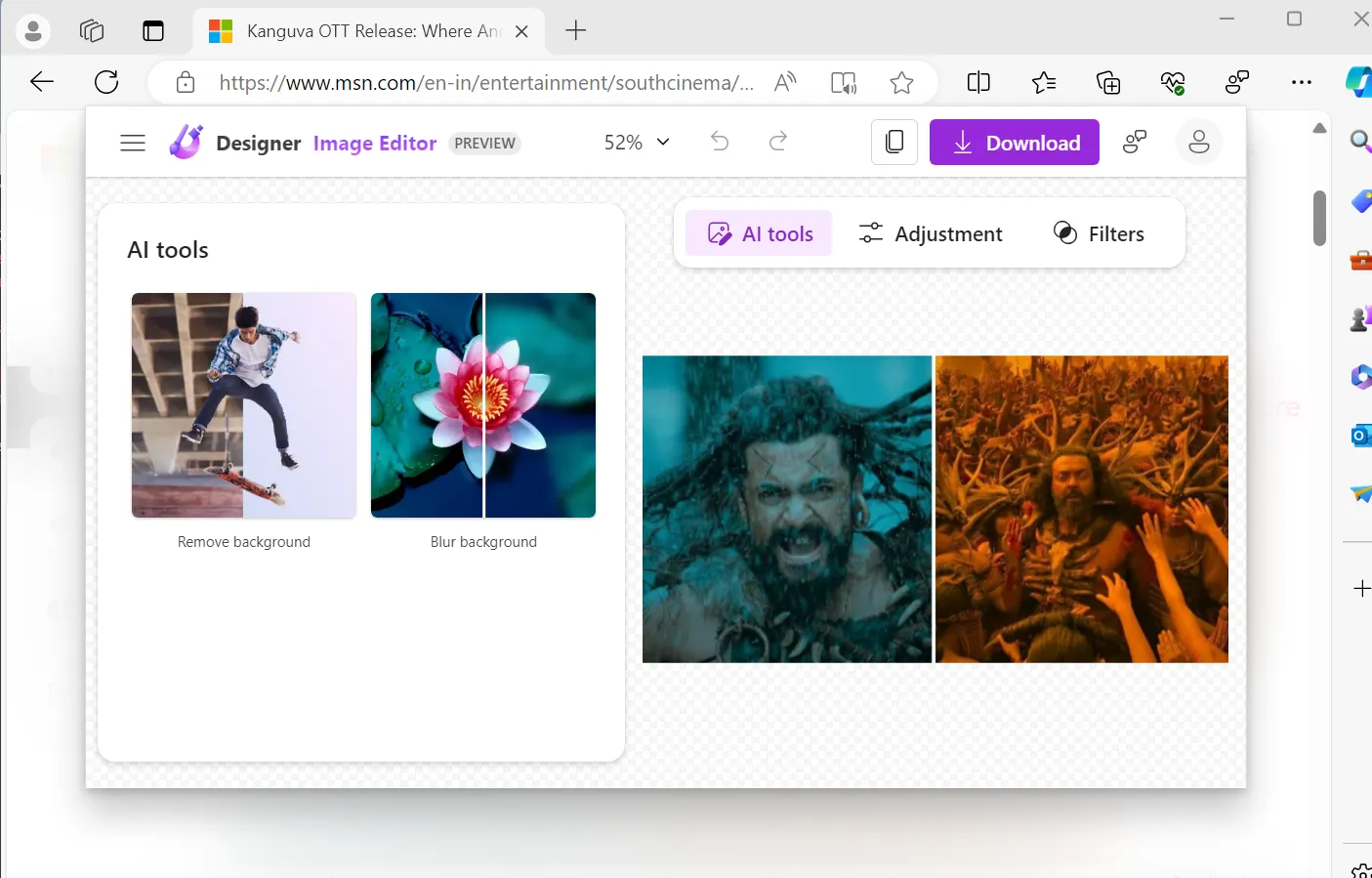
読み込み時間は、現在の画像エディタと Microsoft Designer のエディタとの大きな違いの 1 つです。後者は、画像の読み込みに時間がかかります。
2 つの AI ツールを除き、その他の機能は同じです。ただし、Microsoft は新しい編集ウィンドウにさらに多くのツールを追加する可能性があります。
または、管理者特権の PowerShell ウィンドウで次のコマンドを実行して、Microsoft Designer オプションを追加します。
“C:\Users\Test\AppData\Local\Microsoft\Edge SxS\Application\msedge.exe” –enable-features=msEditImageWithDesigner を起動します。
Microsoft は、Edge での AI エクスペリエンスを向上させるとともに、他の Windows アプリにも同様の機能を追加しようとしています。
さらに、ブラウザ研究者の Leo が最初に発見したように、Edge の将来のリリースでは、タスクバーのサムネイルでのメディア コントロールのサポートが改善される予定です。
同社は現在、Edge Canary でこれらの機能を A/B テストしており、安定版ブランチに展開されるまでにはしばらく時間がかかる可能性があります。


コメントを残す