Hoe ChatGPT als app te installeren op Windows 11, 10

Je kunt ChatGPT als app installeren op Windows 11 (en 10), en in deze handleiding leer ik je hoe je dat kunt doen voltooi deze taak. ChatGPT is een geavanceerd taalmodel ontwikkeld door OpenAI dat in staat is mensachtige tekstreacties te genereren, vergelijkbaar met de Microsoft Copilot, omdat het dezelfde technologie gebruikt.< /span>
Hoewel ChatGPT gemakkelijk toegankelijk is via uw webbrowser, apps van derden of mobiel apparaat, is het mogelijk om de chatbot te installeren als een Progressive Web App (PWA) via Microsoft Edge en Google Chrome.
Een Progressive Web App (PWA) is een technologie waarmee websites een naadloze app-achtige ervaring kunnen bieden. Het biedt gebruikers offline functionaliteit, meldingen, automatische updates, moeiteloze installatie en verwijdering. Het is echter aan de ontwikkelaar om deze functionaliteiten te implementeren.
In deze gids leer ik je de stappen die ik gewoonlijk gebruik om webservices zoals de ChatGPT-app als app te installeren op Windows 11 of Windows 10.
- Installeer ChatGPT als app op Windows 11 vanuit Edge
- Installeer ChatGPT als app op Windows 11 vanuit Chrome
Installeer ChatGPT als app op Windows 11 vanuit Edge
Volg deze stappen om ChatGPT op Windows 11 (of 10) te installeren:
-
Open Microsoft Edge.
-
Klik op de knop Aanmelden.
-
Klik op de knop Instellingen en meer (drie stippen) in de rechterbovenhoek.
-
Selecteer het submenu Apps.
-
Klik op de optie ‘Installeer deze site als app’ .
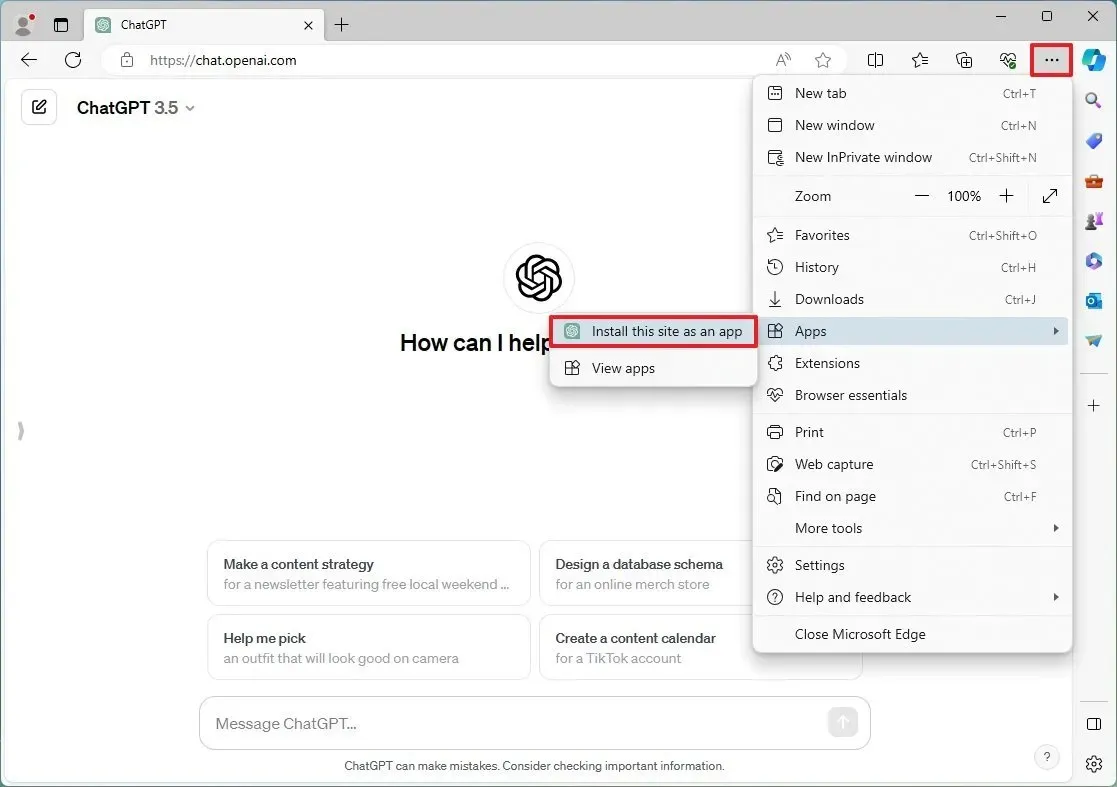
-
Klik op de knop Installeren.
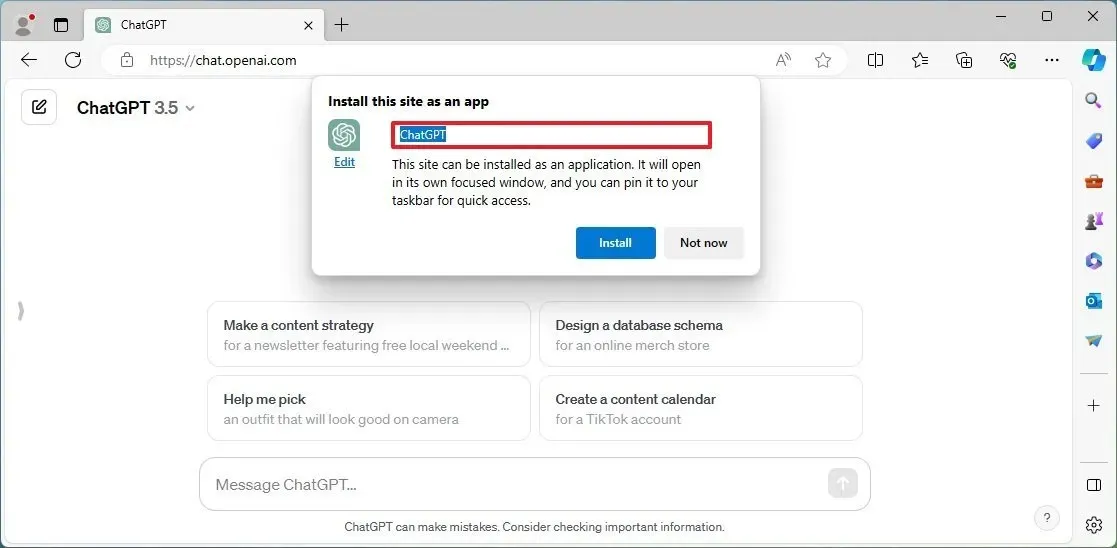
Zodra u de stappen heeft voltooid, wordt de webapp-versie van ChatGPT geïnstalleerd en beschikbaar via het Start-menu, net als elke andere app.
Verwijder de ChatGPT-app uit Microsoft Edge
Volg deze stappen om de ChatGPT-app uit Windows 11 (of 10) te verwijderen:
-
Open Microsoft Edge.
-
Klik op de knop Instellingen en meer (drie stippen) in de rechterbovenhoek.
-
Selecteer het submenu Apps.
-
Klik op de optie Apps bekijken.
-
Klik op de knop Meer instellingen (met drie stippen) in de rechterbovenhoek en selecteer de knop “Apps beheren” optie.
-
Klik onder het gedeelte ‘Geïnstalleerde apps’ op de knop Details voor de app.

-
Klik op de knop Verwijderen.
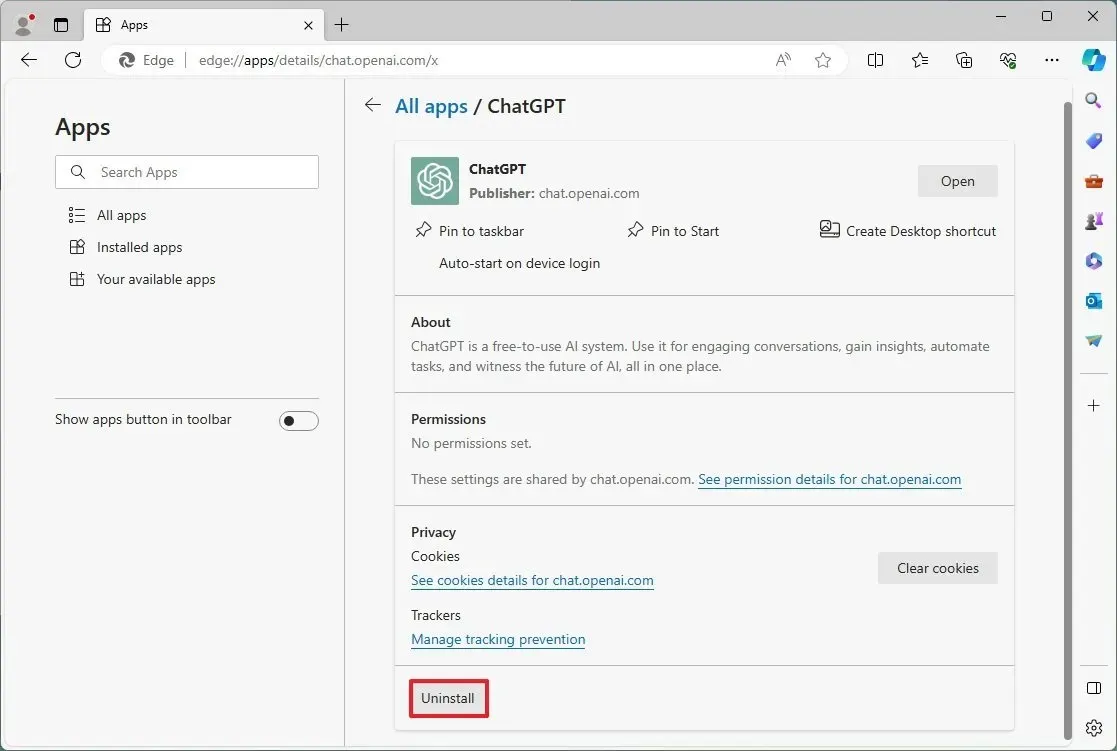
-
(Optioneel) Vink de optie “Ook gegevens uit Microsoft Edge wissen” aan.
-
Klik op de knop Verwijderen.
Je kunt de ChatGPT-app ook verwijderen via Instellingen > Apps > Geïnstalleerde apps, selecteer de app en klik op de knop “Verwijderen” . U kunt ook met de rechtermuisknop op de app klikken in het Startmenu en de knop “Installatie ongedaan maken” selecteren.
Installeer ChatGPT als app op Windows 11 vanuit Chrome
Volg deze stappen om ChatGPT vanuit Chrome te installeren:
-
Open Google Chrome.
-
Klik op de knop Aanpassen en beheren (met drie stippen) in de rechterbovenhoek.
-
Selecteer het menu Meer tools en kies het Snelkoppeling maken optie.
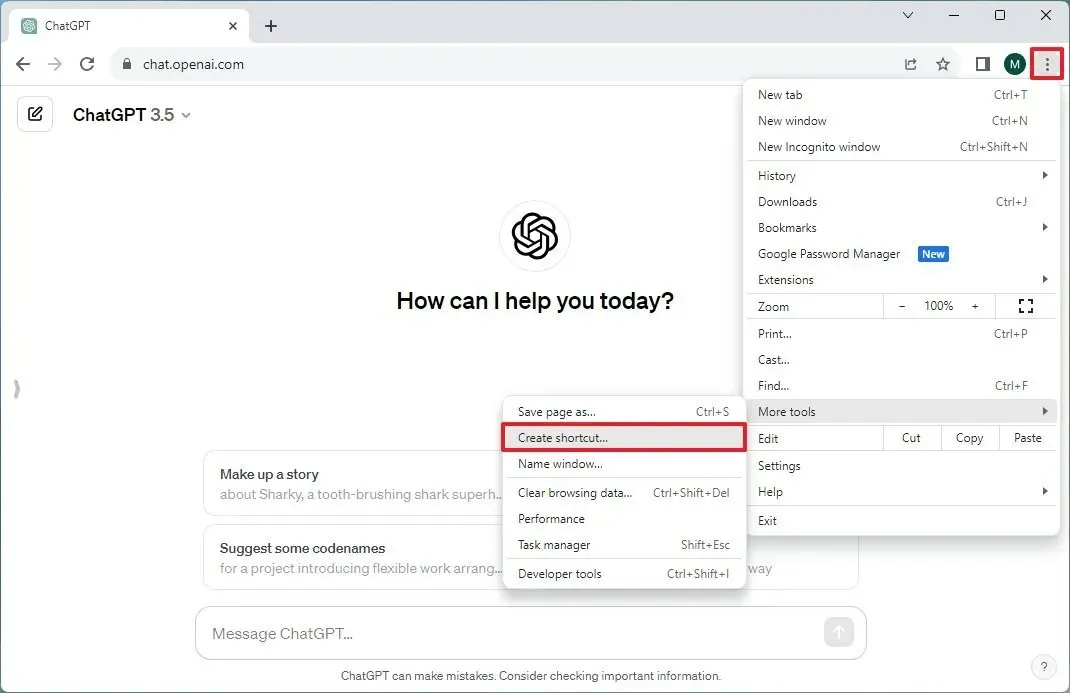
-
Vink de optie “Een venster openen” aan.
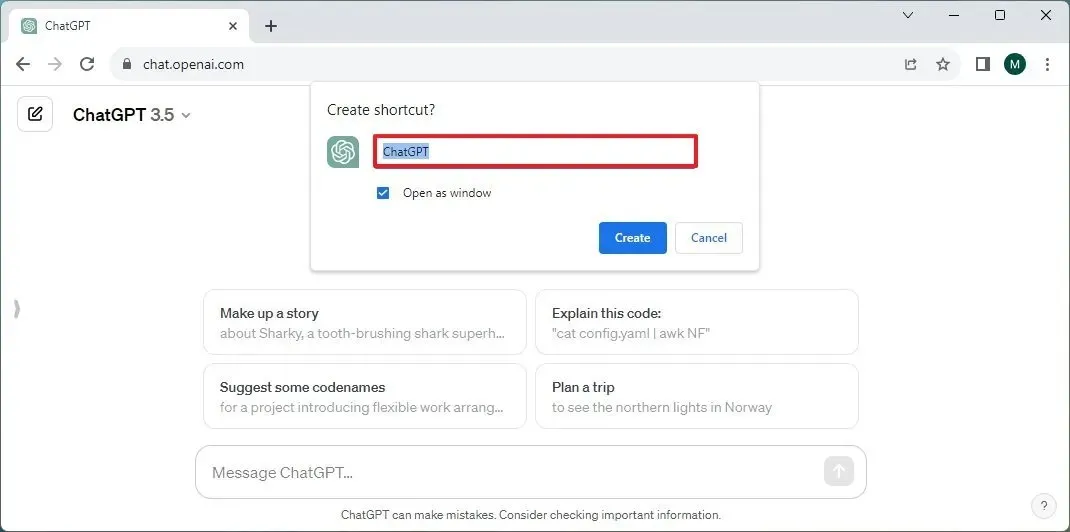
-
Klik op de knop Maken .
Zodra u de stappen heeft voltooid, installeert Google Chrome ChatGPT als webapp op Windows.
Verwijder de ChatGPT-app uit Google Chrome
Volg deze stappen om de ChatGPT-app uit Chrome te verwijderen:
-
Open Google Chrome.
-
Open deze instellingenpagina:
chrome://apps -
Klik met de rechtermuisknop op de ChatGPT-app en selecteer de optie “Verwijderen uit Chrome” .
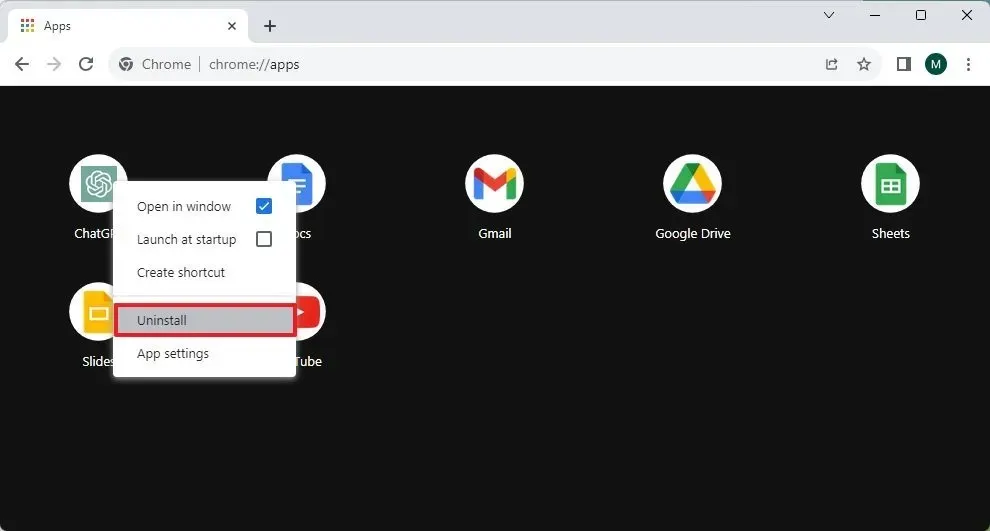
Het is ook mogelijk om de ChatGPT-app te verwijderen via Instellingen > Apps > Apps & functies, selecteer de app en klik op de knop “Verwijderen” . Of klik met de rechtermuisknop in het Startmenu op de app en selecteer de knop ‘Installatie ongedaan maken’ .



Geef een reactie