Apps geforceerd afsluiten die niet reageren op Windows 10
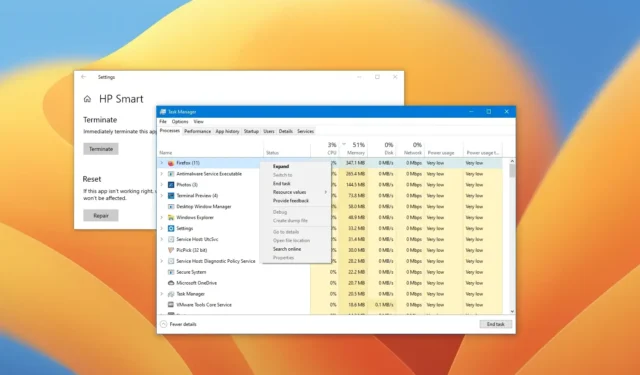
- Methode 1: Om snel een niet-reagerende app op Windows 10 te sluiten, gebruikt u de sneltoets “Alt + F4” .
- Methode 2: Open het tabblad ‘Processen’ in Taakbeheer, selecteer de app of het proces en klik op ‘Taak beëindigen’.
- Methode 3: Open Instellingen > Apps > Apps en functies , open de “Geavanceerde opties” van de app en beëindig de app.
- Methode 4: Voer op de opdrachtprompt (admin) de opdracht “taskkill /im AppName /t /f” uit .
- Methode 5: Voer op PowerShell (admin) de opdracht “Stop-Process -Name ProcessName” uit .
Op Windows 10 is het op verschillende manieren mogelijk om applicaties te sluiten die niet reageren, en in deze handleiding leer ik je hoe. Zo nu en dan kom je apps tegen die zich gaan gedragen en niet meer reageren. Meestal zult u dit merken omdat u in de titelbalk van de app het bericht ‘Reageert niet’ ziet en de app niet meer reageert en vastloopt.
Als u een app die niet werkt geforceerd wilt sluiten, biedt Windows 10 verschillende manieren via een sneltoets, Taakbeheer, de app Instellingen, Opdrachtprompt en PowerShell.
In deze handleiding leer ik je hoe je snel een app kunt sluiten als deze niet reageert op Windows 10 met behulp van de app Instellingen en Taakbeheer.
Beëindig niet-reagerende apps op Windows 10
Als een app vastloopt of niet meer reageert, kunt u deze op ten minste vijf manieren sluiten.
1. Gebruik de sneltoets om de app te sluiten die niet reageert
Volg deze stappen om een app geforceerd af te sluiten met een sneltoets in Windows 10:
-
Klik op de titelbalk van de app om deze scherp te stellen.
-
Druk op de sneltoets Alt + F4 .
Snelle opmerking: afhankelijk van het toetsenbord moet u mogelijk op de sneltoetscombinatie “Alt + Fn + F4” drukken .
2. Gebruik Taakbeheer om de app te sluiten die niet reageert
Volg deze stappen om niet-reagerende apps uit Taakbeheer te beëindigen:
-
Begin openen .
- Zoek naar Taakbeheer en klik op het bovenste resultaat om de app te openen.
-
Klik op de knop Meer details .
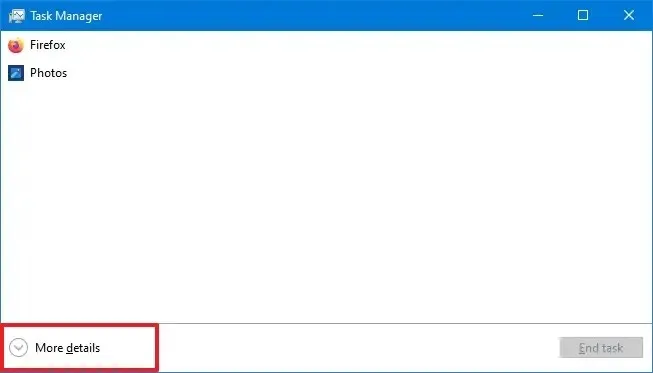
-
Klik op Processen .
-
Selecteer de app.
-
Klik op de knop Taak beëindigen .
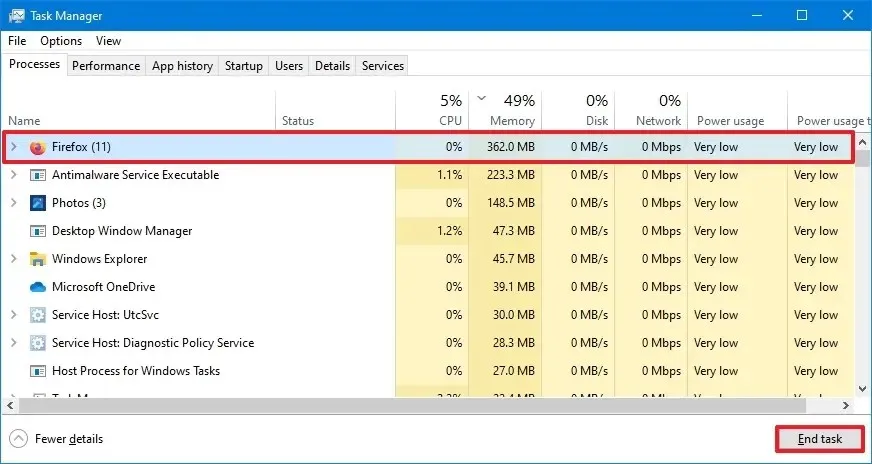
3. Gebruik Instellingen om de app te sluiten die niet reageert
Voer de volgende stappen uit om de app die u via de Microsoft Store hebt aangeschaft, geforceerd af te sluiten:
-
Open instellingen .
-
Klik op Apps .
-
Klik op Apps en functies .
- Selecteer de app die actie onderneemt en klik op de optie Geavanceerde opties.
-
Klik op de knop Beëindigen .
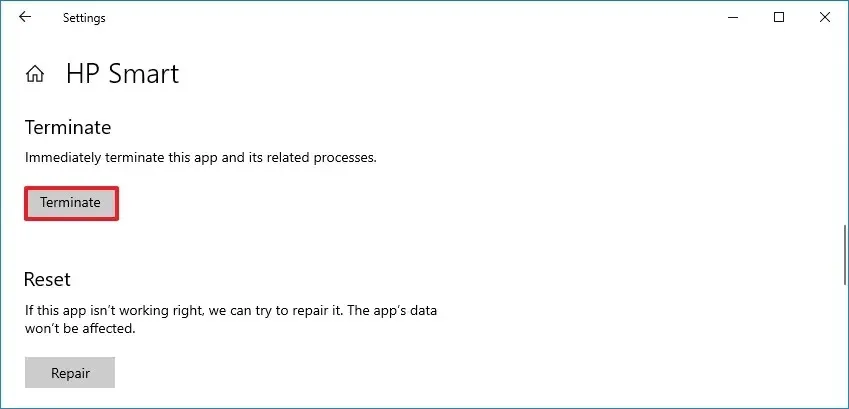
4. Gebruik de opdrachtprompt om een app te sluiten die niet reageert
Volg deze stappen om een niet-reagerende app te sluiten via de opdrachtprompt in Windows 10:
-
Begin openen .
-
Zoek naar Opdrachtprompt , klik met de rechtermuisknop op het bovenste resultaat en selecteer de optie Als administrator uitvoeren .
-
Typ de volgende opdracht om de actieve applicaties te bekijken en druk op Enter :
tasklist
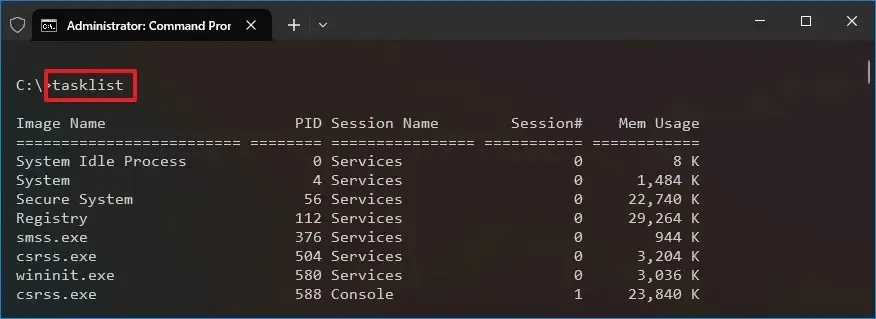
-
Typ de volgende opdracht om de toepassing geforceerd af te sluiten en druk op Enter :
taskkill /im AppName /t /f
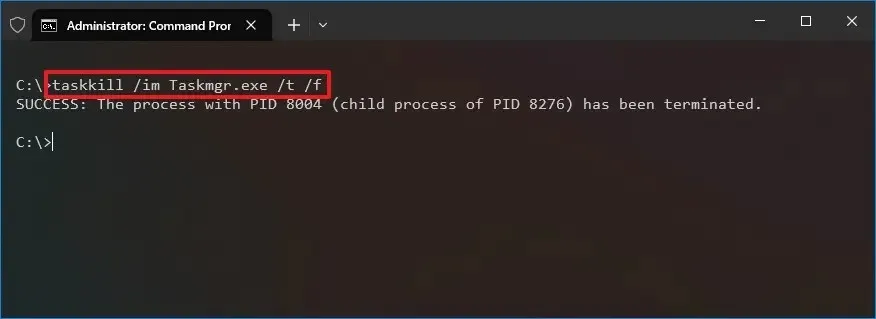
Wijzig in de opdracht AppName voor de naam van de app zoals deze wordt weergegeven in
tasklistde opdrachtuitvoer. Met deze opdracht wordt bijvoorbeeld Taakbeheer gesloten:taskkill /im Taskmgr.exe /t /f
5. Gebruik PowerShell om de app te sluiten die niet reageert
Volg deze stappen om een niet-reagerende app van PowerShell op Windows 10 geforceerd te sluiten:
-
Begin openen .
-
Zoek naar PowerShell , klik met de rechtermuisknop op het bovenste resultaat en selecteer de optie Als administrator uitvoeren .
-
Typ de volgende opdracht om de apps te bekijken die momenteel actief zijn en druk op Enter :
Get-Process
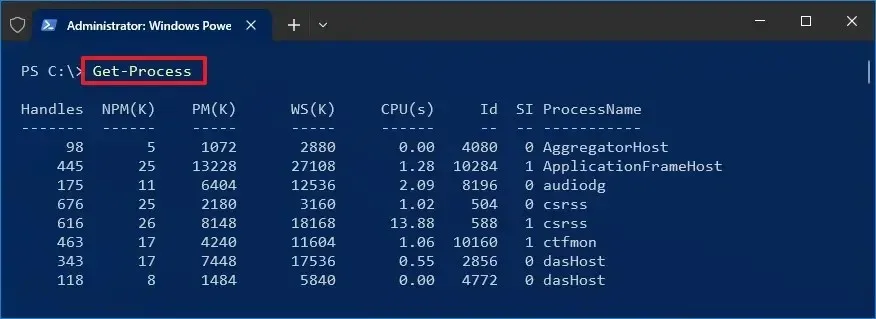
-
Typ de volgende opdracht om het niet-reagerende programma te sluiten en druk op Enter :
Stop-Process -Name ProcessName
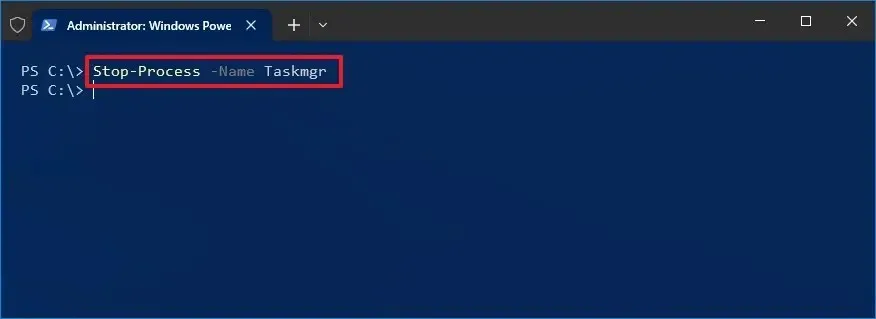
Wijzig in de opdracht ProcessName voor de naam van de app zoals deze wordt weergegeven in de
Get-Processopdrachtuitvoer. Met deze opdracht wordt bijvoorbeeld Taakbeheer gesloten:Stop-Process -Name Taskmgr
Zodra u de stappen heeft voltooid, beëindigt Windows 10 de toepassing die niet correct werkt.
Als geen van de bovenstaande methoden werkt, start u uw computer opnieuw op, omdat dit proces ook alle processen afsluit en opnieuw start.



Geef een reactie