Hoe Windows Update 8024200d-fout te repareren [7 bewezen oplossingen]
![Hoe Windows Update 8024200d-fout te repareren [7 bewezen oplossingen]](https://cdn.thewindowsclub.blog/wp-content/uploads/2024/07/untitled-design-2024-07-30t090629.508-640x375.webp)
Het komt meestal door beschadigde updatebestanden, problemen met systeembestanden, weinig opslagruimte of softwareconflicten. Maar maak je geen zorgen: het is eenvoudig op te lossen. Ik laat je zien hoe je dit probleem oplost en ervoor zorgt dat je systeem essentiële updates ontvangt.
Maar voordat we beginnen, voer eerst deze voorlopige controle uit:
- Voer een Schijfopruiming uit: Typ “schijfopruiming” in de Windows-zoekbalk en open het. Kies de bestandstypen die u wilt verwijderen en klik op “OK”. Bevestig door op “Bestanden verwijderen” te tikken. Dit maakt wat ruimte vrij zodat de update correct kan worden geïnstalleerd.
Laten we nu aan de slag gaan en uw systeem weer op de rails krijgen.
Hoe Windows Update 8024200d-fout te verhelpen
Volg deze oplossingen in de volgorde waarin ze voorkomen:
Windows Update-componenten opnieuw instellen
Het resetten van de Windows Update-componenten kan verschillende problemen oplossen, waaronder de fout 8024200d. Volg deze stappen:
- Typ Opdrachtprompt in de zoekbalk naast het Windows-pictogram en klik op Als administrator uitvoeren.
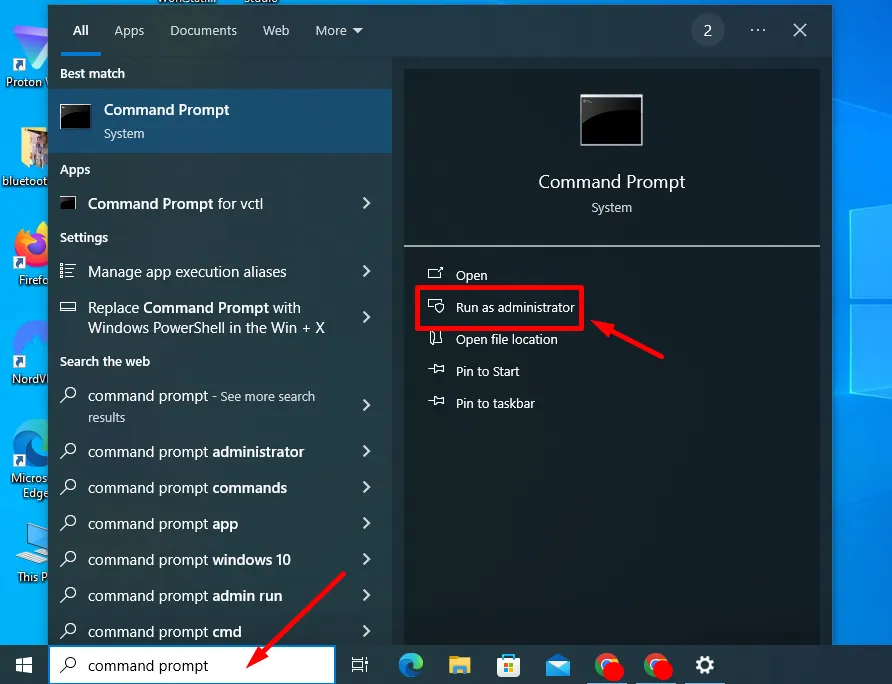
- Kopieer en plak deze opdrachten:
netto stop wuauserv netto stop cryptSvc netto stop bits
net stop msiserver ren C:\Windows\SoftwareDistribution SoftwareDistribution.old ren C:\Windows\System32\catroot2 catroot2.old net start wuauserv net start cryptSvc net start bits net start msiserver Pauze
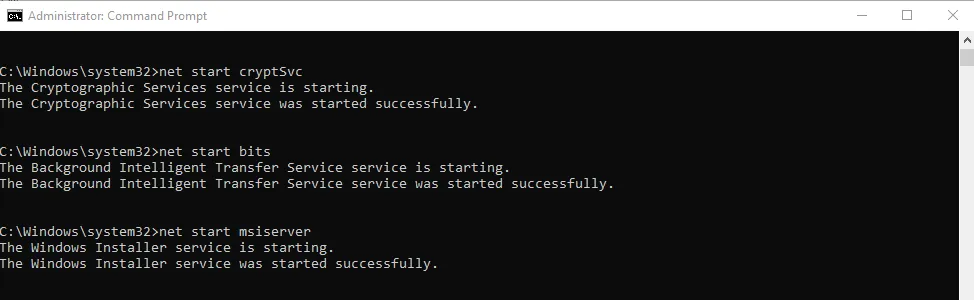
Zodra u klaar bent, sluit u het venster en controleert u of de fout is opgelost.
Voer de probleemoplosser voor Windows Update uit
Windows heeft een ingebouwde probleemoplosser die is ontworpen om veelvoorkomende updateproblemen te identificeren en te verhelpen. Het uitvoeren van deze tool kan helpen bij de fout 8024200d. Dit is wat u moet doen:
- Open Instellingen door op Windows + I te drukken.
- Tik op Bijwerken en beveiliging.
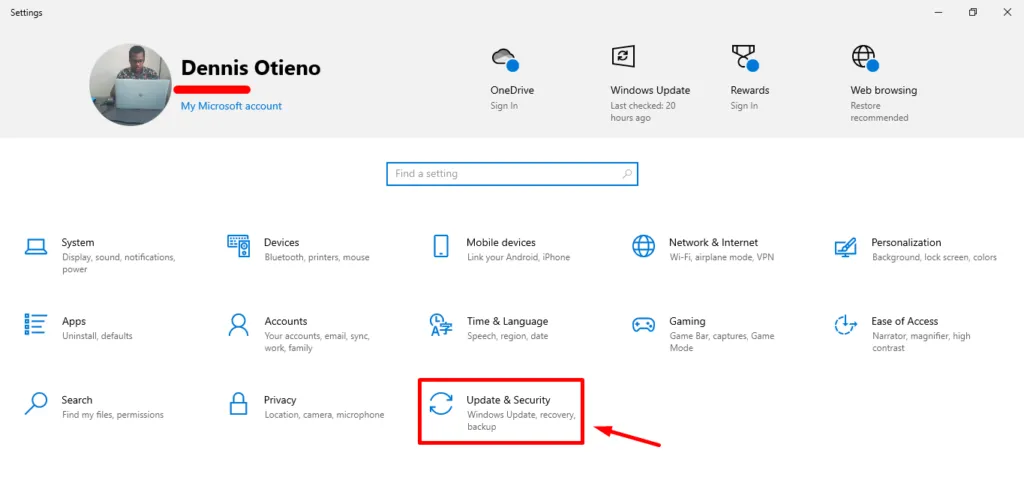
- Klik op Problemen oplossen en selecteer Extra probleemoplossers.
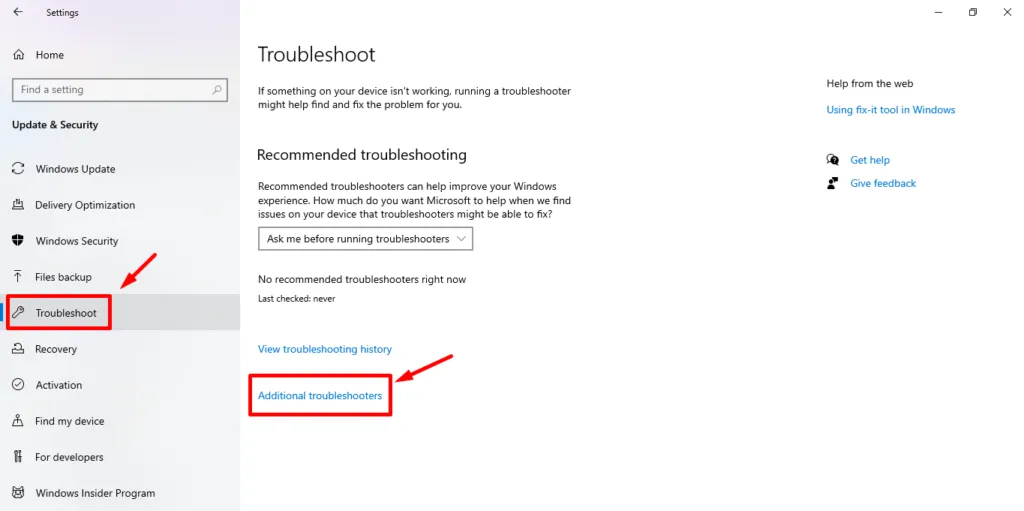
- Selecteer Windows Update en klik op Probleemoplosser uitvoeren.
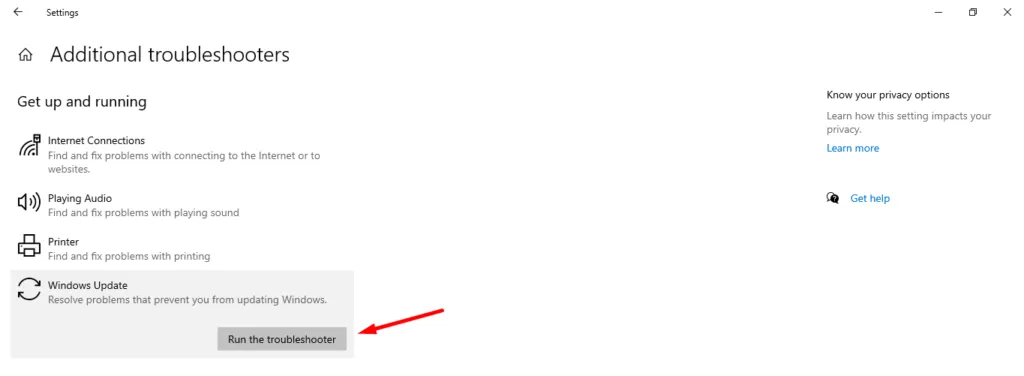
Als de probleemoplosser oplossingen aanbeveelt, past u deze toe en start u uw computer opnieuw op om er zeker van te zijn dat alle wijzigingen van kracht worden.
Antivirus tijdelijk uitschakelen
Soms kan het antivirusprogramma van uw pc het updateproces onderbreken. Probeer daarom uw antivirusprogramma tijdelijk uit te schakelen en voer Windows Update opnieuw uit. Vergeet niet om het opnieuw in te schakelen nadat het updateproces is voltooid.
Volg onderstaande stappen:
- Typ Windows-beveiliging in de zoekbalk en open de app.
- Tik op Virus- en bedreigingsbeveiliging en selecteer Instellingen beheren onder Instellingen voor virus- en bedreigingsbeveiliging.
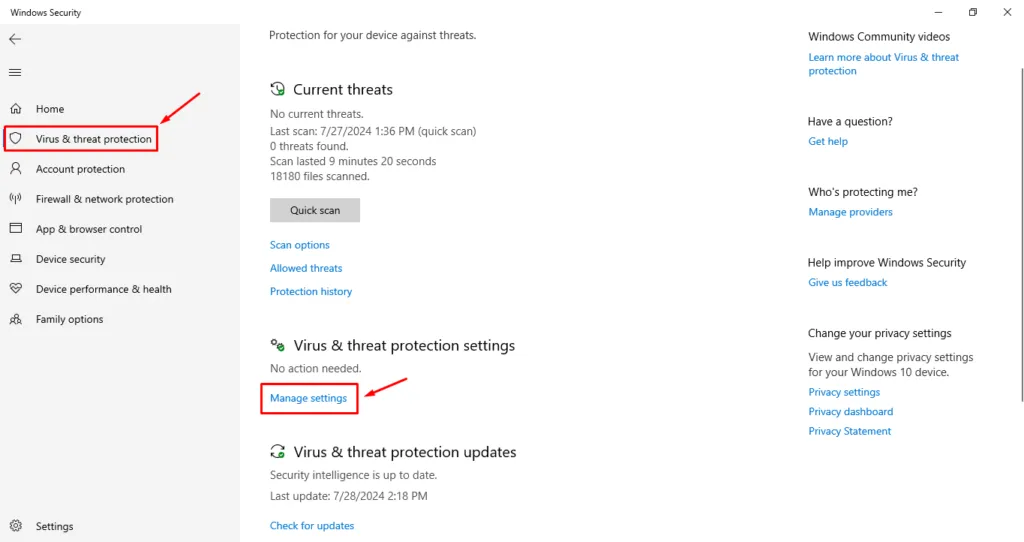
- Schakel de knop voor realtimebescherming uit .
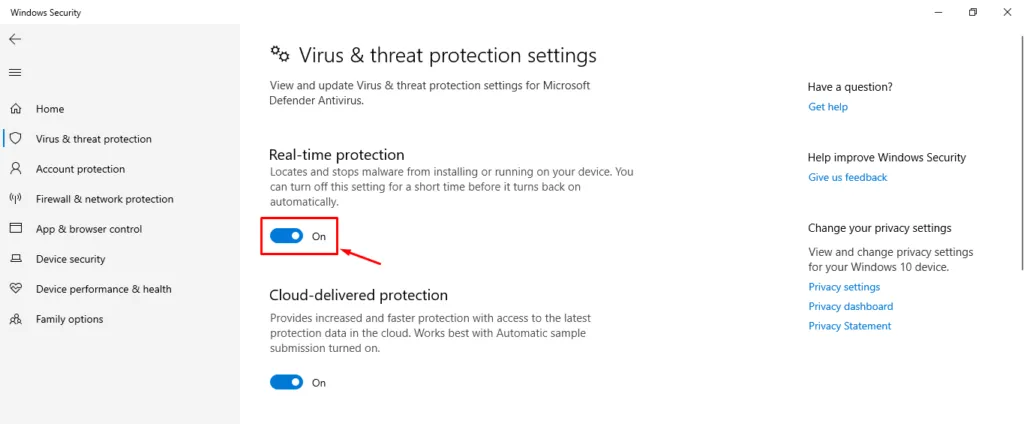
Een schone opstart uitvoeren
Een schone start start Windows met minimale drivers en opstartprogramma’s. Dit kan helpen softwareconflicten te elimineren die optreden tijdens het updateproces.
- Druk op Windows + R , typ msconfig en druk op Enter.
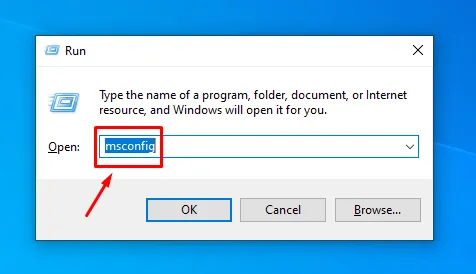
- Het venster Systeemconfiguratie verschijnt. Ga naar het tabblad Services , vink Verberg alle Microsoft-services aan en klik vervolgens op Alles uitschakelen.
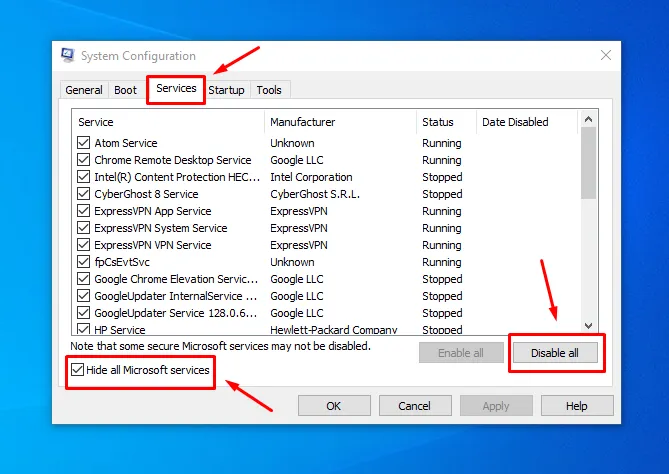
- Ga naar het tabblad Opstarten , klik op Taakbeheer openen en schakel alle opstartitems uit. Zodra u dit hebt gedaan, tikt u op OK .
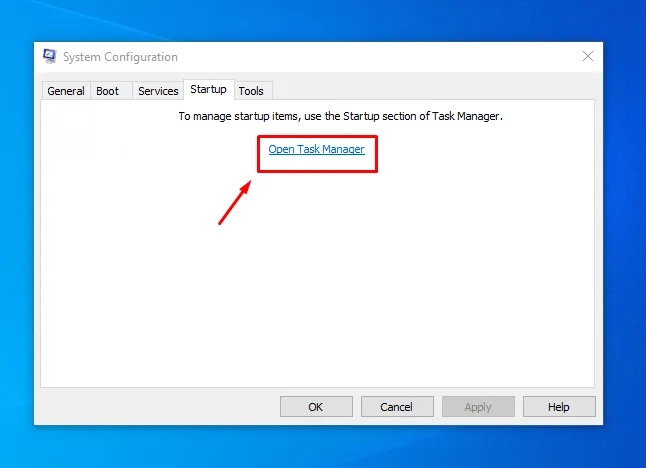
Start uw computer opnieuw op en probeer Windows bij te werken.
Start de Windows Update-service opnieuw
Het opnieuw opstarten van de Windows Update-service zorgt ervoor dat het updateproces soepel verloopt. Dit zijn de stappen:
- Druk op de Windows-toets + R om het dialoogvenster Uitvoeren te openen. Typ services.msc en druk op Enter .
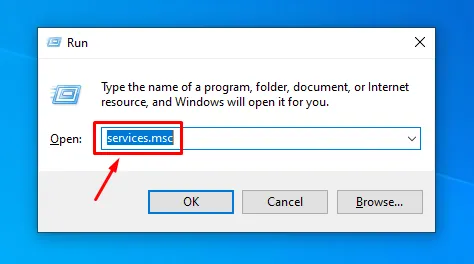
- Blader door de lijst met services totdat u Windows Update vindt . Dubbelklik erop om de eigenschappen ervan te openen .
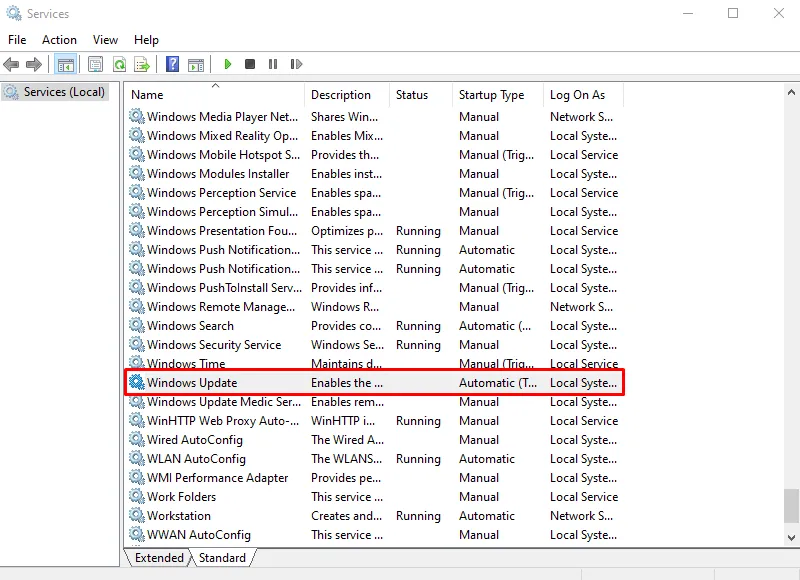
- Controleer in het eigenschappenvenster of het opstarttype is ingesteld op Automatisch. Als dat niet het geval is, selecteert u Automatisch in het vervolgkeuzemenu.
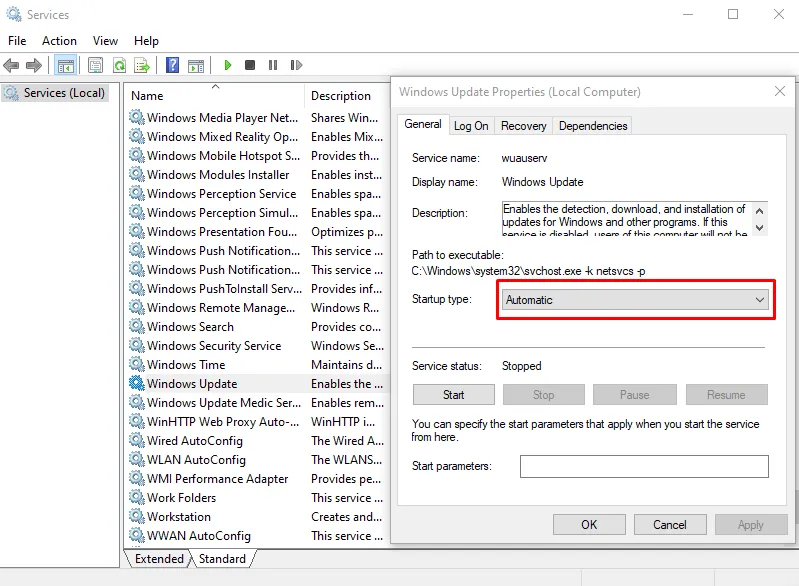
- Klik op de Start -knop om de service te activeren. Als deze al draait, klik dan linksboven op Restart om deze te vernieuwen.
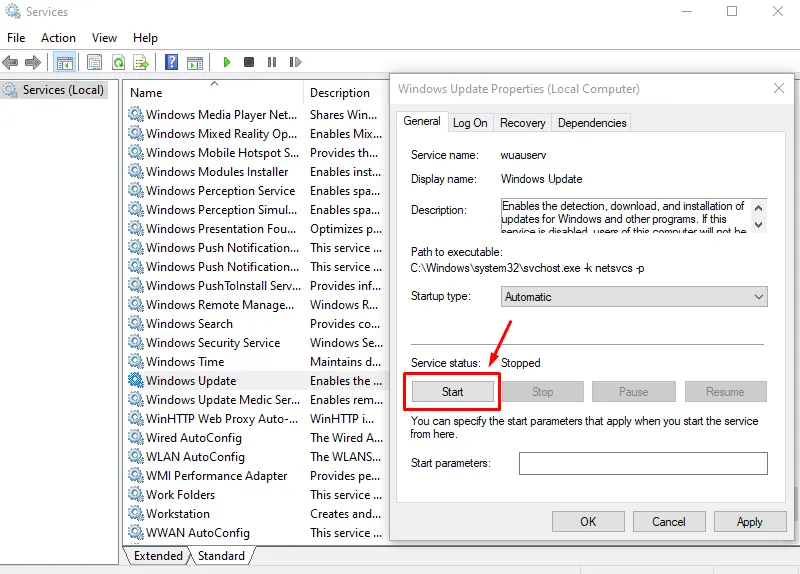
Controleer of de fout is opgelost.
SFC en DISM uitvoeren
De System File Checker (SFC) en Deployment Imaging Service and Management Tool (DISM) zijn hulpprogramma’s die corrupte systeembestanden kunnen repareren, die de updatefout kunnen veroorzaken. Volg de onderstaande stappen:
- Druk op het Windows-pictogram + R , typ cmd en klik op Ctrl + Shift + Enter om de opdrachtprompt als beheerder te openen.

- Om SFC uit te voeren, typt u sfc /scannow en drukt u op Enter . Nadat het proces is voltooid, start u uw pc opnieuw op.
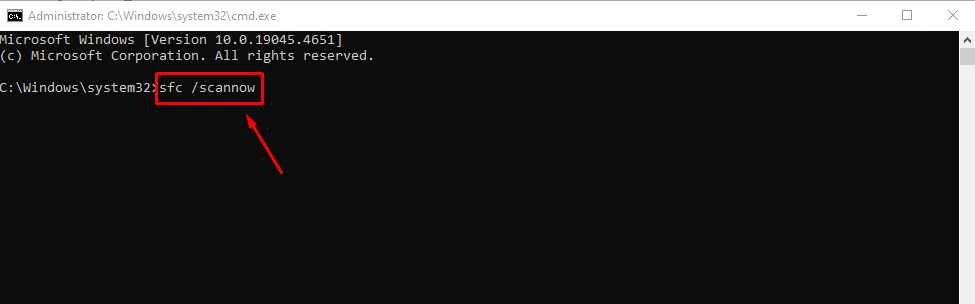
Controleer of de fout is opgelost. Zo niet, voer DISM uit.
- Voer de opdrachtprompt uit als beheerder.
- Typ DISM /Online /Cleanup-Image /RestoreHealth en druk op Enter.
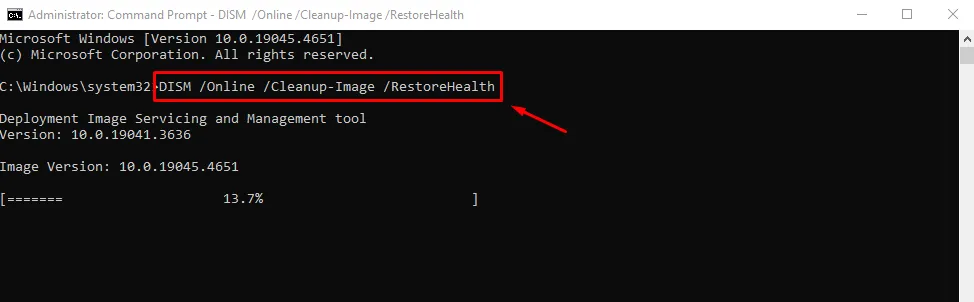
Nadat de scan is voltooid, start u uw pc opnieuw op en controleert u of u Windows kunt bijwerken zonder de foutmelding.
Handmatig de update downloaden en installeren
Als al het andere mislukt, kunt u de update handmatig downloaden en installeren via de Microsoft Update-catalogus.
- Bezoek de Microsoft Update-catalogus .
- Zoek de update op met behulp van het KB-nummer en download vervolgens de juiste versie voor uw systeem.
Druk op Windows + I > Bijwerken en beveiliging > Updategeschiedenis weergeven om uw KB-nummer te achterhalen.
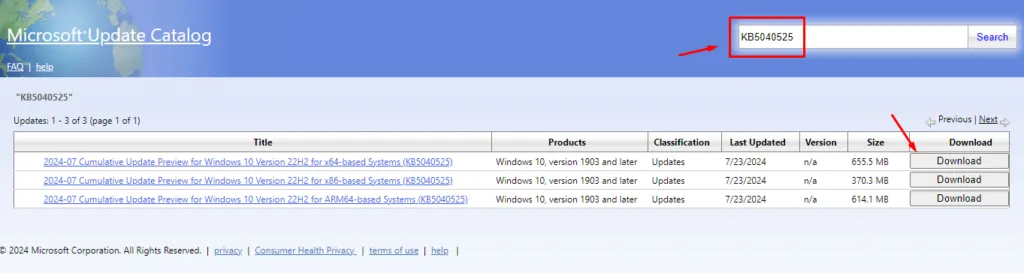
Open het gedownloade bestand en volg de instructies op het scherm om de update te installeren.
Nu weet u hoe u de Windows Update 8024200d-fout kunt oplossen! De bovenstaande stappen helpen u om deze te overwinnen en uw systeem up-to-date en beschermd te houden met de nieuwste beveiligingspatches.
Als u vergelijkbare problemen ervaart met foutcodes 0x80240031, 0xd000034 of 0x8024d001, kunnen wij u helpen!



Geef een reactie