Hoe u printerfout 0x00000709 op Windows 11/10 kunt oplossen

Kreeg u de printerfout 0x00000709 terwijl u probeerde uw standaardapparaat in te stellen, vergezeld van het bericht ‘De bewerking kon niet worden voltooid’?
Verschillende redenen kunnen ervoor zorgen dat deze fout in de eerste plaats opduikt, zoals verouderde apparaatstuurprogramma’s, beschadigde registervermeldingen, enz. Soms kan het automatisch laten beheren van de standaardprinter door Windows 11/10 ook soortgelijke problemen veroorzaken.
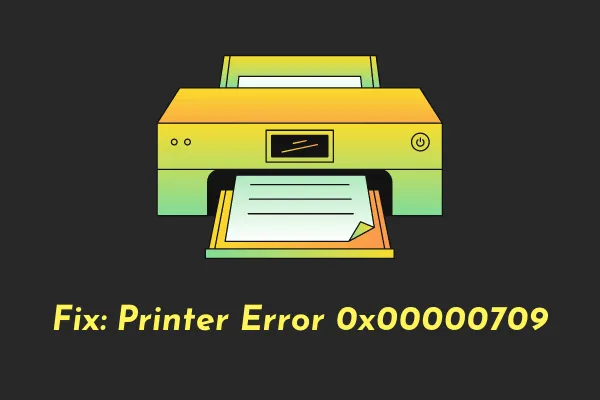
Recent – Printerfoutcode 6a80 repareren in Windows 10
Wat betekent printerfout 0x00000709?
Fout 0x00000709 betekent dat er al een printer is ingesteld en geconfigureerd voor gebruik op uw Windows-pc. Als u een tweede printer probeert toe te voegen, krijgt u een foutmelding met de volgende melding:
Operation could not be completed (error 0x00000709)
Controleer of de printernaam correct is toegevoegd en, zo ja, of deze al dan niet met het netwerk is verbonden. Daarnaast kan deze fout ook optreden als Windows u de nieuwe printer niet laat configureren.
Fix Kan geen verbinding maken met een netwerkprinter, fout 0x00000709
Als de fout zelfs daarna blijft bestaan, kunt u proberen problemen met de printer op te lossen, de Print Spooler-service opnieuw te starten en een paar andere oplossingen te bedenken.
Als de fout zich blijft voordoen, probeer dan de standaardinstellingen te wijzigen en de printerstuurprogramma’s bij te werken . Overweeg om uw printernaam te hernoemen via het register als geen van de bovenstaande oplossingen werkt om deze foutcode op uw computer op te lossen.
1. Voer een harde reset uit om deze 0x00000709-fout op te lossen
Voordat u een oplossing kiest, controleert u of u dit probleem kunt oplossen door de printer hard te resetten. Volg hiervoor deze eenvoudige stappen:
- Sluit uw pc af. Dit zal ertoe leiden dat uw printer ook stopt.
- Koppel het netsnoer los van uw printer en wacht minimaal 2 minuten.
- Verwijder ook eventuele bekabelde verbindingen tussen uw pc en printer.
- Nadat de wachttijd van 2 minuten voorbij is, sluit u het netsnoer en de verbindingsdraden tussen uw pc en printer opnieuw aan.
- Als u zich op een draadloos netwerk bevindt, controleer dan of uw printer nu met hetzelfde netwerk is verbonden.
- Start vervolgens de opdrachtprompt als beheerder en voer deze codes uit –
net stop spooler
del %systemroot%\System32\spool\printers* /Q
net start spooler
- De eerste en de laatste opdracht zijn er om de Print Spooler-service te stoppen en vervolgens opnieuw te starten. Terwijl de tweede opdracht wordt uitgevoerd om cachebestanden te verwijderen of bestanden in de wachtrij op uw computer te wissen.
Nu u Printer Spooler hebt gewist, start u uw pc opnieuw op. Controleer vanaf de volgende keer inloggen of u documenten kunt afdrukken of verbinding kunt maken met een netwerkprinter zonder dat u een foutcode tegenkomt.
2. Configureer de RPC-verbindingsinstellingen
U kunt deze oplossing alleen proberen als u Windows Editions Pro, Enterprise of andere premium-edities gebruikt.
Volg de onderstaande stappen voor het configureren van dit beleid in Windows:
- Start het dialoogvenster Uitvoeren door op Win + R te drukken.
- Typ ”
gpedit.msc” zonder aanhalingstekens en druk op OK . - Wanneer het groepsbeleidvenster wordt geopend, navigeert u naar het onderstaande pad erin:
Computer Configuration > Administrative Templates > Printers
- Ga naar het rechterdeelvenster en dubbelklik op ” RPC-verbindingsinstellingen configureren “.
- Vink het keuzerondje Ingeschakeld aan en selecteer het volgende met behulp van hun respectievelijke vervolgkeuzemenu’s:
- Te gebruiken protocol voor uitgaande RPC-verbindingen: RPC via Named Pipes
- Verificatie gebruiken voor uitgaande RPC-verbindingen: Verificatie ingeschakeld
- Klik op Toepassen en vervolgens op OK om de recente wijzigingen te bevestigen en uw computer opnieuw op te starten.
Meld u opnieuw aan bij uw apparaat en controleer of hiermee de foutcode 0x00000709 op uw pc is opgelost. Als u deze foutcode opnieuw tegenkomt, opent u Groepsbeleid opnieuw en selecteert u deze keer ” RPC via TCP ” met behulp van het vervolgkeuzemenu naast Protocol dat moet worden gebruikt voor uitgaande RPC-verbindingen.
Als dit niet zo goed werkt, probeer het dan nogmaals met “ Authentificatie uitgeschakeld ” onder Authenticatie gebruiken voor uitgaande RPC-verbindingen. Speel zorgvuldig met de instellingen, want een van deze configuraties zou dit probleem voor uw printer moeten oplossen.
3. Hernoem de printer in de Register-editor
Een fout 0x00000709 treedt meestal op vanwege de aanwezigheid van oude bestanden van eerdere printerinstallatie(s). Dus als u de printernaam in het register wijzigt, kan dit deze foutcode op uw Windows-pc oplossen. Zo voert u deze taak uit:
- Druk op Windows + R om het dialoogvenster Uitvoeren te starten.
- Typ Regedit erop en druk op OK.
- Wanneer de register-editor wordt geopend, navigeert u naar het onderstaande pad:
Computer\HKEY_CURRENT_USER\Software\Microsoft\Windows NT\CurrentVersion\Windows
- Ga naar het rechterdeelvenster en zoek het item Apparaat . Klik met de rechtermuisknop op dit item en selecteer Wijzigen .
- Vervolgens verschijnt er een pop-upvenster. Voeg eerst uw printernaam toe in het veld Waardegegevens . Zorg ervoor dat u andere details laat zoals ze zijn.
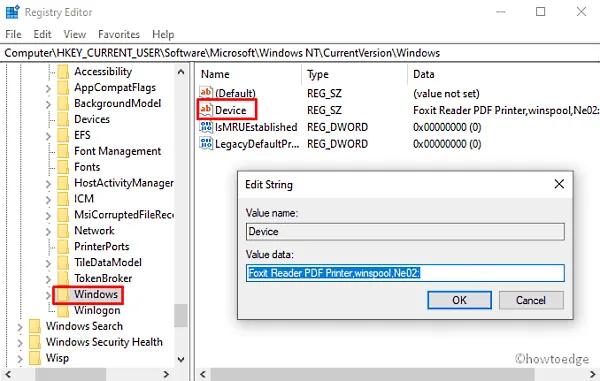
Klik op OK en sluit het register. Dit kan resulteren in een foutmelding: “Kan apparaat niet bewerken: fout bij het schrijven van de nieuwe inhoud van de waarde” . Als dat het geval is, moet u de machtigingen voor deze sleutel instellen. Hier leest u hoe u dat doet –
- Ga naar het linkerdeelvenster, klik met de rechtermuisknop op de Windows- map en selecteer Machtigingen in het contextmenu.

- Ga naar het gedeelte Groeps- of gebruikersnamen en selecteer Beperkt.
- Ga opnieuw naar het gedeelte Machtigingen voor beperkt en schakel het selectievakje in naast de optie Volledig beheer en lezen .
- Klik ten slotte op Toepassen en vervolgens op OK .
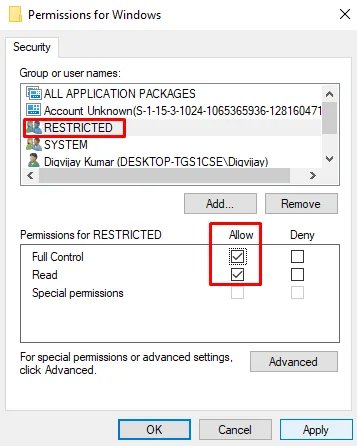
Nu u machtigingen heeft ontvangen voor de beperkte gebruikers, volgt u de bovenstaande stappen opnieuw om uw printernaam toe te voegen in het veld Waardegegevens van het item ‘Apparaat’.
Start uw computer opnieuw op en controleer of hiermee het huidige printerprobleem op uw Windows-pc is opgelost.
4. Verwijder de recente cumulatieve update
Deze fout verscheen ooit nadat gebruikers de nieuwste cumulatieve update, de beveiligingspatch van oktober 2021, namelijk KB5006670, op hun pc hadden geïnstalleerd. Microsoft heeft dit probleem erkend en opgelost door een niet-beveiligingsupdate KB5007262 op Windows 11 en KB5007253 op Windows 10 uit te brengen.
Als u een nieuwe fout 0x00000709 ontvangt, heeft het installeren van de bovenstaande patches geen zin. In plaats daarvan kunt u teruggaan naar de vorige Windows 11/10 Build-versie. Hier leest u hoe u recente cumulatieve updates van uw computer kunt verwijderen.
- Druk op Win + I om het venster Instellingen te openen.
- Ga vervolgens naar Update en beveiliging > Windows Update.
- Klik op de optie ‘Updategeschiedenis bekijken’ in het rechterdeelvenster.
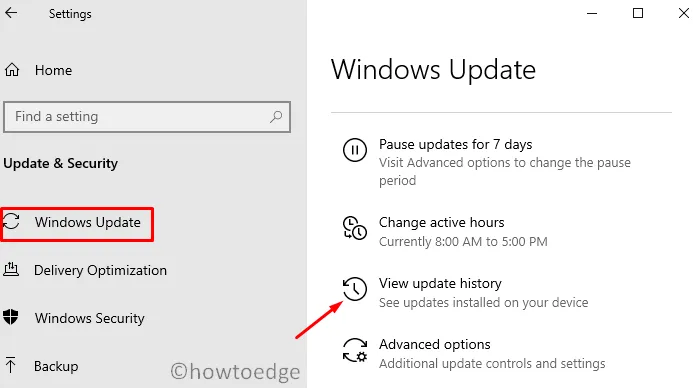
- Hier vindt u een optie – “Updates verwijderen”, klik erop.
- U wordt doorgestuurd naar de geïnstalleerde updates op het configuratiescherm.
- Klik op ‘Een programma verwijderen’ in het linkerdeelvenster. Aan de rechterkant verschijnt een lijst met alle recente patchupdates.
- Blader en zoek “KB5006670”, klik er met de rechtermuisknop op en klik op de optie – Installatie ongedaan maken .
- Wanneer het waarschuwingsbericht op het display verschijnt, drukt u op Ja .
- Uw apparaat wordt onmiddellijk daarna opnieuw opgestart en begint met het verwijderen van de gekozen update.
- Wacht tot deze cumulatieve update succesvol is verwijderd.
Nadat deze cumulatieve update is verwijderd, start u uw pc opnieuw op en kijkt u of u nu verbinding kunt maken met een netwerkprinter.
Hoe kan ik een update verwijderen met CMD?
Het verwijderen van een cumulatieve update is vrij eenvoudig via de opdrachtprompt. U moet dit hulpprogramma echter als beheerder starten om wijzigingen op systeemniveau aan te brengen.
- Gebruik Win + X en kies Windows Terminal (Admin).
- Druk op Ctrl + Shift + 2 om het CMD-scherm op Windows 11 te openen.
- Kopieer/plak de onderstaande opdracht en druk op Enter –
wusa /uninstall /kb:5006670
De opdrachtprompt begint onmiddellijk met het downgraden van uw apparaat naar een eerdere buildversie. Wacht op deze downgrade en controleer zodra deze voorbij is of het probleem is opgelost.
5. Voer de probleemoplosser voor printers uit
Probleemoplossing is een andere effectieve oplossing om fout 0x00000709 op te lossen wanneer andere oplossingen niet werken. Zo start u dit hulpprogramma op een Windows-pc:
- Druk op Win + R om het dialoogvenster Uitvoeren te openen.
- Typ in het zoekvak de volgende code en druk op Enter:
msdt.exe /id PrinterDiagnostic
- Klik op de volgende pagina op de knop Volgende , zoals weergegeven in de onderstaande momentopname.
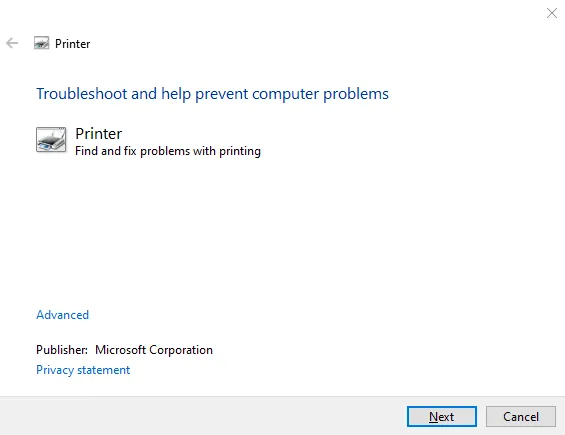
- Doe wat deze probleemoplosser zegt, en u zult de printerfout in een mum van tijd overwinnen.
6. Schakel het automatisch beheren van printers in Windows 10 uit
Windows 10 werkt namens de gebruikers en beheert automatisch de beschikbare printers. Als u te maken krijgt met de fout 0x00000709, moet u deze optionele functie uitschakelen door de lokale instellingen op uw pc te openen. Zo voert u deze taak uit:
- Start Instellingen met behulp van de Win + I- toetscombinaties.
- Selecteer vervolgens Apparaten Printers en scanners .
- Ga naar het rechterdeelvenster en schakel het selectievakje uit bij ‘ Laat Windows mijn standaardprinter beheren ‘.

- Sluit alle actieve vensters en start uw pc opnieuw op om de tot nu toe aangebrachte wijzigingen op te slaan.
7. Configureer het PointAndPrint-register
Als het probleem zich blijft voordoen, zelfs nadat u de bovenstaande oplossingen hebt toegepast, controleer dan of dit wordt veroorzaakt door de registervermelding – PointAndPrint. U kunt dit DWORD-item configureren door de opdrachtprompt als admin te openen. Hier leest u hoe u deze sleutel in het register kunt wijzigen:
- Open CMD als beheerder.
- Wanneer de Windows-console wordt geopend, kopieert en plakt u het volgende:
reg add "HKEY_LOCAL_MACHINE\Software\Policies\Microsoft\Windows NT\Printers\PointAndPrint"/v RestrictDriverInstallationToAdministrators /t REG_DWORD /d 1 /f
- Druk op Enter en kijk of deze opdracht succesvol wordt uitgevoerd.
- Als dit het geval is, start u uw pc opnieuw op.
De fout 0x00000709 zou bij de volgende login moeten verdwijnen.
8. Update de printerstuurprogramma’s
De aanwezigheid van verouderde printerstuurprogramma’s kan ook resulteren in fout 0x00000709 op een Windows 10-pc. Om dit gedeelte uit te sluiten, moet u alle printerstuurprogramma’s bijwerken met behulp van de onderstaande stappen:
- Klik met de rechtermuisknop op het Win-pictogram en selecteer Apparaatbeheer.
- Vouw op het volgende scherm de pijl naast “Universal Serial Bus Controllers” uit.
- Wanneer dit gedeelte wordt geopend, klikt u opnieuw met de rechtermuisknop op het “USB-composietapparaat” en tikt u op Stuurprogramma bijwerken . Zie de onderstaande momentopname –
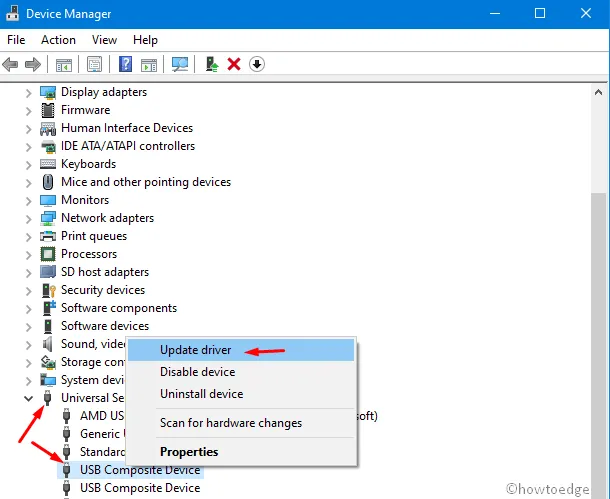
- Kies vervolgens ‘Automatisch zoeken naar bijgewerkte stuurprogramma’s’.
- Het systeem zorgt voor de overige zaken. Wacht een tijdje en laat Apparaatbeheer zijn werk doen.
Conclusie
Ik hoop dat de bovenstaande oplossingen je inderdaad helpen om de printer 0x00000709 op je Windows 11/10 pc te overwinnen. Laat ons in het commentaargedeelte weten welke oplossing precies in uw geval werkt.



Geef een reactie