Opgelost: Google Chrome kan niet worden geïnstalleerd in Windows
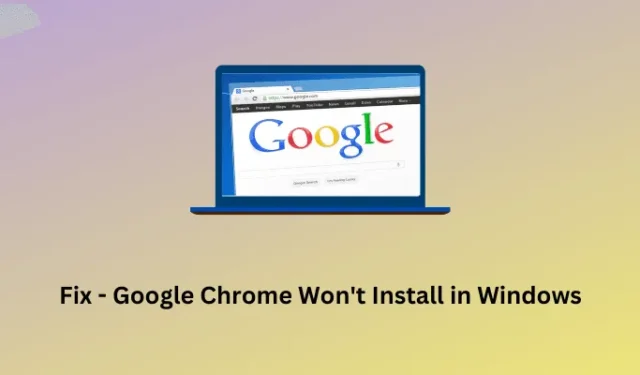
Heeft u problemen met het installeren van Google Chrome op uw Windows-besturingssysteem? U hoeft zich geen zorgen te maken, want dit is een veel voorkomend probleem en we worden er allemaal wel eens mee geconfronteerd. U kunt dit probleem oplossen door een paar oplossingen toe te passen in uw Google Chrome-browser.
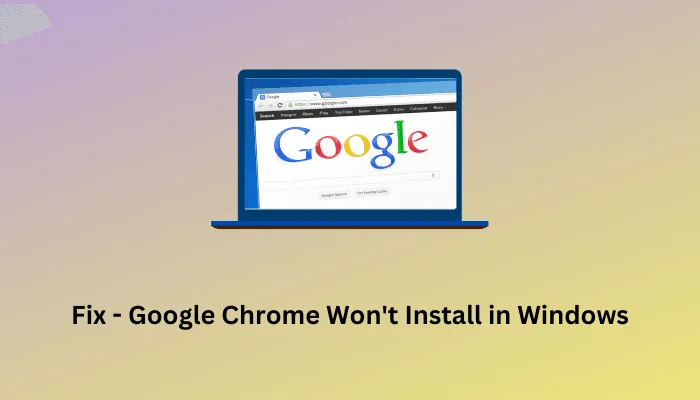
Google Chrome kan niet op uw Windows-pc worden geïnstalleerd vanwege conflicterende software of corrupte bestanden. In deze handleiding hebben we enkele efficiënte manieren uiteengezet om Google Chrome binnen enkele minuten weer aan de praat te krijgen.
Bij welke fouten kan Chrome niet worden geïnstalleerd in Windows?
Het probleem met het niet installeren van Google Chrome treedt normaal gesproken op bij sommige foutcodes zoals 4, 7, 12, 13, 31, 35, 57, 102, 103, 1603, 0x643 of 0x80070070. Deze foutmeldingen suggereren dat er iets mis is gegaan met het installatiebestand of dat er sprake is van interne corruptie in Windows. Dit kan ook gebeuren als de internetverbinding traag is of geen verbinding maakt .
Daarnaast bestaat de mogelijkheid dat de vorige Chrome-installatiebestanden de nieuwe Chrome-installatie op Windows blokkeren. Dit gebeurt meestal wanneer u Google Chrome installeert met behulp van het webinstallatieprogramma. U kunt dit probleem oplossen door eenvoudigweg het offline installatieprogramma te downloaden en hetzelfde als beheerder op Windows uit te voeren.
Soms mislukt de installatie van Chrome simpelweg omdat uw systeem niet voldoet aan de minimumvereisten die Google heeft gesteld om Chrome op Windows te installeren. Als dat het geval is, kunt u niets anders doen dan uw systeem vervangen of overschakelen naar een andere browser zoals Mozilla, Edge, Brave of Vivaldi.
Fix Google Chrome Kan niet op Windows worden geïnstalleerd
Als Google Chrome vanwege de bovenstaande redenen niet op uw computer kan worden geïnstalleerd, raden we u aan de onderstaande oplossingen te proberen en dit probleem te laten oplossen. Hoewel u deze oplossingen in willekeurige volgorde kunt toepassen, raden wij u aan door te gaan in dezelfde volgorde waarin ze zijn geplaatst.
1. Schakel het installeren van software vanaf sites van derden in
Windows 11/10 staat normaal gesproken toe dat uitvoerbare bestanden van externe bronnen of websites worden geïnstalleerd. Als u echter het installeren van nieuwe applicaties uit andere externe bronnen dan de Microsoft Store heeft verboden, kan dit ertoe leiden dat Google Chrome niet op uw Windows-pc kan worden geïnstalleerd.
Als u zich herinnert dat u dergelijke beperkingen op uw computer heeft toegevoegd, moet u deze instelling opnieuw configureren. Zo voert u deze taak uit:
Windows 11 :
- Druk op Windows + I om Instellingen te starten .
- Ga naar Apps > Geavanceerde app-instellingen.
- Gebruik het vervolgkeuzemenu naast Kies waar u apps wilt downloaden en selecteer Overal .
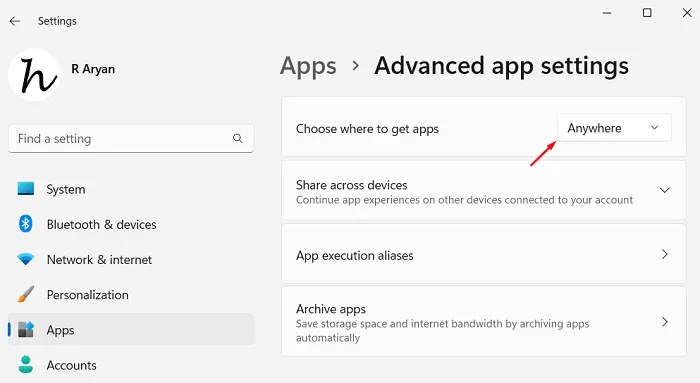
Start vervolgens uw Windows 11-pc opnieuw op en controleer of u Google Chrome nu normaal op uw apparaat kunt installeren.
Windows 10 :
- Druk op Windows + X en kies Apps en functies in het Power-menu.
- Ga naar het rechterdeelvenster en zoek Kies waar u apps wilt downloaden .
- Gebruik de vervolgkeuzelijst die naast deze sectie beschikbaar is en selecteer Overal .
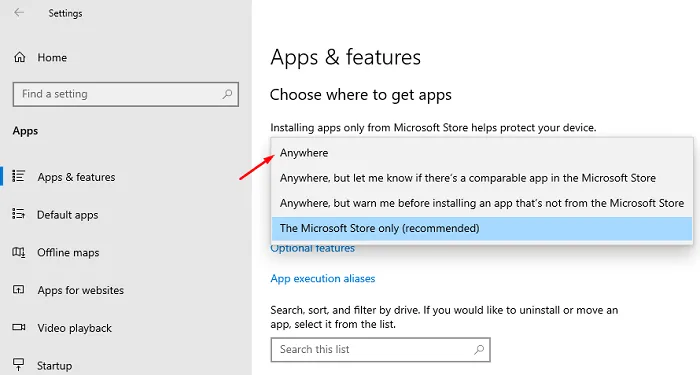
Of u kunt ‘Overal, maar laat het me weten als er een vergelijkbare app in de Microsoft Store is’ selecteren. Op deze manier laat Windows u weten welke andere applicaties beschikbaar zijn in de Windows Store.
Start uw pc opnieuw op en wanneer deze weer online komt, meldt u zich aan bij uw Microsoft-account of lokale account. Controleer nu of u Chrome zonder problemen kunt installeren.
2. Voer het uitvoerbare Chrome-bestand uit als beheerder
Als u niet bent aangemeld als beheerder, kunt u Google Chrome niet op uw Windows-pc installeren. Log dus in als beheerder op uw computer en controleer of u Chrome nu normaal kunt installeren.
Het uitvoeren van het installatiebestand van Google Chrome als beheerder is vrij eenvoudig. Het enige dat u hoeft te doen, is met de rechtermuisknop op het uitvoerbare bestand klikken en de optie Als administrator uitvoeren selecteren . Het UAC-venster zal vervolgens vragen of u het geselecteerde bestand echt wilt installeren. Klik op Ja en volg de instructies op het scherm om de installatie van Chrome op Windows te voltooien.
3. Schakel de BITS-service in
De Background Intelligent Transfer Service moet op de achtergrond draaien voordat u een nieuw programma op uw Windows-pc installeert. Als deze service niet actief is, wordt de installatie niet voltooid of mislukt deze vanwege een bepaalde foutcode.
Gebruik deze stappen om te controleren of deze service is ingeschakeld en actief is:
- Druk op Windows + R om het dialoogvenster Uitvoeren te starten.
- Typ ”
services.msc” zonder aanhalingstekens en druk op OK . - Wanneer het servicesvenster wordt geopend, bladert u omlaag naar de Background Intelligent Transfer Service.
- Klik met de rechtermuisknop op deze service en kies de optie Eigenschappen .
- Controleer wat er onder het Opstarttype staat. Als hier Handmatig wordt weergegeven, wijzig dit dan in Automatisch met behulp van het vervolgkeuzemenu. Voordat u dat doet, moet u echter eerst op de knop Stoppen klikken .

- Nadat u het opstarttype hebt gewijzigd in Automatisch, klikt u op de knop Start.
- Wacht tot deze service start en als deze klaar is, klikt u op Toepassen en vervolgens op OK .
- Sluit het venster Services en start uw pc opnieuw op.
Controleer bij de volgende aanmelding of u Google Chrome nu normaal op uw computer kunt installeren.
4. Verwijder de Google-vermeldingen in het register
Wanneer u Google Chrome van Windows verwijdert, verschijnt er een prompt waarin u wordt aangeraden uw computer opnieuw op te starten. Gebruikers moeten hun apparaten altijd opnieuw opstarten na een recente verwijdering van een game of applicatie op Windows. Op deze manier worden de resterende of overgebleven bestanden ook verwijderd.
Als u uw apparaat echter niet opnieuw hebt opgestart nadat u de app hebt verwijderd, blijven de overgebleven bestanden op uw pc staan, tenzij u ze handmatig verwijdert. Welnu, u kunt deze bestanden verwijderen door de Chrome’e-registervermeldingen te verwijderen. Zo voert u deze taak uit:
- Druk op Windows + R om het dialoogvenster Uitvoeren te starten .
- Typ Regedit erop en druk op OK.
- Wanneer het UAC-venster daarom vraagt, drukt u op Ja om het openen van het register als beheerder te autoriseren.
- Navigeer in de register-editor naar het onderstaande pad:
HKEY_CURRENT_USER\SOFTWARE\Google
- Klik met de rechtermuisknop op de Google-map en kies de optie Verwijderen .
- Vervolgens verschijnt er een bevestigingsvenster. Druk op Ja om het verwijderen van deze Google- map te bevestigen.
- Nadat u deze map met succes heeft verwijderd, zorg er dan voor dat u ook de Google-map van de onderstaande locaties verwijdert:
HKEY_LOCAL_MACHINE\SOFTWARE\Google
- Blader vervolgens naar het onderstaande pad en controleer of er een Google-map in de WOW6432Node staat. Als er één map is met de naam “Google”, klik er dan met de rechtermuisknop op en kies ervoor om deze map ook te verwijderen.
HKEY_LOCAL_MACHINE\SOFTWARE\WOW6432Node\Google
- Navigeer vervolgens naar het onderstaande pad binnen het register:
HKEY_CURRENT_USER\SOFTWARE\Google\Update\ClientState
- Ga naar het rechterdeelvenster en zoek naar een profiel met de naam “4DC8B4CA-1BDA-483e-B5FA-D3C12E15B62D”.
- Als u deze map in het rechterdeelvenster vindt, klikt u er met de rechtermuisknop op en selecteert u de optie Verwijderen .
- Nogmaals, als er een bevestigingsvenster verschijnt, drukt u op de knop Ja .
Nadat u de Google-map uit de bovenstaande instanties heeft verwijderd, sluit u het register en start u uw computer opnieuw op. Aangezien u de vorige versies van Google Chrome heeft verwijderd, controleert u of u Chrome kunt installeren met behulp van het webinstallatieprogramma.
5. Installeer Google Chrome opnieuw met behulp van het zelfstandige installatieprogramma
Als geen van de bovenstaande oplossingen helpt bij het oplossen van het probleem met het niet installeren van Google Chrome, download dan het offline installatieprogramma en installeer Chrome op Windows met behulp daarvan. Zo gaat u verder met deze taak:
- Bezoek eerst de officiële site van Chrome’s Standalone Installer-pagina .
- Scroll naar beneden en klik op de knop Downloaden .
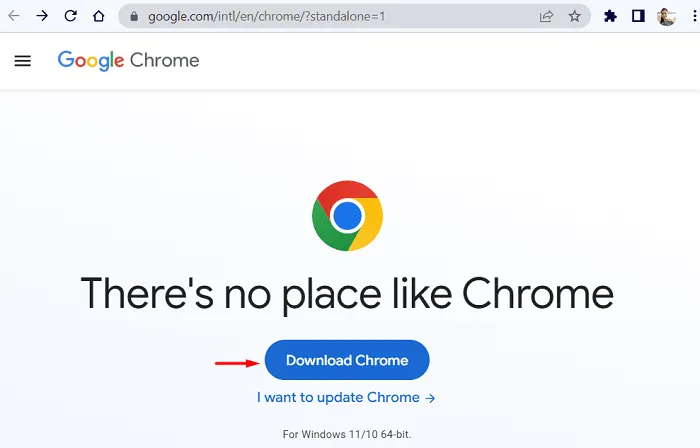
- Kies een map waarin u dit offline installatieprogramma wilt opslaan.
- Nadat u het hebt gedownload, dubbelklikt u op het uitvoerbare bestand om de Chrome-installatie op uw pc te starten.
Ik hoop dat hiermee het probleem dat Chrome niet op uw computer kan worden geïnstalleerd, is opgelost. Laat in het commentaargedeelte precies weten welke oplossing in uw geval werkt.


Geef een reactie