Hoe u Microsoft Store-fout 0x80070520 in Windows kunt oplossen
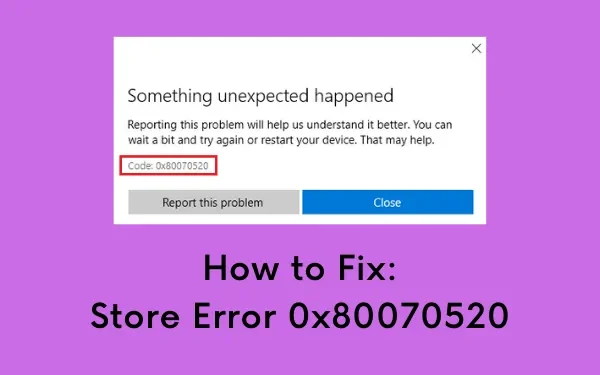
Fout 0x80070520 is een Microsoft Store-probleem dat verschijnt wanneer u een toepassing opent die is gedownload van de oorspronkelijke Store-app. Onlangs verscheen deze foutcode wanneer gebruikers de KB5036980- update op hun pc installeerden.
Als u ook problemen ondervindt met de fout 0x80070520, zal dit bericht u helpen bij het oplossen van dit probleem. Begin met de probleemoplosser voor native Store-apps en als het probleem zich blijft voordoen, kunt u de Microsoft Store-app opnieuw instellen.
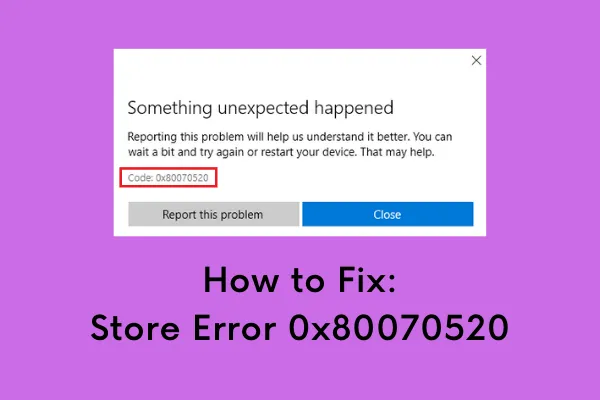
Wat veroorzaakt een fout 0x80070520 in Windows?
Deze foutcode treedt op wanneer uw apparaat een of een combinatie van de volgende problemen tegenkomt:
- U hebt een recente cumulatieve update geïnstalleerd
- Ontbrekende of corrupte systeembestanden vanwege de aanwezigheid van software van derden
- Aanwezigheid van virussen of malware op uw Windows-pc
Oplossing – Store-fout 0x80070520
Probeer de onderstaande suggesties om de Microsoft Store-foutcode 0x80070520 op een Windows 11/10-pc op te lossen:
1. Voer de probleemoplosser voor Windows Store-apps uit
Windows 11 en 10 bevatten beide een ingebouwde probleemoplosser voor bijna al hun functies en bewerkingen. Als u deze tool uitvoert, wordt naar mogelijke redenen gezocht en deze opgelost. Zo voert u de probleemoplosser uit:
- Druk op het Startmenu en selecteer het tandwielpictogram .
- Hiermee gaat u naar de toepassing Instellingen.
- Kiezen om
Update & Security > Troubleshoot > Additional troubleshooter. - Klik in het volgende scherm om Windows Store-apps uit te vouwen en klik op De probleemoplosser uitvoeren .
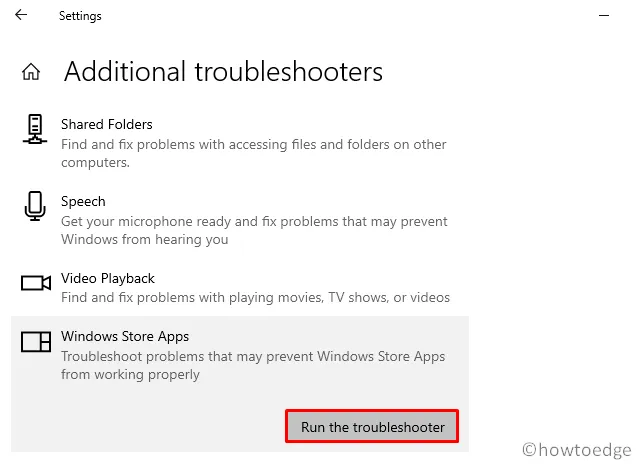
- Volg nu de instructies op het scherm om de resterende stappen te voltooien.
2. Windows Store opnieuw instellen
Omdat de fout 0x80070520 optreedt als gevolg van problemen in de Microsoft Store, kunt u Windows Store beter terugzetten naar de standaardinstellingen. Volg hiervoor de onderstaande richtlijn:
- Navigeer naar Instellingen > Apps > Apps en functies
- Spring naar de rechterkant en klik om Microsoft Store uit te vouwen.
- Druk vervolgens op Geavanceerde opties in het uitgebreide venster.
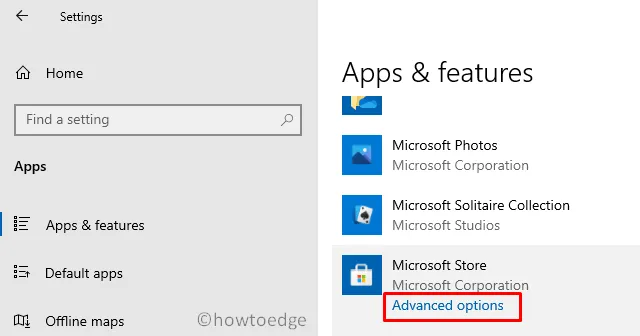
- Blader vervolgens omlaag naar het gedeelte Reset en druk op de knop Reset .
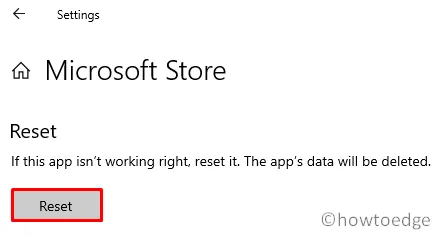
3. Voer WSReset.exe uit om 0x80070520 te repareren
Als alternatief kunt u PowerShell ook gebruiken om de Windows Store terug te zetten naar de standaardinstellingen. Het enige dat u nodig heeft, is Windows PowerShell (Admin) starten en de code uitvoeren – ” wsreset.exe“. Zie de onderstaande momentopname –
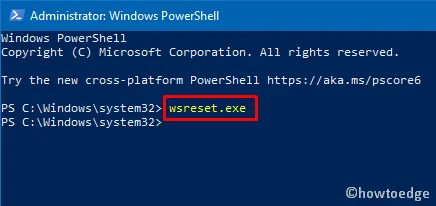
- Start ten slotte Windows opnieuw op om de recente wijzigingen te implementeren.
Als de fout opnieuw verschijnt, probeer dan de volgende reeks oplossingen:
4. Hernoem de Store Cache-mappen
Een fout 0x80070520 kan ook optreden wanneer de map van de Store LocalCachegroter wordt. U kunt dit garanderen door handmatig de cachemappen van de winkel te controleren. Als u merkt dat de grootte groter is dan een paar MB, hernoemt u eenvoudigweg het cachebestand cache.oldmet behulp van de volgende stappen:
- Neem eerst contact op met de onderstaande locatie:
C:\Users\<username>\AppData\Local\Packages \Microsoft.StorePurchaseApp_8wekyb3d8bbwe\LocalCache
- Hernoem de cachemap naar iets
cache.oldin de map LocalCache.
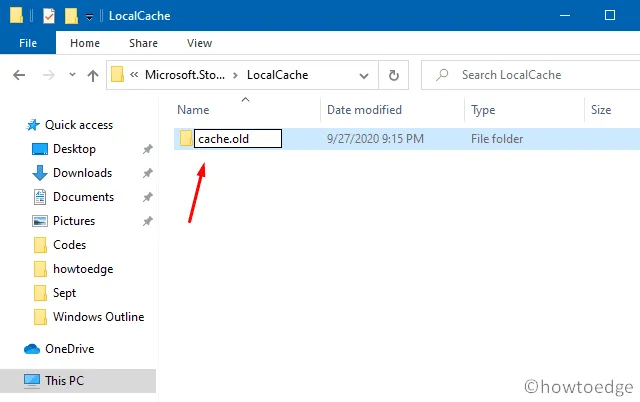
- Sluit alle actieve vensters en start de computer opnieuw op, zodat de recent aangebrachte wijzigingen van kracht worden.
5. Installeer Microsoft Store opnieuw
Als geen van de bovenstaande oplossingen het probleem 0x80070520 verhelpt, probeer dan de Store-app opnieuw te installeren via PowerShell. Zo voert u deze taak uit:
- Gebruik de Win + X- snelkoppeling om het Power-menu te openen.
- Selecteer Windows PowerShell (beheerder).
- Voer nu de onderstaande twee cmdlets afzonderlijk uit.
| Tip : Zorg ervoor dat u het onderstaande script correct invoert. De eerste code verwijdert alle apps, terwijl de tweede ze opnieuw installeert. |
Get-AppxPackage -allusers *WindowsStore* | Remove-AppxPackage
Get-AppxPackage -allusers *WindowsStore* | Foreach {Add-AppxPackage -DisableDevelopmentMode -Register "$($_.InstallLocation)\\AppXManifest.xml" }
- Nadat het bovenstaande script met succes is uitgevoerd, start u Windows opnieuw op om de recente wijzigingen op te nemen.
Ik hoop dat de winkelfout 0x80070520 inmiddels is opgelost. Als u vragen of suggesties heeft, kunt u ons dit laten weten in het opmerkingengedeelte.



Geef een reactie