Hoe u het openen van een spel op de verkeerde monitor kunt oplossen
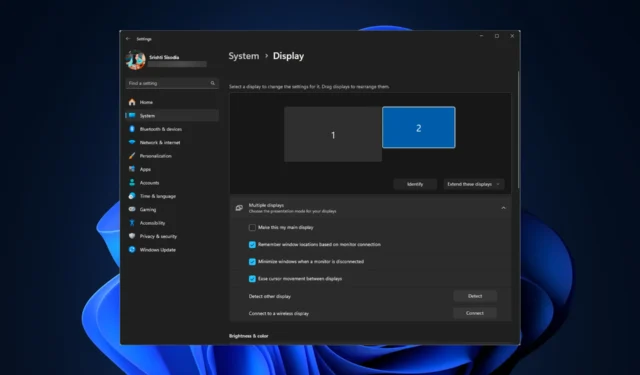
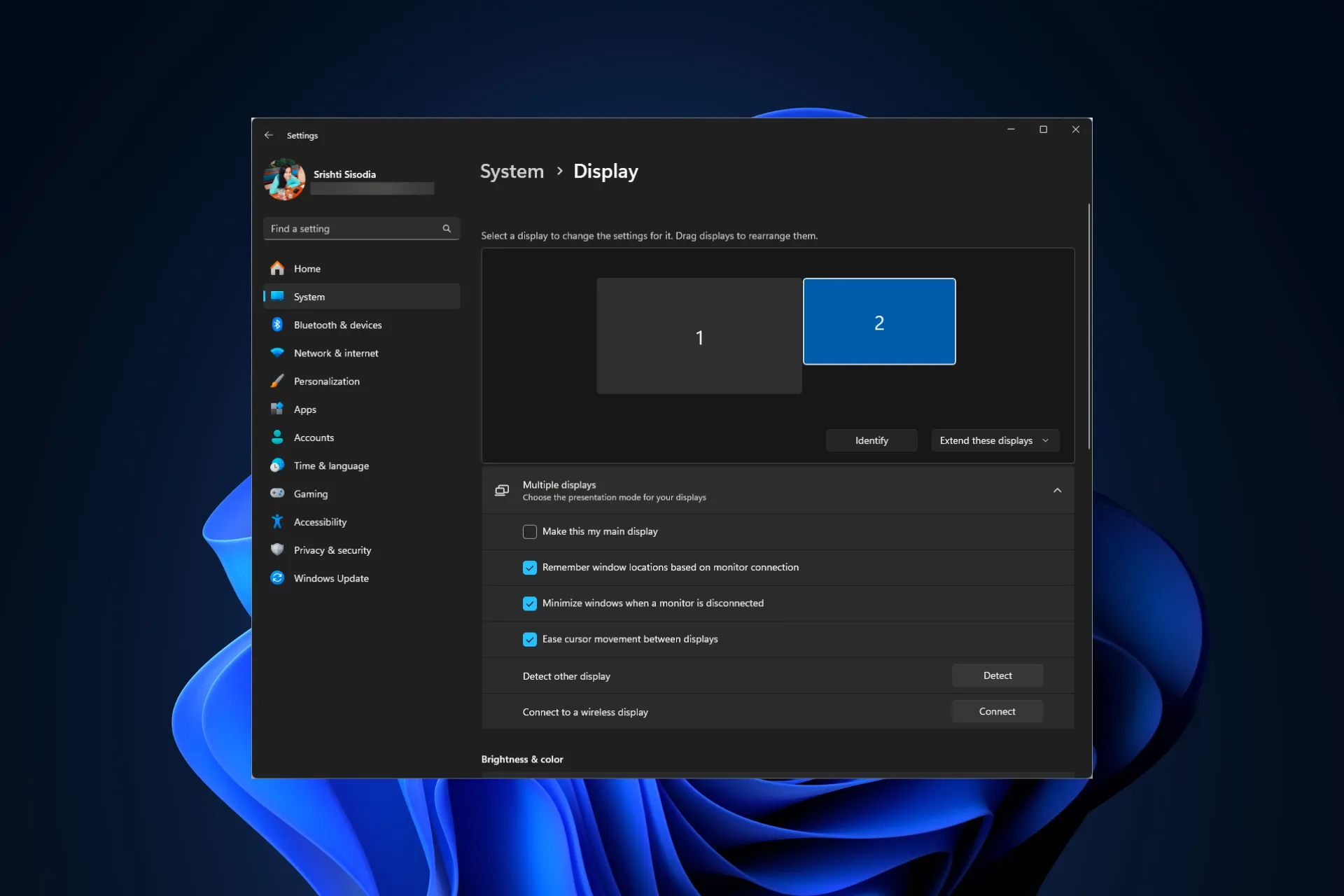
Als je meerdere monitoren hebt en de game steeds op de verkeerde monitor wordt geopend, kan deze handleiding helpen!
Waarom is mijn game op de verkeerde monitor geopend? Dit kan gebeuren als u de weergave-instellingen verkeerd heeft geconfigureerd, losse kabels of verouderde systeemstuurprogramma’s heeft. Ook het uitvoeren van games met behulp van gamelaunchers kan dit probleem veroorzaken, omdat games standaard op hetzelfde scherm worden gestart als het opstartprogramma.
Hoe kan ik de opening van het spel op de verkeerde monitor herstellen?
Voordat u doorgaat met stappen om de opening van het spel op de verkeerde monitor te herstellen, voert u de volgende voorafgaande controles uit:
- Klik op het spelvenster en druk vervolgens tegelijkertijd op Alt + Enter om het te repareren.
- Klik met de rechtermuisknop op. exe-bestand van het spel, kies Snelkoppeling maken, sleep het vervolgens naar de gewenste monitor en dubbelklik om het te starten.
1. Verplaats het spel naar de juiste monitor
- Ga met de muis naar het spelpictogram in de taakbalk, klik met de rechtermuisknop als je een voorbeeldscherm ziet en kies Herstellen .
- Beweeg vervolgens uw muis over het spel, klik met de rechtermuisknop op het voorbeeldscherm en klik vervolgens op Verplaatsen.
- Druk op de Windows + Shift + Arrow (links of rechts, afhankelijk van waar u de monitor heeft geplaatst) -toetsen om het spel naar de gewenste monitor te verplaatsen.
- Klik nu op de knop Herstellen, zet het spel in de venstermodus en sluit het vervolgens.
- Start vervolgens je spel opnieuw op en controleer of het probleem zich blijft voordoen.
2. Pas uw weergave-instellingen aan
- Druk op Ctrl + Shift + Esc om de app Taakbeheer te openen, ga naar < a i=4>Processen, selecteer alle spelgerelateerde processen één voor één en klik op Taak beëindigen.
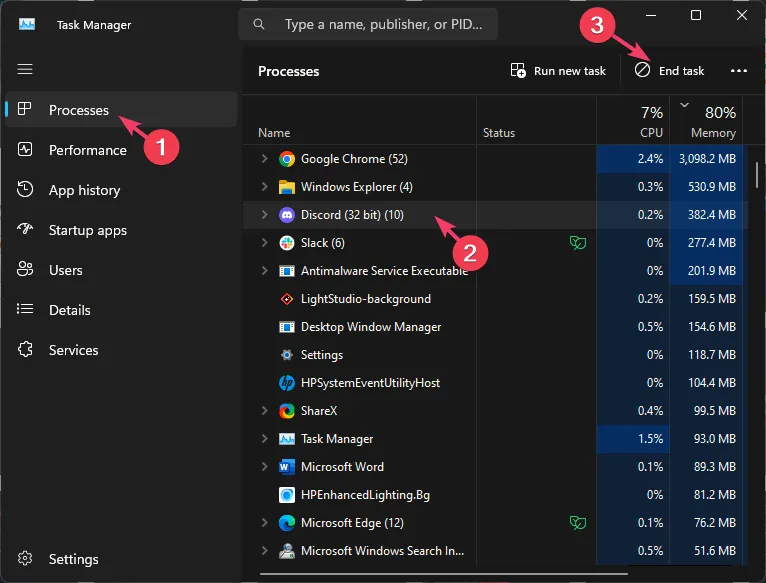
- Druk op Windows + I om de app Instellingen te openen.< /span>
- Ga naar Systeem en klik vervolgens op Weergave.
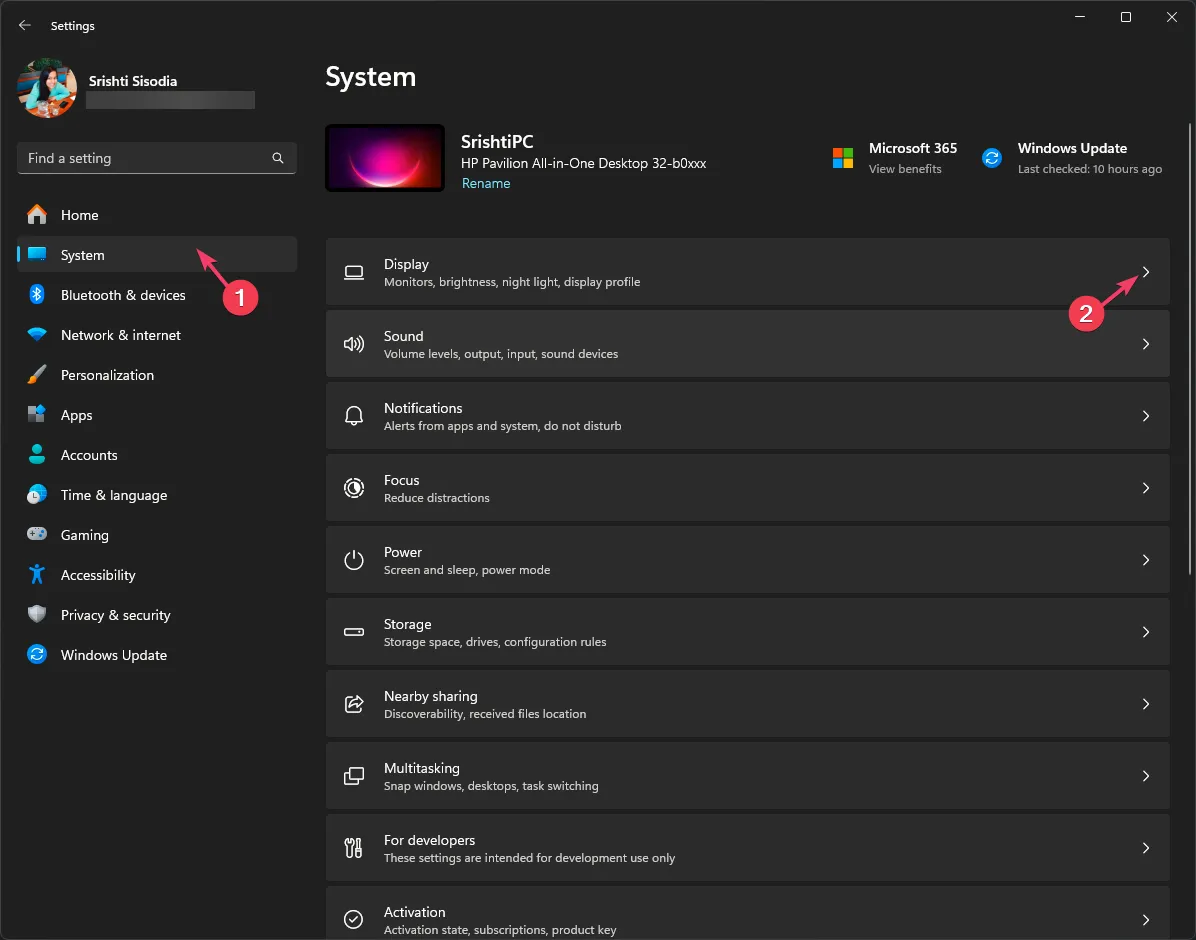
- Zorg ervoor dat u onder Beeldschermresolutie de aanbevolen optie in de vervolgkeuzelijst hebt geselecteerd.
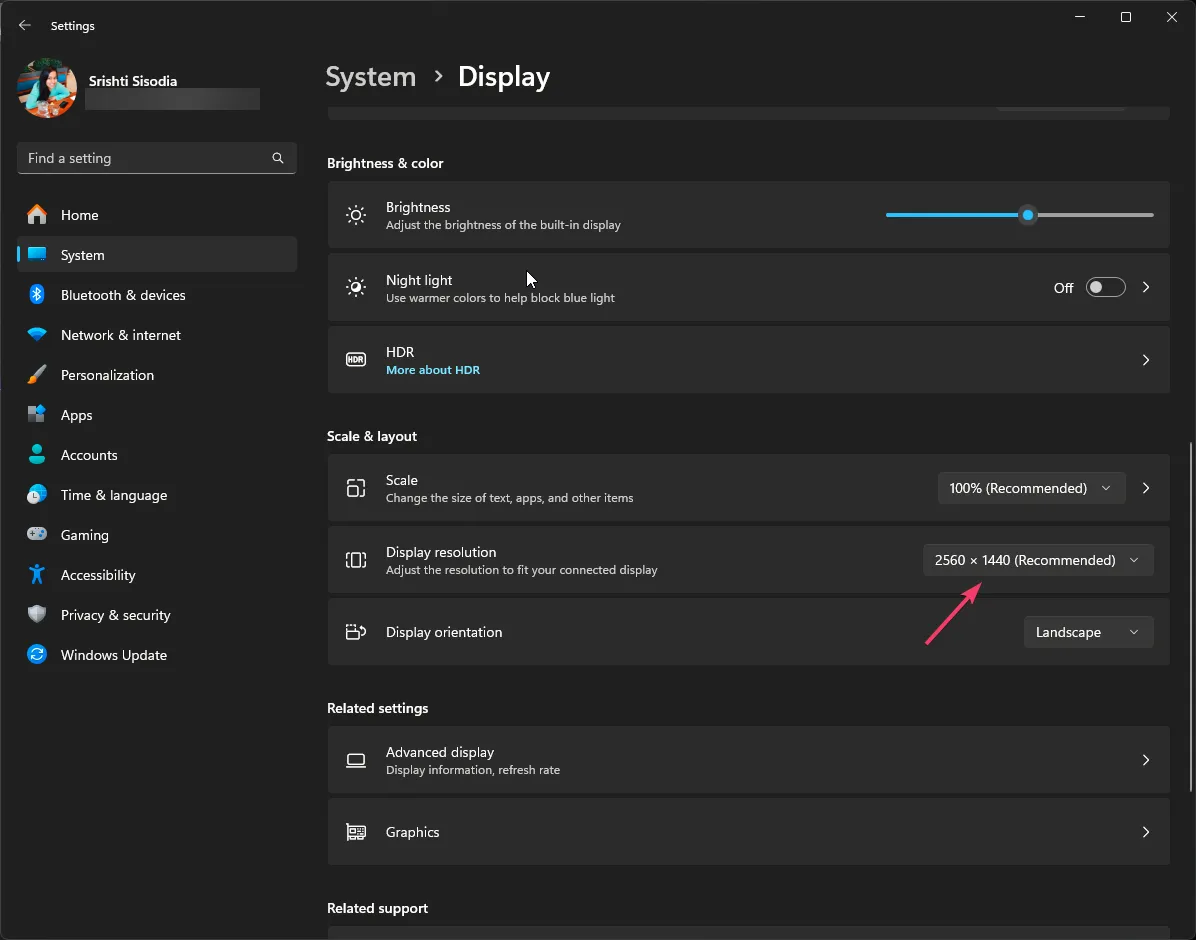
- Selecteer de verkeerde monitor uit de meerdere weergaveopties, selecteer Alleen weergeven op 1, en start vervolgens uw pc opnieuw op.
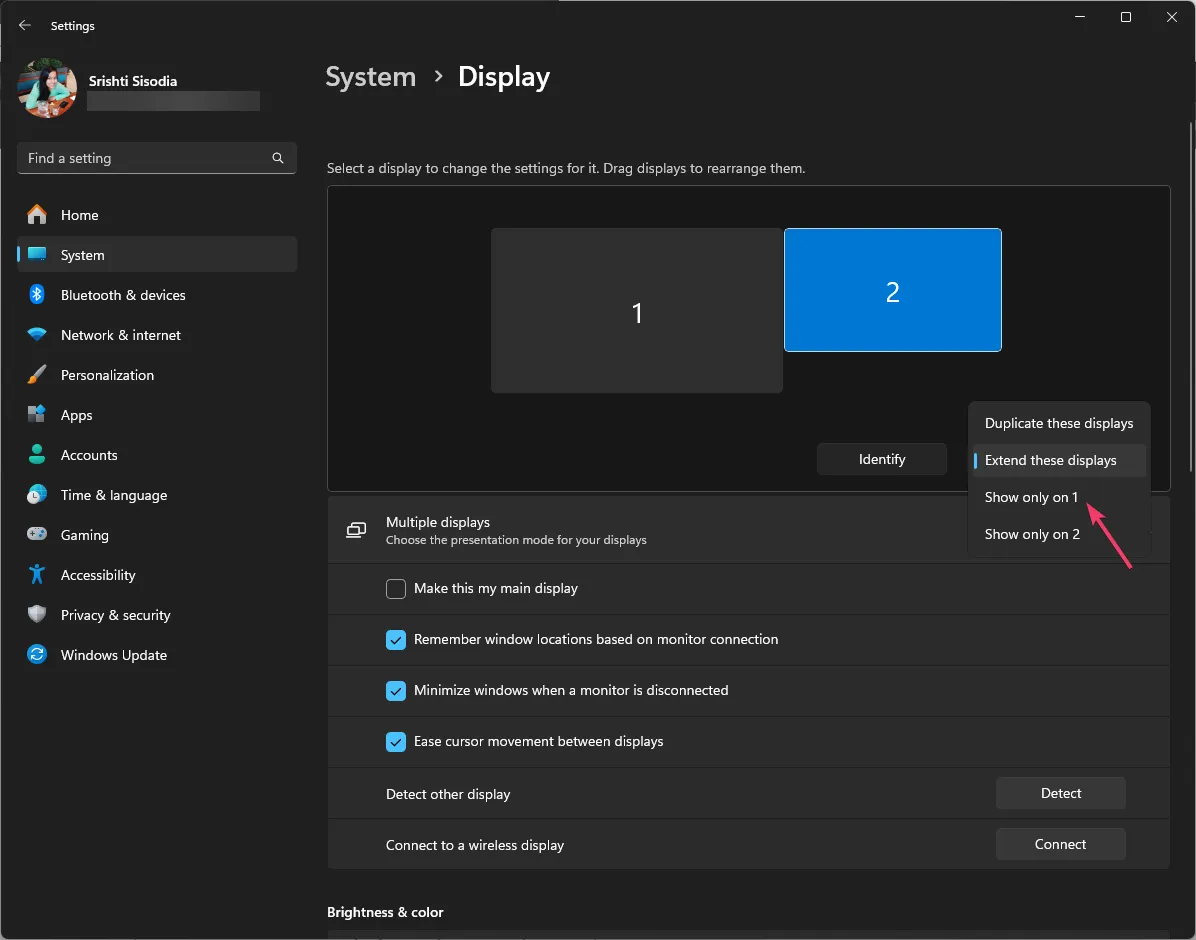
- Start het spel op de juiste monitor en sluit het spel af met stap 1.
- Schakel nu de verkeerde monitor opnieuw in en controleer of het probleem zich blijft voordoen.
3. Stel de gewenste monitor in als primaire monitor
- Druk op Windows + I om de app Instellingen te openen.< /span>
- Ga naar Systeem en klik vervolgens op Weergave.
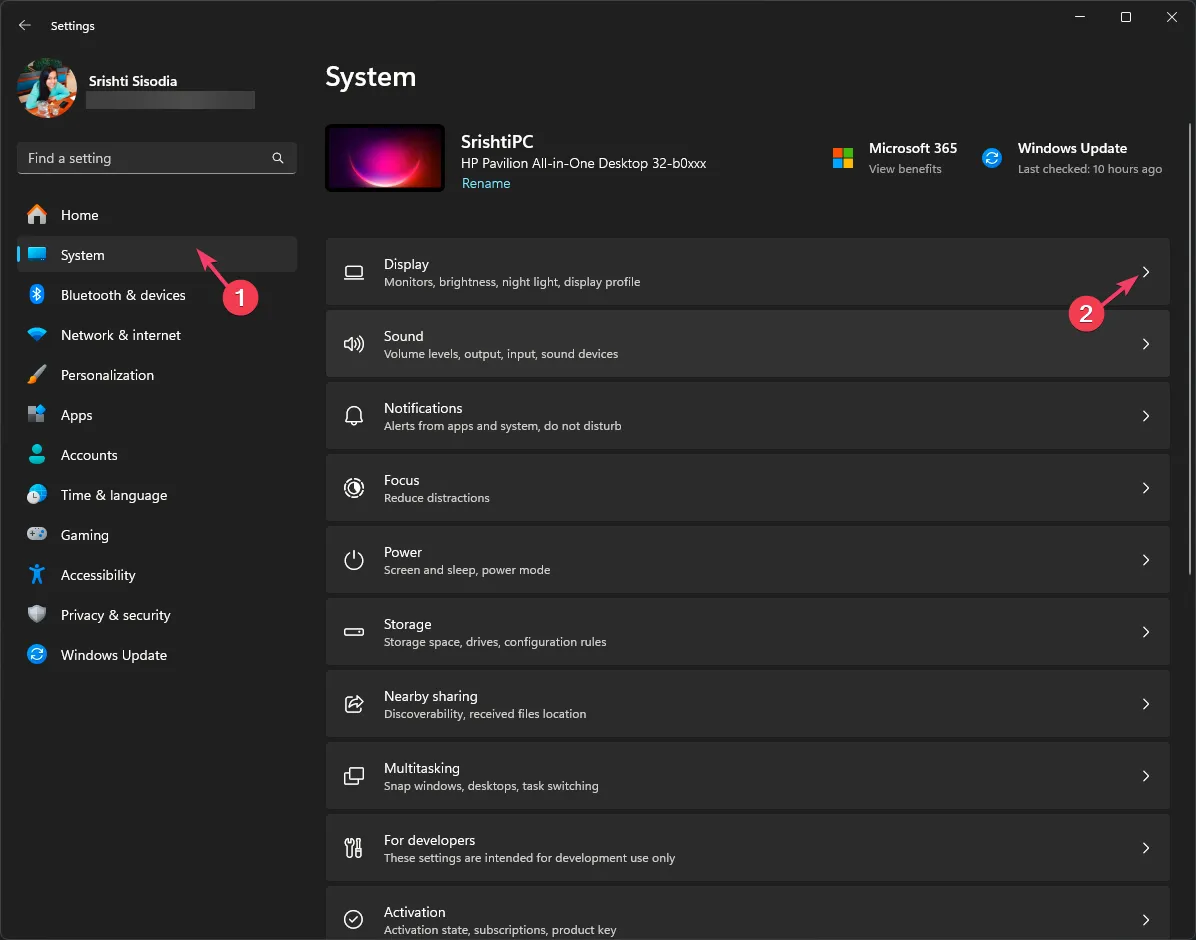
- Zoek meerdere beeldschermen, kies het juiste beeldscherm en plaats een vinkje naast Maak dit mijn hoofdscherm.
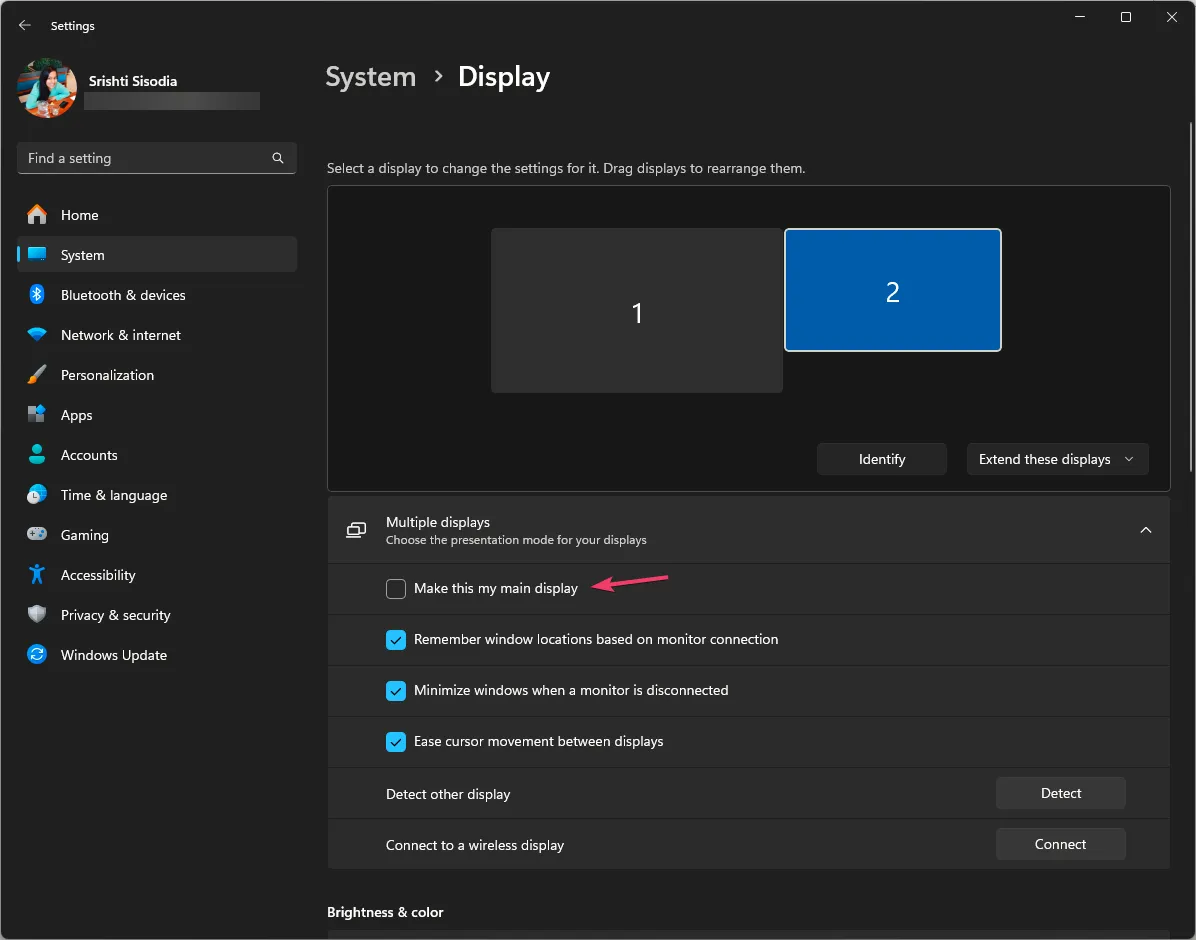
- Start uw computer opnieuw op om de wijzigingen door te voeren.
U kunt de identiteit van het monitornummer wijzigen via de Weergave-instellingen om ervoor te zorgen dat de applicaties of games in het hoofdvenster worden geopend.
4. Gebruik de sneltoetsen
- Start het spel en laat het laden, druk vervolgens op Windows + P om het pop-upvenster Projectinstellingen te openen.
- Kies Alleen tweede scherm om je game terug te laten keren naar de hoofdmonitor.
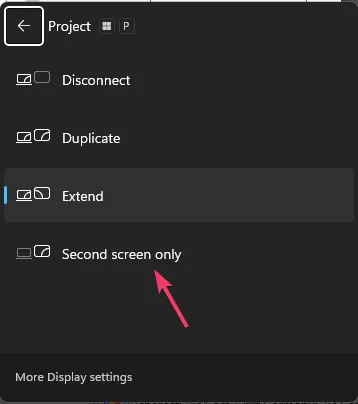
- Druk op Windows + P en klik vervolgens op Alleen pc-scherm kiezen .
- Sluit het spel volledig met Taakbeheer en start het spel vervolgens opnieuw.
5. Wijzig de weergave-instellingen (als u Steam als game-launcher gebruikt)
- Druk op de Windows -toets, typ stoom en klik op Openen. Start vervolgens het spel.stoom een>
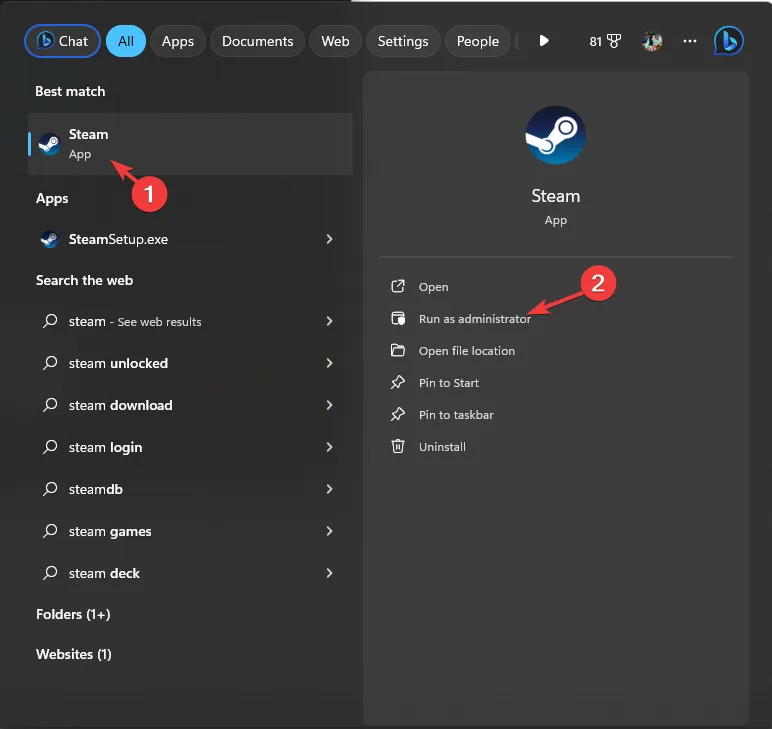
- Ga naar Bibliotheek, klik met de rechtermuisknop op het betreffende spel en kies Eigenschappen.
- Navigeer naar Algemeen in het linkerdeelvenster en zoek Startopties in het rechterdeelvenster.
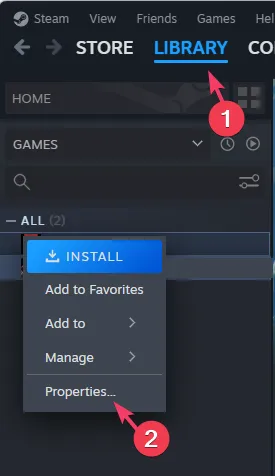
- Zorg ervoor dat het vak eronder leeg is of typ -autoconfigure, sluit Steam af en start uw computer opnieuw op.
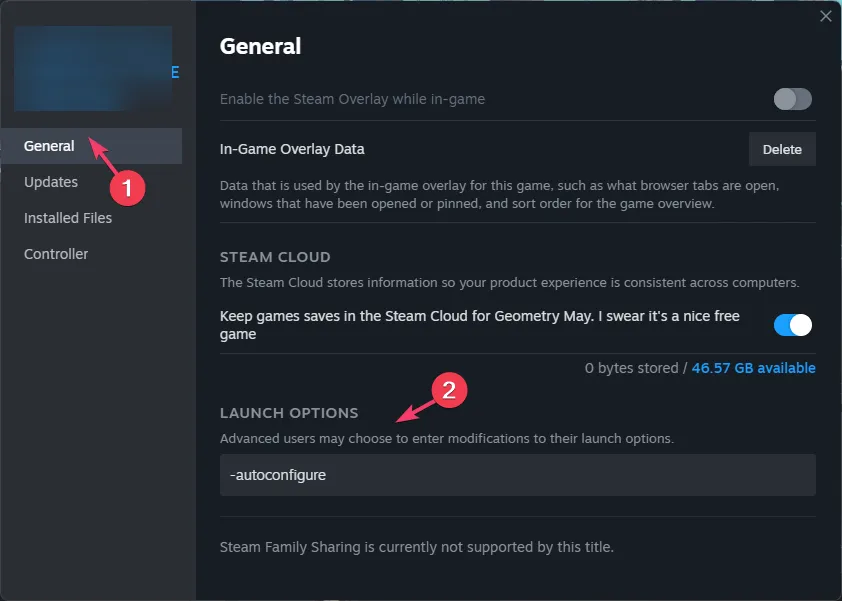
6. Update uw stuurprogramma’s
- Druk op Windows + R om het venster Uitvoeren te openen.< /span>

- Typ devmgmt.msc en klik op OK om de app Apparaat Manager te openen< a i=4>.
- Zoek naar de stuurprogrammacategorieën voor een gele driehoek, vouw deze uit en klik er met de rechtermuisknop op om Stuurprogramma bijwerken te kiezen.
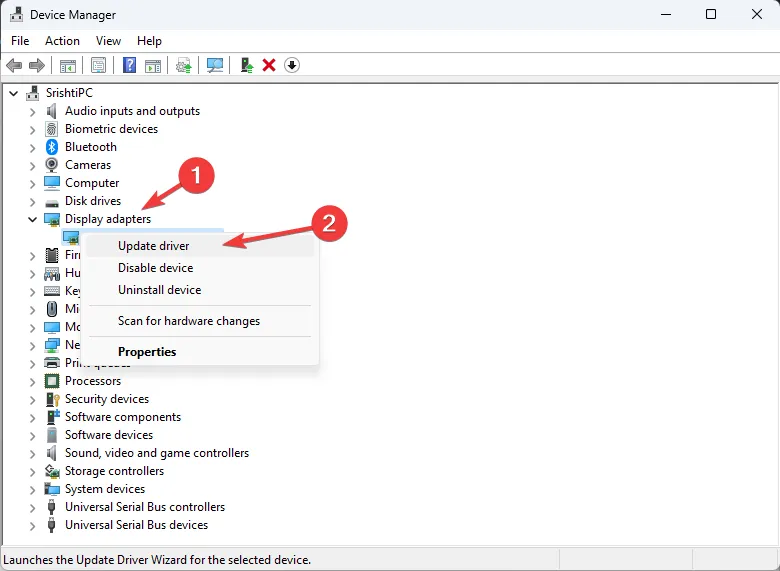
- Selecteer Automatisch zoeken naar stuurprogramma’s.
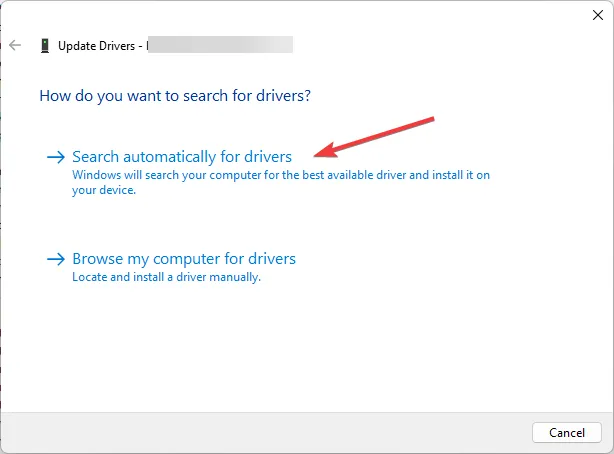
- Als u klaar bent, gaat u naar andere categorieën en werkt u de stuurprogramma’s daaronder bij met behulp van dezelfde stappen als hierboven vermeld.
Het updaten van de stuurprogramma’s kan u ook helpen het scherm dat niet op de monitor past op Windows 10 te repareren; lees deze handleiding voor meer informatie.
7. Sluit de secundaire monitor opnieuw aan
- Druk op Windows + I om de app Instellingen te openen.< /span>
- Selecteer Systeem en klik vervolgens op Weergave.
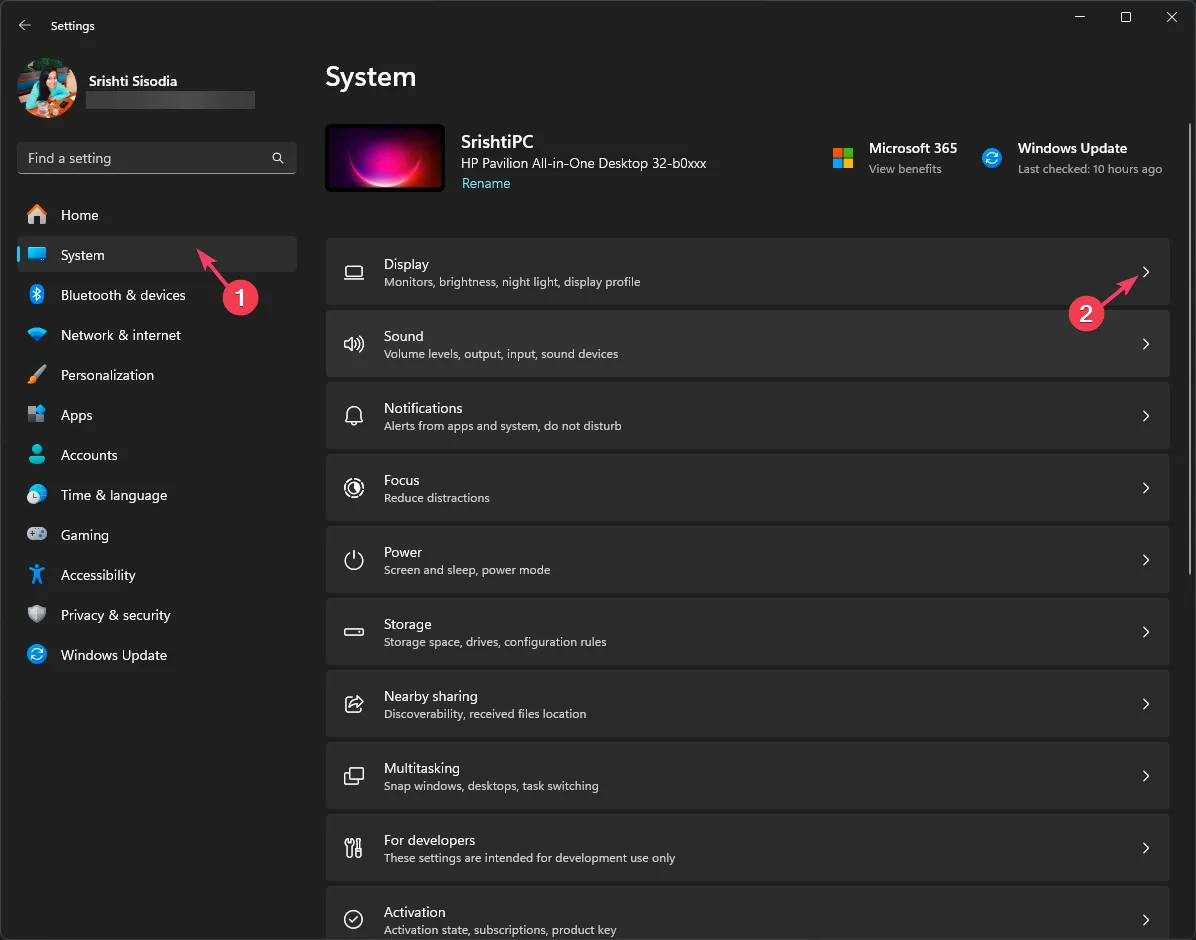
- Selecteer het tweede beeldscherm en verwijder het vinkje naast Onthoud vensterlocaties op basis van monitorverbinding.
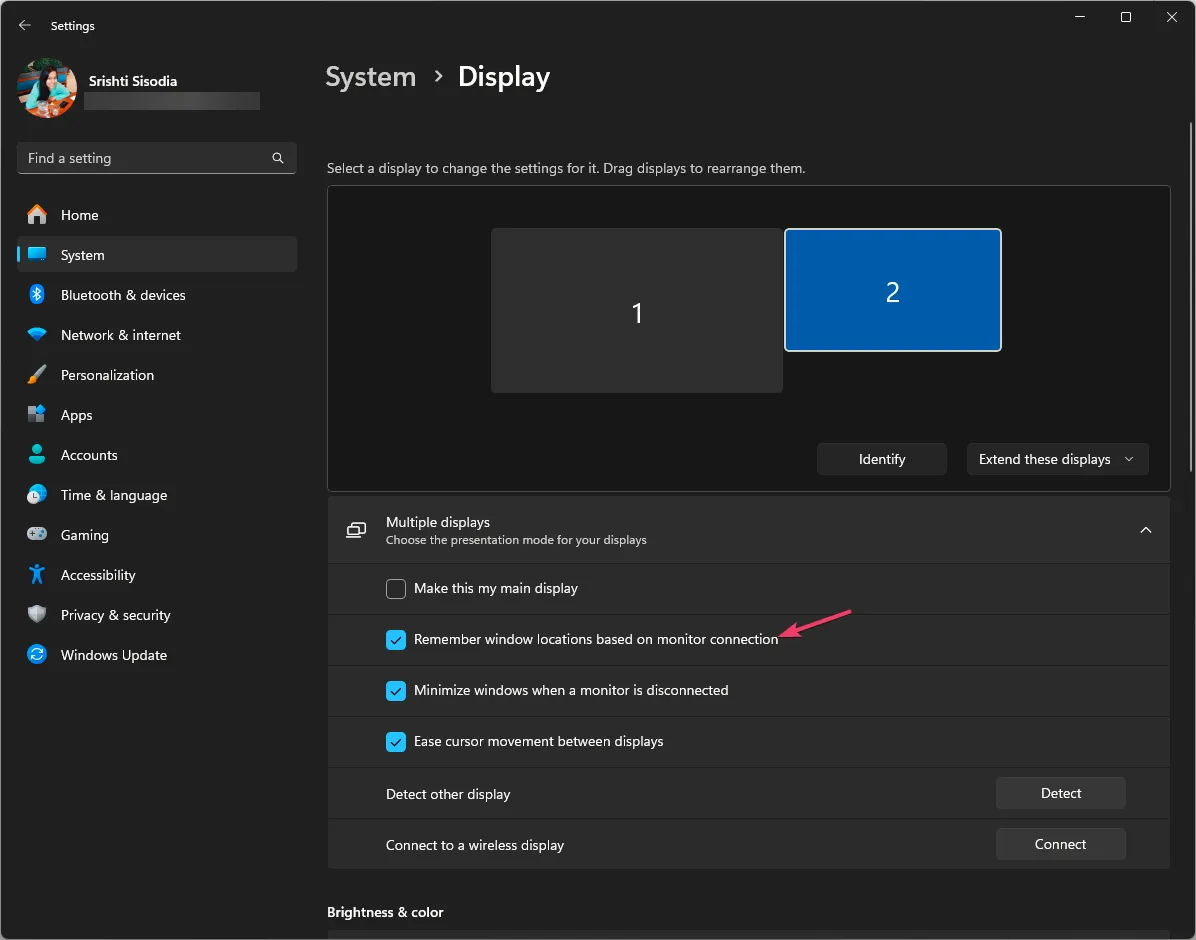
- Klik nu op Deze weergaven uitbreiden en kies Alleen weergeven op 1.
- Ontkoppel nu & Sluit de tweede monitorkabel opnieuw aan.
Tot slot: als u wilt dat een game op de juiste monitor wordt geopend, kunt u de weergave-instellingen aanpassen, een snelkoppeling naar de game op dezelfde monitor plaatsen of ervoor zorgen dat uw Windows-besturingssysteem en systeemstuurprogramma’s up-to-date zijn.
Als u de primaire monitor kunt wijzigen op uw opstelling met meerdere monitoren, lees dan deze handleiding voor gedetailleerde stappen.
Als u vragen of suggesties over dit onderwerp heeft, kunt u deze in het opmerkingenveld hieronder vermelden.



Geef een reactie